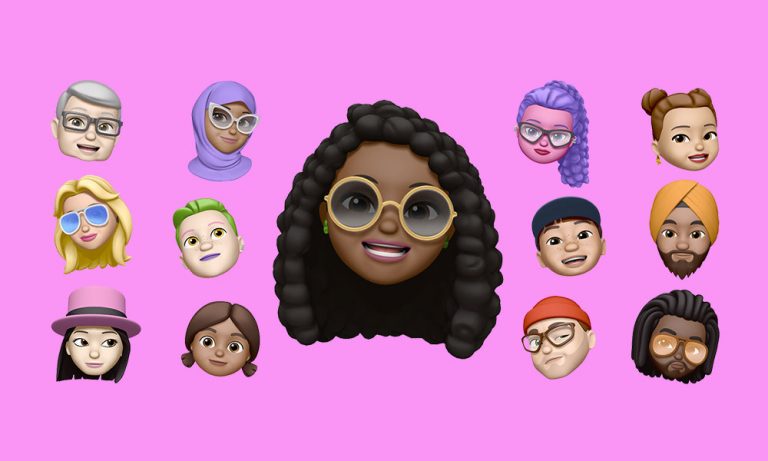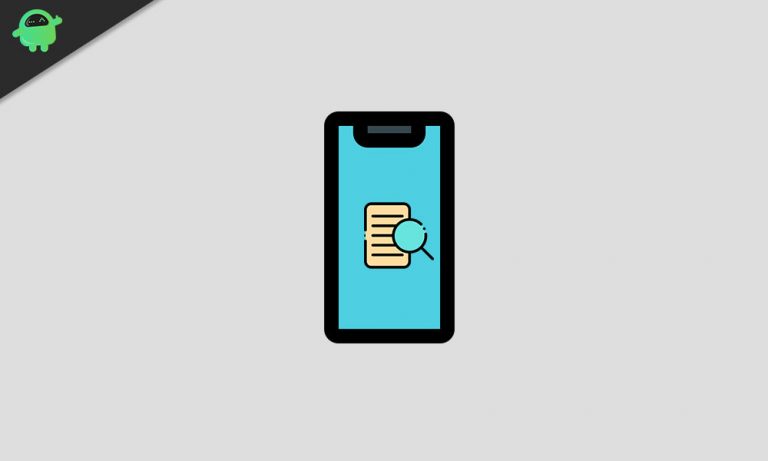Как исправить, если микрофон не работает на iPhone 8 или 8 Plus
Микрофон айфона вдруг перестал работать? Или люди жалуются на то, что не могут слышать ваш голос? Или записанные видео и аудио на вашем iPhone имеют плохое качество звука? Скорее всего, микрофон на вашем устройстве не так работает. Здесь, в этой статье, мы обсудили самые простые и понятные методы исправления, если микрофон не работает на iPhone 8 или 8 Plus.
Если микрофон iPhone не работает, это может помешать множеству важных дел. Например, люди не слышат вас во время звонка, чата FaceTime и т. Д. Кроме того, когда вы записываете видео, звука не будет. как избежать этой досадной проблемы? Есть несколько вещей, которые нужно предпринять, все довольно просто, включая перезагрузку вашего iPhone, очистку микрофона и, следовательно, разъема для наушников, а также обновление программного обеспечения.
В iPhone есть три микрофона. На стороне экрана тот, который находится на самом верху, позволяет вам слушать звонящего, тот, который находится внизу, позволяет звонящему слушать вас, и поэтому тот, который находится под камерой на задней панели iPhone, используется для записи видео.
Чтобы проверить передний и задний микрофоны, снимите два быстрых видеоролика: один с помощью передней камеры, а другой с помощью задней камеры, и воспроизведите их. Если вы слышите звук в видео, соответствующий микрофон видео работает нормально. Чтобы проверить нижний микрофон, запустите приложение «Диктофон» и запишите замену, нажав массивную красную кнопку в центре экрана.

Исправлено, микрофон не работает на iPhone 8 или 8 Plus
Снимите чехол для iPhone
Попробуйте снять с iPhone чехол, защитную пленку и другие предметы, которые могут закрывать динамики iPhone и микрофон iSight. Проверьте микрофон iPhone, выполнив указанные выше действия.
Отключить шумоподавление
Подавление шума телефона – это полезная функция, которую вы можете найти на iPhone. Это может помочь уменьшить окружающий шум, когда вы звоните по телефону. Чтобы выключить его, перейдите в «Настройки» и нажмите «Общие». Затем выберите «Доступность», прокрутите вниз, и вы найдете «Подавление шума телефона». Если вы видите зеленую кнопку рядом с ним, просто нажмите на нее, чтобы выключить.
Нормальный или принудительный перезапуск
Первый шаг по устранению неполадок, который вы хотите сделать, – это перезагрузить iPhone. Это может показаться вам простым, но множество мелких ошибок и проблем с приложениями можно исправить, просто выключив устройство на несколько секунд.
- Нажмите и удерживайте верхнюю (или боковую) кнопку, пока не появится ползунок.
- Перетащите ползунок, чтобы полностью выключить устройство.
- После выключения устройства снова нажмите и удерживайте верхнюю (или боковую) кнопку, пока не увидите логотип Apple.
Мягкий сброс или принудительный перезапуск должны справиться с этим. Вот как это делается:
- Нажмите и быстро отпустите кнопку увеличения громкости.
- Нажмите и быстро отпустите кнопку уменьшения громкости.
- Нажмите и удерживайте боковую кнопку / кнопку питания, пока не появится логотип Apple.
Очистите микрофон
Если микрофон iPhone покрыт пылью или грязью, это может повлиять на качество звука, принимаемого микрофоном. Он может блокировать звук до микрофона. Вы можете очистить его с помощью воздуходувки, чтобы избавиться от пыли. Кроме того, вы также можете использовать зубочистку или иглу, чтобы удалить грязь, но делайте это осторожно и осторожно.
Настройка параметров конфиденциальности для аудио приложений
Если проблема со звуком возникает только при использовании определенных приложений, возможно, у приложения отключено разрешение на использование микрофона. Это означает, что вам необходимо вручную настроить приложение для доступа к микрофону.
- Откройте приложение “Настройки” с главного экрана.
- Затем перейдите в настройки конфиденциальности
- Затем перейдите к микрофону
- Наконец, найдите проблемное приложение и включите разрешение приложения.
После внесения изменений перезагрузите iPhone, затем проверьте, решает ли это проблему. Если нет, перейдите к следующему обходному пути.
Проверить наличие обновлений программного обеспечения
Скорее всего, Apple уже знает о проблеме и работает над исправлением, не выдавая никаких официальных заявлений. Предполагая, что это действительно проблема программного обеспечения, официальное исправление, вероятно, будет закреплено в новом обновлении прошивки, которое будет выпущено следующим, поэтому вам лучше не пропустить его.
- Откройте приложение “Настройки” на главном экране.
- Коснитесь Общие.
- Коснитесь Обновление программного обеспечения.
- Если доступно обновление, следуйте инструкциям на экране, чтобы установить обновления на свой iPhone.
Обновить все приложения
Точно так же, как вы хотите, чтобы ваша операционная система была как можно более новой, вам также необходимо сделать то же самое для своих приложений. Устаревшие приложения могут вызвать проблемы несовместимости с операционной системой, что, в свою очередь, может привести к большему количеству проблем.
Общее правило – всегда обновлять приложения, особенно после того, как вы недавно установили обновления iOS. Старые приложения могут некорректно работать с последними продуктами Apple и операционной системой, поэтому разработчики приложений должны следить за тем, чтобы в их продуктах не было ошибок, насколько это возможно.
Сбросить все настройки
Многие пользователи iPhone нашли способ сбросить все настройки для работы со всеми видами проблем с приложениями камеры, так почему бы не попробовать и его. Сброс настроек iPhone внесет некоторые изменения в ваше устройство.
- Нажмите на значок настроек на главном экране вашего iPhone.
- Нажмите на Общие.
- Затем прокрутите вниз и нажмите «Сброс».
- Выберите «Сбросить все настройки» из предложенных вариантов. Это приведет к стиранию системных настроек и восстановлению исходных значений или значений по умолчанию, не затрагивая внутренние данные.
- Если будет предложено, введите пароль вашего устройства, чтобы продолжить.
- Затем снова нажмите «Сбросить все настройки» для подтверждения.
Ваш iPhone должен автоматически перезагрузиться после завершения сброса. После сброса настройте отдельные параметры и включите основные функции, включая сети Wi-Fi, чтобы снова использовать их на своем устройстве.
Выполните сброс к заводским настройкам
И последнее, но не менее важное: вы можете полностью сбросить настройки и данные своего iPhone, чтобы запустить устройство с настройками по умолчанию.
- Перейдите в Настройки iPhone> Общие> Сброс.
- Выберите «Стереть все содержимое и настройки»> «Стереть сейчас».
- При появлении запроса вы должны ввести код доступа.
- Нажмите на «Стереть iPhone».
- Затем снова нажмите «Стереть iPhone», чтобы продолжить действие.
- При появлении запроса введите свой Apple ID и пароль.
- Затем нажмите «Стереть», чтобы продолжить.
- Подождите, и ваш iPhone перезагрузится.
Восстановите свой iPhone в iTunes через режим восстановления
Это расширенный тип восстановления iOS, который вы можете выполнить при работе с более сложными системными ошибками, которые привели к неисправности устройства. В этом случае вам нужно сначала перевести iPhone в режим восстановления, а затем восстановить iOS в iTunes.
- Нажмите и быстро отпустите кнопку увеличения громкости.
- Нажмите и быстро отпустите кнопку уменьшения громкости.
- Когда вы увидите экран «Подключение к iTunes», нажмите и удерживайте боковую кнопку / кнопку питания. Не отпускайте кнопки, когда увидите логотип Apple, так как вам нужно будет войти в режим восстановления.
- На следующем экране вы должны увидеть параметр «Восстановить» или «Обновить».
- Выберите «Обновить сначала», чтобы обновить iOS. В противном случае выберите вариант Восстановить.
Подождите, пока iTunes попытается переустановить iOS без удаления ваших данных. Затем iTunes загрузит программное обеспечение для вашего устройства. Если загрузка занимает более 15 минут, ваш iPhone закроет экран «Подключиться к iTunes». В этом случае дождитесь завершения загрузки, затем вернитесь к предыдущим шагам, чтобы снова войти в режим восстановления.
Восстановите свой iPhone в iTunes через режим DFU
Это самый глубокий способ восстановления системы, который вы можете выполнить на своем iPhone. Это позволяет вашему устройству взаимодействовать с iTunes на компьютере без загрузки операционной системы или загрузчика.
Вот как выполнить восстановление режима DFU на вашем iPhone 8:
- Закройте все запущенные программы на вашем компьютере.
- Подключите iPhone к компьютеру с помощью USB-разъема, поставляемого Apple, или кабеля Lightning.
- Когда ваш телефон подключен, нажмите и удерживайте боковую кнопку / кнопку питания около 3 секунд.
- Удерживайте нажатой боковую кнопку / кнопку питания, затем нажмите и удерживайте кнопку уменьшения громкости около 10 секунд. Если появляется логотип Apple, это означает, что вы слишком долго удерживали кнопки и вам придется начинать все сначала.
- Если вы не видите логотипа, отпустите боковую кнопку / кнопку питания, но удерживайте кнопку уменьшения громкости еще 5 секунд.
- Если после этого экран остается черным, это означает, что вы успешно вошли в режим DFU. На этом этапе на вашем компьютере появится предупреждающее сообщение о том, что iTunes обнаружила ваш iPhone. Если вы видите это сообщение, следуйте инструкциям на экране, чтобы завершить процесс восстановления в режиме DFU.
- Если вы видите экран «Подключить к iTunes», это означает, что вы не вошли в режим DFU и вам нужно будет начать все сначала.
Если ничего из этого не работает, то, скорее всего, вы имеете дело с аппаратной проблемой.
Вывод
Вот и все, это был самый простой способ исправить, если микрофон не работает на iPhone 8 или 8 Plus. У вас возникли проблемы или проблемы с вашим iPhone 8 Series? Тогда не о чем беспокоиться, у нас есть статья, посвященная проблемам и руководствам по iPhone 8. Вот руководство по устранению неполадок iPhone 8. Хотя это случается редко, в некоторых случаях проблемы на устройствах Apple могут быть связаны с неисправным оборудованием. Если сброс к заводским настройкам не поможет решить вашу проблему, посетите местный Apple Store или Сервисный центр чтобы квалифицированный специалист мог проверить оборудование. При необходимости они могут отправить его на ремонт или замену.
У вас есть iPhone 8 или любое другое устройство Apple, и вам нужны такие простые уроки? Тогда следите за новостями в колонке GetDroidTips «Советы и хитрости» для iPhone, потому что скоро появятся много простых руководств по Poco.
Если у вас есть какие-либо вопросы по этому поводу, раздел комментариев всегда доступен для вас.