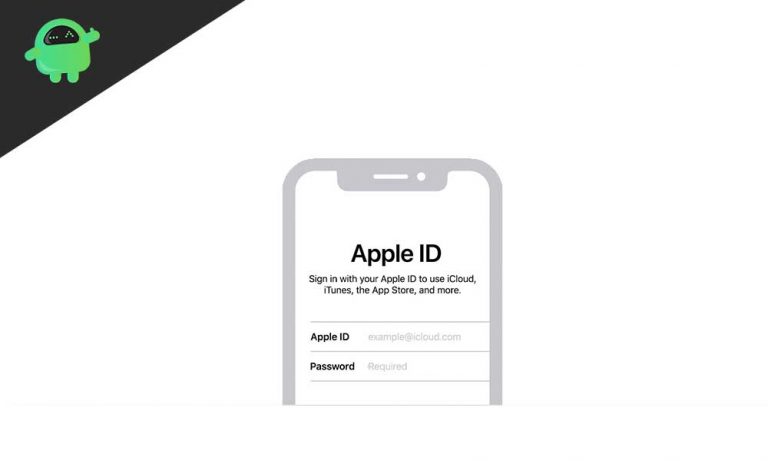Как исправить, если трекпад не работает на MacBook?
В этой статье мы покажем вам варианты, которые вы можете сделать, чтобы исправить, когда трекпад не работает на MacBook, с помощью очень простых шагов.
Ваш трекпад MacBook Pro не работает? Мы рассмотрели несколько различных методов устранения неполадок. Следуйте приведенному ниже простому руководству, чтобы избавиться от проблемы, с которой вы столкнулись с MacBook.

Исправлено, трекпад не работает на MacBook
Проверьте мощность вашего устройства
Убедитесь, что батареи вашего устройства не разряжены. Если вы используете Magic Trackpad 2 или Magic Mouse 2, убедитесь, что ее аккумулятор полностью заряжен.
Избегайте случайных множественных касаний
Убедитесь, что только одна часть вашего пальца касается сенсорной поверхности и что вы не кладете запястье на поверхность или не очень близко к ней. Сенсорная поверхность может интерпретировать это как касание пальцем и перемещать указатель в этом направлении.
Держите сенсорную поверхность сухой и чистой
Скопление влаги на сенсорной поверхности также может вызвать эту проблему. Обычно это можно исправить, протерев поверхность трекпада или мыши тканью или салфеткой.
Если проблема исчезнет, когда вы поместите лист бумаги между пальцем и сенсорной поверхностью, подумайте о покупке тефлоновой аппликации, которая надевается на поверхность и предотвращает прямой контакт влаги с сенсорной поверхностью. Перед установкой тефлоновой аппликации убедитесь, что сенсорная поверхность чистая и сухая.
Обратите внимание, что масло или лосьон также могут вызвать ту же проблему. Сенсорную поверхность устройства можно очищать безворсовой тканью, слегка смоченной водой.
Обновите macOS до последней версии
Звучит очевидно, но удивительно, как много людей используют не последнюю версию операционной системы, прошивки и драйверов.
- Запустите приложение «Системные настройки» на вашем Mac.
- Теперь щелкните значок «Обновление программного обеспечения».
- Теперь вы можете увидеть, обновлен ли ваш Mac или нет. Он также позволяет узнать, доступны ли обновления для компьютера.
Проверить разные настройки
Двойной щелчок не работает
Чтобы получить доступ к настройкам двойного щелчка:
- Щелкните значок Apple в верхнем левом углу экрана.
- Затем перейдите в Системные настройки.
- А затем доступность.
- Прокрутите вниз левую боковую панель, пока не дойдете до «Мышь и трекпад».
Указатель сложно контролировать
- Щелкните значок Apple и перейдите в Системные настройки.
- Затем перейдите в настройки трекпада.
- Вы увидите ползунок в нижней части окна под названием Скорость отслеживания.
- Как и раньше, установка где-то посередине должна подходить для большинства пользователей.
Трекпад полностью не отвечает
- Зайдите в Системные настройки.
- И голова к доступности
- И, наконец, мышь и трекпад
- И снимите флажок рядом с Игнорировать встроенный трекпад при наличии мыши или беспроводного трекпада.
Устранение неполадок в безопасном режиме
- Включите или перезагрузите ваш Mac.
- А затем сразу нажмите и удерживайте сдвиг при запуске Mac.
- Отпустите клавишу, когда увидите окно входа в систему.
- «Безопасная загрузка» должна появиться в правом верхнем углу.
- Войдите в свой Mac.
Если проблема не устраняется в безопасном режиме или ваш Mac несколько раз перезагружается, а затем выключается при запуске в безопасном режиме, вам следует переустановить macOS и убедиться, что ваше программное обеспечение Apple и сторонние приложения обновлены.
Переустановите macOS
Запуск из MacOS Recovery
Включите Mac и сразу же нажмите и удерживайте одну из следующих комбинаций на клавиатуре.
- Команда (⌘) -R: Переустановите последнюю версию macOS, которая была установлена на вашем Mac.
- Option-⌘-R: Обновите macOS до последней версии, совместимой с вашим Mac.
- Shift-Option-⌘-R: Переустановите macOS, поставляемый с вашим Mac, или ближайшую доступную версию.
Когда вы видите окно утилит, вы запустили MacOS Recovery.
Решите, нужно ли стирать (форматировать) ваш диск
Вам, вероятно, не нужно стирать, если вы не продаете, не обмениваете или не отдаете свой Mac, или у вас есть проблема, которая требует от вас удаления. Если вам нужно стереть данные перед установкой macOS, выберите «Дисковую утилиту» в окне «Утилиты» и нажмите «Продолжить».
Установить macOS
Когда вы будете готовы переустановить macOS, выберите «Переустановить macOS» в окне «Утилиты». Затем нажмите «Продолжить» и следуйте инструкциям на экране. Вам будет предложено выбрать диск для установки.
- Если установщик попросит разблокировать ваш диск, введите пароль, который вы используете для входа в систему Mac.
- Если программа установки не видит ваш диск или сообщает, что не может установить его на ваш компьютер или том, вам может потребоваться сначала очистить диск.
- Если программа установки предназначена для другой версии macOS, чем вы ожидали.
Отказ от ответственности
Подождите, пока установка не завершится, не переводя Mac в спящий режим и не закрывая крышку. Во время установки ваш Mac может перезагрузиться и несколько раз отобразить индикатор выполнения, а экран может быть пуст в течение нескольких минут.
Обратитесь в службу поддержки Apple
Если ни один из вышеперечисленных шагов не сработает, служба поддержки Apple будет более надежной. Итак, если вы не против потратить несколько дополнительных долларов на надежное решение, обратитесь в Apple за помощью.
У вас есть iPhone, iPad или Mac и вам нужны такие простые уроки? Тогда следите за новостями в колонке GetDroidTips, посвященной iPhone, советы и хитрости.
Если у вас есть какие-либо вопросы по этому поводу, раздел комментариев всегда доступен для вас.