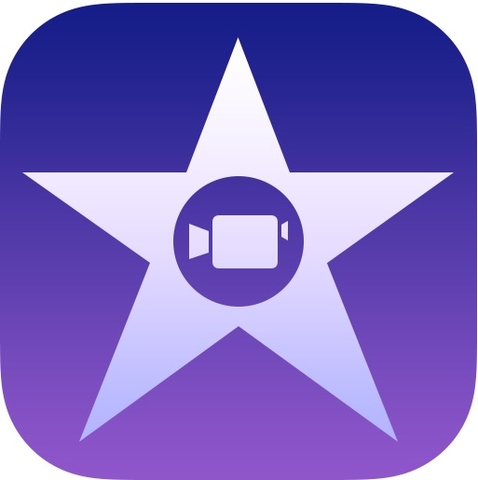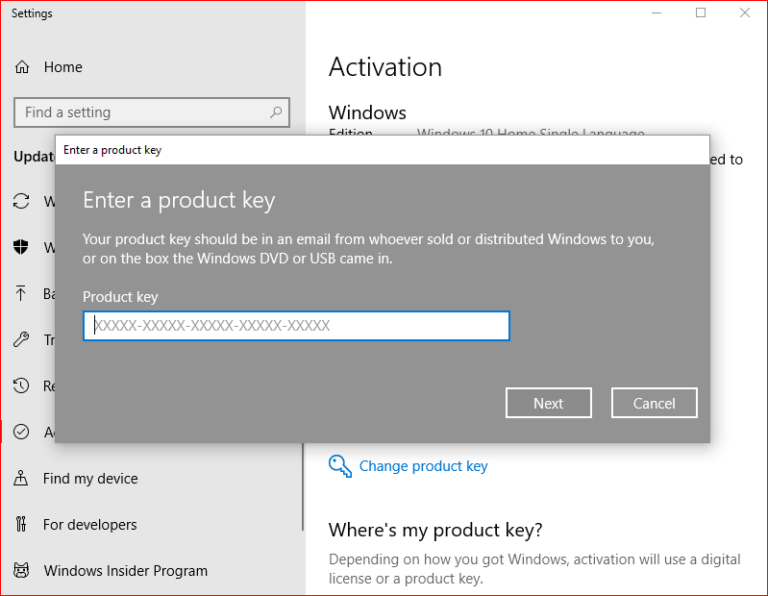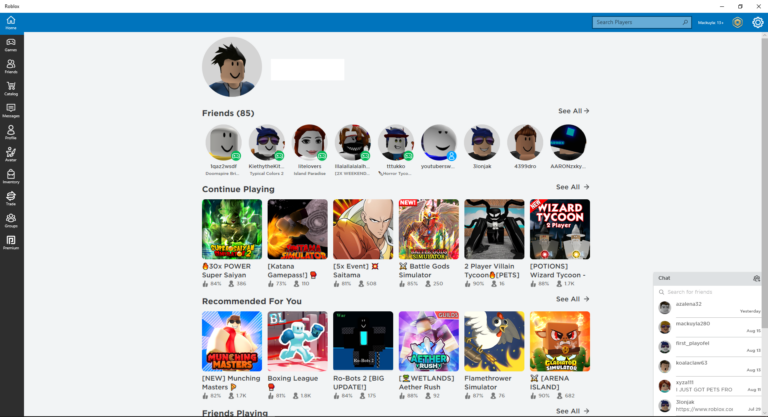Как исправить Hulu, не работающий в Chrome
С более чем 25 миллионами подписчиков на свои тарифные планы по запросу и в прямом эфире Hulu, вероятно, является одним из крупнейших и популярных потоковых сервисов на сегодняшний день. Hulu стал любимым выбором из-за более дешевых пакетов и доступности на различных платформах и потоковых устройствах.
Hulu — это сервис потокового видео, который предлагает некоторые из последних фильмов и блокбастеров, телешоу и многое другое. Просто подпишитесь на услугу и используйте поддерживаемое устройство с надежным подключением к Интернету. Самый простой способ транслировать Hulu — использовать ваш любимый веб-браузер.
Как правило, Hulu поддерживает только основные браузеры, включая Edge, Firefox, Google Chrome и Safari. Если вы хотите смотреть Hulu через браузер, вы можете выбрать только один из этих браузеров. К сожалению, Hulu поддерживает не все версии Safari, Firefox и Chrome, поэтому обязательно обновите браузер для бесперебойной потоковой передачи.
Но даже с ростом популярности Hulu не застрахован от проблем с производительностью. Несколько пользователей недавно жаловались на то, что Hulu не работает в Chrome, хотя это один из поддерживаемых браузеров.
По словам затронутых пользователей, проблема возникает, когда они пытаются загрузить веб-сайт Hulu с помощью браузера Chrome. По какой-то причине сайт не загружается, даже если интернет-соединение работает. Некоторые пользователи смогли войти в свои учетные записи Hulu на веб-сайте, но не смогли воспроизвести видео. Они получают сообщение об ошибке, когда пытаются воспроизвести любой контент. Были также пользователи, которые смогли воспроизвести видео, но качество было очень низким. Видео либо заикается, либо останавливается автоматически, что приводит к черному экрану.
Эта ошибка Hulu очень раздражает, потому что эти пользователи платят за качественные развлечения. А возможность смотреть фильмы в режиме самоизоляции стала самым популярным способом развеять скуку во всем мире. Итак, представьте, что вы застряли дома и не можете посмотреть любимое телешоу или фильм, как долго вы продержитесь?
Почему Hulu не работает в Chrome?
Сообщение об ошибке, с которым часто сталкиваются пользователи, выглядит так:
Неподдерживаемый браузер
Используйте последние версии Chrome, Edge, Safari или Firefox, чтобы получить наилучшие впечатления от Hulu.
Хотите знать, как обновить браузер? Перейдите в СПРАВОЧНЫЙ ЦЕНТР HULU.
Итак, когда вы получаете это сообщение, вы можете быть сбиты с толку, поскольку вы уже используете Chrome, который является поддерживаемым браузером. Однако вы забыли часть «последняя версия». Основная причина, по которой вы получаете эту ошибку, заключается в том, что ваш браузер Chrome устарел. Вы, вероятно, никогда раньше не заботились об обновлении, потому что большинство веб-сайтов хорошо работают с вашей текущей версией Chrome. Что ж, теперь у вас есть хороший шанс заглянуть под капот Chrome и убедиться, что он получил последний патч от разработчиков.
Старые кеши браузера также могут мешать вашей потоковой передаче с помощью Hulu. Если вы давно пользуетесь своим браузером и ни разу не чистили кеш, вы можете себе представить, насколько это будет грязно. Кроме того, ненужные файлы на вашем компьютере могут мешать работе вашего браузера. Очистка их с помощью очиститель ПК это хорошая идея. И убедитесь, что вы делаете это регулярно.
Также возможно, что баг временный. Просто перезапустите браузер Chrome, чтобы исправить этот сбой. Если проблема возникает снова, попробуйте перезагрузить компьютер и проверьте, устранена ли проблема.
Что делать, если Hulu не работает в Chrome?
Если вы ищете эффективное решение «Hulu не работает в Chrome», то вы попали на нужную страницу. В этой статье будут обсуждаться различные способы исправления того, как Hulu не работает в Chrome. Ознакомьтесь с решениями ниже:
Шаг 1. Обновите браузер Chrome.
Ваш первый шаг должен состоять в том, чтобы обновить браузер до последней версии. В большинстве случаев этого первого шага достаточно, чтобы исправить ошибку. Сделать это:
- Откройте браузер Google Chrome на своем компьютере.
- Нажмите на значок с тремя вертикальными точками в правом верхнем углу экрана.
- Нажмите «Настройки», затем выберите «О Chrome» на левой панели.
- Браузер Chrome автоматически проверит наличие ожидающих обновлений. Если есть обновление, которое необходимо установить, браузер автоматически загрузит и установит обновление.
- После этого просто перезапустите Chrome и посмотрите, сможете ли вы сейчас загрузить веб-сайт Hulu.
Шаг 2: Обновите Windows.
Если обновление вашего браузера не работает, вам следует перейти к обновлению Windows, выполнив следующие действия:
- Нажмите «Пуск» > «Настройки» > «Обновление и безопасность».
- Если доступное обновление не отображается автоматически, нажмите Проверить наличие обновлений.
- Если доступны какие-либо обновления Windows, нажмите «Загрузить и установить».
- После загрузки Windows попросит вас перезагрузить устройство, чтобы изменения вступили в силу.
Шаг 3. Создайте новый профиль Chrome
Иногда ошибка влияет только на профиль, который вы используете для Chrome. Вы можете попробовать создать другой профиль, чтобы увидеть, поможет ли это:
- Откройте браузер Chrome.
- Нажмите на значок с тремя вертикальными точками в правом верхнем углу экрана.
- Нажмите на кнопку + Добавить.
- Введите свои данные, чтобы создать Профиль.
- После этого нажмите «Добавить», затем закройте Chrome.
- Дважды щелкните ярлык профиля на рабочем столе, чтобы открыть новую вкладку браузера, а затем проверьте, нормально ли работает Hulu.
Шаг 4. Отключите расширения Chrome.
Все мы знаем, что не все расширения гармонично работают друг с другом. Некоторые довольно разборчивы в том, с кем они хотят работать, и это может относиться к вам. Если вы используете расширения в Chrome, вы можете сначала отключить их, чтобы увидеть, какое из них вызывает проблему.
Сделать это:
- Откройте браузер Chrome.
- Нажмите на значок с тремя вертикальными точками в правом верхнем углу экрана.
- Щелкните поле Дополнительные инструменты, чтобы развернуть раскрывающийся список.
- Нажмите на Расширения.
- Отключите все расширения.
- Выйдите из браузера и перезапустите его. Попробуйте снова запустить веб-сайт Hulu.
Шаг 5. Отключите аппаратное ускорение в Chrome.
- Откройте браузер Chrome.
- Нажмите кнопку «Меню действий» (значок с тремя вертикальными точками) в верхней правой части экрана.
- Нажмите «Настройки» > «Дополнительно» > «Система».
- Отключите переключатель Использовать аппаратное ускорение, если доступно.
- Перезапустите браузер и проверьте наличие проблемы.
Шаг 6. Обновите модуль расшифровки контента Widevine.
Модуль расшифровки контента Widevine — это функция, позволяющая воспроизводить в браузере аудио и видео в формате HTML5 с защитой DRM. Убедитесь, что он обновлен, чтобы предотвратить подобные ошибки потоковой передачи на Hulu.
Чтобы обновить модуль расшифровки контента Widevine:
- Запустите браузер Chrome.
- Скопируйте chrome://components/ и вставьте в адресную строку.
- Нажмите Enter, чтобы открыть страницу компонентов.
- Теперь прокрутите вниз и проверьте наличие модуля расшифровки контента Widevine.
- Нажмите Проверить наличие обновлений.
- Обновите страницу один раз и перезапустите Chrome.
Шаг 7. Очистите кэш и файлы cookie веб-сайта Hulu.
Как упоминалось выше, старые кешированные данные в вашем браузере могут вызвать широкий спектр проблем. Выполните следующие действия, чтобы удалить их из браузера Chrome:
- Посетите веб-сайт Hulu в браузере Chrome.
- Нажмите на значок замка в адресной строке.
- Нажмите «Файлы cookie».
- Затем нажимайте «Удалить», пока все файлы cookie, связанные с Hulu, не будут полностью удалены.
- Закройте веб-сайт и выйдите из Chrome.
- Перезагрузите компьютер и снова откройте Chrome, чтобы проверить, нормально ли загружается Hulu.
Вы также можете напрямую очистить весь кеш и файлы cookie из браузера Chrome, выполнив следующие действия:
- Откройте браузер Chrome, затем нажмите значок с тремя вертикальными точками в правом верхнем углу экрана.
- Щелкните Дополнительные инструменты, чтобы развернуть раскрывающийся список.
- Нажмите Очистить данные браузера.
- Перейдите на вкладку «Основные» и выберите «Временной диапазон».
- Отметьте «История просмотров», «Файлы cookie и другие данные сайта» и «Кэшированные изображения и файлы».
- Нажмите «Очистить данные».
- Перезапустите браузер и посетите веб-сайт Hulu.
Шаг 8. Переустановите Google Chrome.
Если описанные выше шаги не сработали, последний вариант — переустановить браузер, следуя приведенным здесь инструкциям:
- Нажмите «Пуск», найдите «Панель управления» и выберите ее в результатах поиска.
- Нажмите «Удалить программу».
- Щелкните правой кнопкой мыши Google Chrome > Удалить.
- Следуйте инструкциям на экране.
- Перезагрузите компьютер.
- Запустите любой другой браузер, чтобы загрузить Google Chrome и установить его на свой компьютер.
Подведение итогов
Hulu — отличный потоковый сервис, но ошибки браузера иногда могут испортить впечатление. Если приведенные выше исправления не работают для вас, вы можете попробовать другой поддерживаемый браузер или использовать приложение на другом устройстве для просмотра любимых фильмов и телепередач.
Продолжить чтение