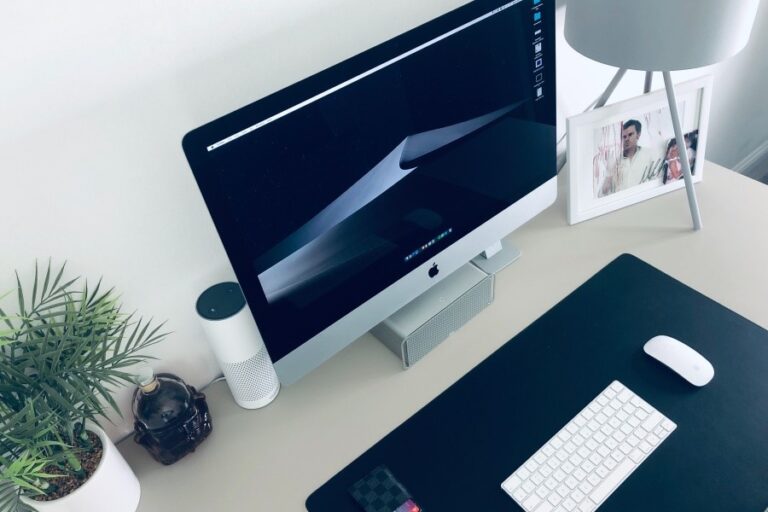Как исправить iPhone XR, застрявший на логотипе Apple
Мы все были там. При использовании вашего iPhone вы обнаружите, что ваши устройства застревают на логотипе Apple. Хуже того, вы просто не можете пройти мимо этого, и обычно приятное изображение логотипа Apple быстро становится разочаровывающим зрелищем.
Оттуда, похоже, ничего не работает. Вы не можете использовать какие-либо функции вашего устройства. Вы даже не можете нажать кнопку «Домой». Вы можете выключить iPhone, нажав кнопку питания, но это не решит вашу проблему. Теперь вы, наверное, паникуете.
Мы понимаем, что вы чувствуете, но знайте, что вы находитесь в правильном месте, чтобы узнать, как починить ваш iPhone XR, застрявший на логотипе Apple.
Решение 1. Принудительно перезагрузите устройство.
Первое, что большинство людей делают, чтобы решить эту проблему, — это принудительно перезагрузить свои iPhone, которые застряли на логотипе Apple. Обычно это работает, особенно когда нет других проблем. И даже если это не сработает, попробовать все равно стоит, так как это не нанесет никакого вреда вашему устройству.
Вот как принудительно перезагрузить iPhone:
iPhone 5, 5s, 6, 6 Plus и SE
- Нажмите кнопки «Домой» и «Питание» вместе на несколько секунд.
- Как только экран станет черным, отпустите кнопки.
- Затем включите iPhone, снова нажимая кнопку питания, пока не увидите логотип Apple.
- Ваш iPhone должен нормально перезагрузиться.
айфон 7 и 7s
- Нажмите кнопки громкости и питания вместе на несколько секунд.
- Как только экран станет черным, отпустите кнопки.
- Снова включите iPhone, нажав кнопку питания.
- Надеюсь, ваш iPhone перезагрузился нормально.
iPhone 8, 8 Plus, X, XR и XS
- Нажмите кнопку увеличения громкости.
- Нажмите кнопку уменьшения громкости.
- Нажмите и удерживайте кнопку сбоку в течение 15 секунд.
- Убедитесь, что вы выполняете первые три шага в быстрой последовательности. Как только ваш iPhone перезагрузится, отпустите боковую кнопку.
Решение 2. Восстановите iPhone в режиме восстановления.
Более простой способ исправить зависший iPhone — использовать сторонний инструмент, такой как iMyFone Fixppo iOS System Recovery. Это приложение устраняет различные проблемы iOS, такие как зависание логотипа Apple, зацикливание загрузки, зависание экрана, проблемы с запуском и другие проблемы. Вы можете использовать режим выхода/входа в режим восстановления приложения, чтобы решить проблемы с iOS без потери ваших данных. Использование выхода/входа в режим восстановления приложения бесплатное, и шаги очень просты.
Чтобы использовать режим выхода/входа в режим восстановления через iMyFone Fixppo, выполните следующие действия:
- Запустите приложение на своем iPhone, нажав на значок.
- Нажмите «Войти/выйти из режима восстановления» на главной странице приложения.
- Подключите ваш iPhone к компьютеру и нажмите кнопку «Далее».
- Нажмите кнопку «Войти в режим восстановления».
- Вы увидите уведомление в приложении о том, что вы успешно вошли в режим восстановления.
Если у вас нет доступа к приложению или вы получаете ошибку 4013/4014 во время процесса восстановления, вы можете вместо этого войти в режим восстановления старомодным способом. Однако обратите внимание, что при этом все данные, которые у вас есть на вашем устройстве, будут удалены, поэтому убедитесь, что у вас есть резервная копия.
Вот как восстановить iPhone в режиме восстановления:
iPhone 6s и более ранние модели
- Подключите ваш iPhone к Mac.
- Откройте Айтюнс.
- На вашем iPhone одновременно нажмите и удерживайте кнопки «Домой» и «Питание». Подождите, пока не появится логотип Apple.
- Продолжайте удерживать кнопки, пока не подключитесь к экрану iTunes.
Айфон 7 и 7 Плюс
- Подключите ваш iPhone к Mac.
- Запустите iTunes.
- Удерживайте кнопки уменьшения громкости и питания.
- Должен появиться логотип Apple. Продолжайте удерживать кнопки, пока не подключитесь к экрану iTunes.
iPhone 8, 8 Plus, X, XR и XS
- Подключите ваш iPhone к Mac.
- Запустите iTunes.
- Удерживайте кнопку увеличения громкости и быстро отпустите ее. Сделайте то же самое с кнопкой увеличения громкости.
- Нажмите и удерживайте боковую кнопку, пока не подключитесь к экрану iTunes.
На экране iTunes вы можете войти в режим восстановления. Просто нажмите «Восстановить» во всплывающем окне и следуйте инструкциям на экране.
Решение 3. Восстановите iPhone в режиме DFU.
Если принудительный перезапуск и восстановление вашего iPhone в режиме восстановления не сработало, вы можете попытаться восстановить обновление прошивки по умолчанию (DFU). Поскольку это решение довольно серьезное и техническое, мы предлагаем вам рассмотреть его в качестве последнего средства. Несоблюдение этого правила приведет к необратимой потере данных.
В этом решении вы будете использовать свой Mac для устранения проблемы. Вот почему мы предлагаем вам скачать и установить приложение для восстановления Mac. Это программное обеспечение гарантирует, что ваш Mac сможет не отставать от того, что вы делаете, без каких-либо проблем со скоростью.
Вот как вы восстанавливаете свой iPhone в режиме DFU:
айфон 6с
- Подключите ваш iPhone к вашему Mac с помощью кабеля Lightning.
- Запустите iTunes.
- На вашем iPhone нажмите и удерживайте кнопки питания и «Домой» в течение 10 секунд.
- Сначала отпустите кнопку питания, но удерживайте кнопку «Домой». Если вы отпустите кнопку «Домой», ваш iPhone станет полностью черным.
- Затем появится уведомление о том, что «iTunes обнаружил iPhone в режиме восстановления».
- Теперь нажмите «ОК» и выберите «Восстановить iPhone».
Айфон 7 и 7 Плюс
- Подключите свой iPhone к Mac с помощью кабеля Lightning.
- Запустите iTunes.
- Нажмите и удерживайте кнопки питания и уменьшения громкости одновременно в течение 10 секунд.
- Сначала отпустите кнопку питания, но продолжайте нажимать кнопку уменьшения громкости. Должно появиться сообщение о том, что iTunes обнаружил iPhone в режиме восстановления.
- Нажмите «ОК», чтобы восстановить iPhone в режиме DFU.
iPhone 8, 8 Plus, X, XR и XS
- Подключите ваш iPhone к вашему Mac с помощью кабеля Lightning.
- Откройте Айтюнс.
- Нажмите и отпустите кнопку уменьшения громкости. Сделайте то же самое с кнопкой увеличения громкости.
- Удерживайте боковую кнопку или кнопку питания, пока экран не станет полностью черным.
- Нажмите кнопку уменьшения громкости, удерживая боковую кнопку.
- Отпустите боковую кнопку через пять секунд, но продолжайте удерживать кнопку уменьшения громкости.
- Теперь вы будете уведомлены о том, что iTunes обнаружил iPhone в режиме восстановления.
- Нажмите «ОК», чтобы восстановить iPhone в режиме DFU.
Решение 4. Обратитесь за помощью к специалистам Apple.
Если ни одно из первых трех решений не сработало, возможно, проблема связана с вашим оборудованием. Если это так, у вас есть следующие варианты:
- Назначьте встречу для устранения неполадок со службой поддержки Apple.
- Посетите ближайший магазин Apple Store и спросите, может ли гений Apple помочь диагностировать вашу проблему.
В заключение
Мы понимаем, как неприятно смотреть на ваш iPhone с логотипом Apple, но мы надеемся, что одно из представленных выше решений помогло вам решить вашу проблему. Просто следуйте приведенным выше решениям, шаг за шагом, и ваш iPhone должен начать нормально работать в кратчайшие сроки.
Дайте нам знать, какое решение сработало для вас! Прокомментируйте это внизу.
Продолжить чтение