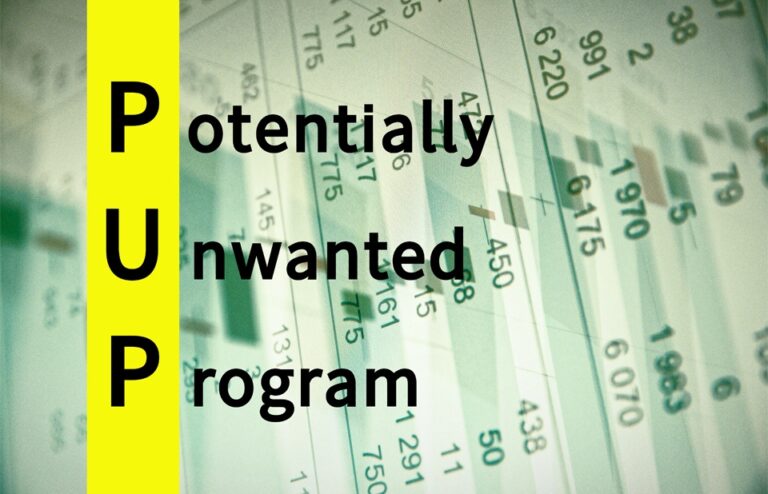Как исправить использование ЦП Kernel_Task?
Вы когда-нибудь замечали, что вентилятор вашего Mac начинает шуметь, когда вы ничего не делаете? И чем дольше он работает, тем громче становится шум? Иногда процесс kernel_task занимает более 80% ресурсов процессора, из-за чего ваш компьютер работает медленно, а другие приложения зависают. Итак, как вы можете исправить эту ошибку высокой загрузки ЦП?
В этом посте мы обсудим, что такое kernel_task, и поделимся несколькими способами помочь снизить высокую загрузку ЦП вашего Mac kernel_task, чтобы он снова работал без сбоев. Мы также покажем вам, как легко обнаружить и исправить эту ошибку, чтобы вы могли перестать беспокоиться о проблемах с высокой загрузкой процессора kernel_task на вашем Mac!
Что такое Kernel_Task на Mac?
«Что такое kernel_task на Macbook Pro?» Это вопрос, который задают пользователи macOS.
kernel_task просто отвечает за работу всего аппаратного и программного обеспечения вашего компьютера. Это своего рода проводник, который синхронизирует все компоненты вашей системы.
Поскольку он запускает так много процессов одновременно, он имеет тенденцию часто использовать ваш процессор, что может привести к дополнительному нагреву внутри вашего компьютера и повреждению вашего оборудования. Это также может снизить производительность в целом.
Но что такое kernel_task в Монитор активностии что делает?
Что делает Kernel_Task?
Большинство людей не осознают этого, но каждый раз, когда они дважды щелкают значок приложения на рабочем столе своего Mac, они на самом деле запускают определенную программу. И эта программа именно то, о чем вы подумали: kernel_task.
Это может быть не так уж важно — на самом деле, большинство людей, вероятно, даже не замечают, что их kernel_task использует более одного процента мощности процессора их компьютера.
Но если вы заметили, что ваш компьютер в последнее время работает медленно, или если ваш монитор активности указал, что kernel_task по какой-то причине потребляет слишком много процессорного времени, у вас могут возникнуть проблемы. Если флажок не установлен, kernel_task может разрядить аккумулятор или резко увеличить счет за электроэнергию, заставив процессор работать сверхурочно для выполнения тривиальных задач.
К счастью, есть несколько простых шагов, которые вы можете предпринять, чтобы исправить ошибки kernel_task на Mac, не полагаясь на дорогостоящий профессиональный ремонт или длительное ожидание специалистов по обслуживанию Apple.
Сколько памяти должно использовать Kernel_Task?
Прежде чем вы перейдете в режим паники из-за высокого использования памяти для kernel_task, знаете ли вы, какой объем памяти считается безопасным?
kernel_task — это программа, работающая в режиме ядра. Он может быть связан с аппаратным драйвером или аппаратным обработчиком прерываний. По умолчанию большинство операционных систем позволяют задачам ядра использовать 100 % доступной памяти, чтобы предотвратить ошибки, связанные с выравниванием адресов памяти и обновлением таблицы страниц из-за фрагментации виртуальной памяти.
Таким образом, если у вас есть одно очень большое приложение, которое использует более 50% всех ваших системных ресурсов, нет никаких причин для того, чтобы оно не использовало всю доступную оперативную память, даже если оно не требует 100%.
Многие современные Mac и компьютеры поставляются с 8 ГБ+ оперативной памяти и 2-4 ядрами с тактовой частотой 4 ГГц+. Приложения могут использовать преимущества этих многоядерных процессоров и огромных объемов оперативной памяти, используя все доступные ресурсы. Единственная проблема, которая может возникнуть, — это когда приложение превышает выделенный ему объем оперативной памяти и начинает использовать пространство подкачки на диске.
Чтобы решить эту проблему, можно ограничить объем оперативной памяти, используемой каждым процессом, путем ограничения назначенного им значения приоритета памяти. Например, если приложению требуется 512 МБ ОЗУ и оно никогда не превышает этот предел, вы можете установить для него низкий приоритет, чтобы оно использовало только 512 МБ физической памяти.
Почему Kernel_Task перегружает память?
Мы уже установили безопасный объем памяти, который может использовать kernel_task. Теперь, почему kernel_task использует так много памяти?
Процесс kernel_task отображается в вашем списке монитора активности, когда происходит много обработки ядра, либо из-за того, что у вас неправильно работает программное обеспечение, которое выполняет дополнительную работу, либо из-за того, что что-то пошло не так.
Kernel_task будет использовать ваши системные ресурсы (память и время процессора), поскольку он работает для запуска вещей в своей очереди. Если он продолжает оставаться высоким в течение длительного периода времени, вам следует принять меры, включая перезагрузку компьютера.
Тем не менее, высокий уровень использования kernel_task в какой-то момент является нормальным для любого пользователя OS X. Не о чем беспокоиться, если это происходит часто или остается высоким в течение длительного периода времени.
Прежде чем вы сможете правильно диагностировать и устранить проблему с системными ресурсами, вам сначала нужно понять, что на самом деле вызывает ее. Во многих случаях вышедший из-под контроля процесс ядра является лишь признаком другой основной проблемы.
Фрагментация памяти
Наиболее распространенной причиной высокого использования памяти ядра является фрагментация памяти. Фрагментация памяти возникает, когда небольшие блоки физической памяти выделяются и освобождаются так часто, что у них никогда не бывает возможности объединиться в более крупные свободные блоки.
Повторяющееся выделение и освобождение этих крошечных блоков влияет на производительность, требуя чтения с жесткого диска при каждом выделении, а не чтения большого количества непрерывной памяти. Системные ресурсы, такие как файловый кеш и таблицы страниц, также становятся фрагментированными, что приводит к дополнительной неэффективности.
Поскольку этот тип фрагментации оказывает негативное влияние как на взаимодействие с пользователем, так и на производительность системы, мы рекомендуем устранить основную причину с помощью нескольких различных подходов:
- Восстановите установку macOS с помощью Дисковой утилиты Apple или сторонних инструментов, таких как MemToolkit или iDefrag.
- Используйте Trim Enabler, чтобы увеличить срок службы вашего SSD, исправив любую ненужную потерю данных.
- Освободите больше места на загрузочном томе с помощью диспетчера дискового пространства или аналогичных приложений.
- Выполняйте плановое техническое обслуживание с помощью функции «Очищаемое состояние» Activity Monitor или любого приложения для очистки системного кэша.
Как исправить проблему использования ЦП Kernel_Task
Проблема с высокой производительностью процессора kernel_task может возникнуть практически у каждого человека, у которого есть Mac. Через несколько месяцев после того, как вы купили свое устройство, ваша kernel_task начинает потреблять всю доступную мощность вашего компьютера, и вы понятия не имеете, почему. Но не беспокойтесь, потому что есть простые решения проблемы. Читать дальше:
Исправление № 1: загрузка в безопасном режиме
Когда ваш Mac сталкивается с проблемой использования ЦП kernel_task, вы можете перезагрузиться в безопасном режиме, удерживая нажатой клавишу Shift на клавиатуре и нажимая «Перезагрузить». Это отключит большую часть стороннего программного обеспечения и позволит вам легко исправить любые проблемы, из-за которых ваша система стала нестабильной.
Чтобы вернуться в обычный режим, перезапустите, не удерживая Shift. Как только ваша машина снова станет стабильной, начните с удаления всех ненужных программ. Кроме того, вы можете использовать программу оптимизации Mac, например Outbyte MacAries, для сканирования вашего Mac на наличие других проблем с производительностью и освобождения места на диске.
Исправление № 2: удаление моментальных снимков локальной машины времени
Time Machine — это встроенный инструмент резервного копирования для macOS, который позволяет создавать резервные копии вашей системы на внешнем жестком диске или в Time Capsule. Он периодически создает моментальные снимки вашей системы, позволяя вам вернуться к предыдущей версии вашего компьютера с момента последнего резервного копирования.
Удаление локальных моментальных снимков Time Machine может ускорить работу вашего компьютера и решить проблемы с высокой загрузкой ЦП. Эти снимки содержат сохраненные версии всех файлов, поэтому их удаление также может каким-то образом освободить место на диске вашего компьютера.
Однако удаление резервных копий машины времени не рекомендуется, если вы планируете восстановить удаленные данные в будущем. Таким образом, обязательно создайте новую резервную копию, прежде чем приступать к удалению.
Чтобы удалить снимки Time Machine:
- Начните с открытия «Приложения» и найдите Time Machine в разделе «Утилиты» в macOS Sierra и более ранних версиях. В более новых версиях, таких как El Capitan и более поздние, перейдите в «Системные настройки»> «iCloud»> «Резервное копирование»> «Машина времени».
- Выберите Time Machine под целевым диском в верхнем левом углу.
- В разделе «Резервные копии» нажмите «Выбрать все», а затем «Удалить» (или выберите определенные снимки).
- Как только они будут удалены, проверьте, устранена ли проблема. Если да, отлично! Если нет, попробуйте другие исправления, упомянутые выше.
Исправление № 3: удаление файлов журнала приложений
MacOS сохраняет файлы журналов для всех приложений. Эти журналы могут со временем увеличиваться в размерах и в конечном итоге вызывать серьезные проблемы с производительностью. Удаление этих файлов помогло многим пользователям, которые столкнулись с высокой загрузкой ядра на своих MacBook и iMac.
Чтобы очистить журналы приложений:
- Сначала запустите Finder и нажмите «Перейти».
- Выберите «Перейти к папке».
- Затем введите ~/Library/Logs/ и нажмите Enter.
- Теперь найдите файлы журналов слишком большого размера и удалите их. Чтобы упростить этот процесс, рассмотрите возможность переключения на представление «Список» и выбора представления «Размер», чтобы отсортировать файлы журналов по размеру.
Исправление № 4: удаление файлов журнала подключений
Каждый раз, когда вы открываете соединение, он создает файл журнала в ~/Library/Logs/Apple/com.apple.ncprefsd.log, который, среди прочего, содержит информацию о сети. Затем вы можете увидеть, есть ли проблемы с каким-либо соединением, и устранить неполадки этого соединения.
Но если у вас их сотни, при ежедневном просмотре журналов (особенно при поиске проблем) сложно определить, у кого из них возникают проблемы.
Удаление старых журналов помогает освободить место для новых, что, в свою очередь, не позволяет вашему Mac тратить ценные ресурсы на создание этих файлов. Это также требует вычислительной мощности. Помните, что файлы журналов можно удалить только после перезагрузки, поскольку до этого они заблокированы.
Чтобы удалить файлы журнала подключений на вашем Mac:
- Перейдите в Finder и выберите «Перейти». Затем нажмите «Перейти к папке».
- После этого введите путь к этой папке: ~/Library/Containers/com.apple.mail/Data/Library/Logs/Mail.
- Нажмите Enter и удалите файлы журнала подключений в этом каталоге.
Исправление № 5: очистить кэш системы и приложений
В большинстве случаев macOS кэширует данные приложений и системных процессов. Когда эти файлы кеша со временем накапливаются, ваш компьютер замедляется, поскольку он пытается сохранить временную информацию, прежде чем сбросить ее.
Чтобы исправить высокую загрузку ЦП, вызванную файлами кеша приложений, вы можете удалить эти файлы кеша в любое время, не перезагружая компьютер в безопасном режиме. Вот как:
- Откройте Finder и нажмите «Перейти». Затем выберите «Перейти к папке».
- Затем введите ~/Library/Caches/ и нажмите Enter, чтобы запустить кеш приложения.
- Теперь переключитесь в режим списка, чтобы упростить сортировку файлов и папок.
- Затем удалите все файлы большого размера в папке.
- Перезагрузите Mac, если это необходимо.
Исправление № 6: перестроить индекс Spotlight
Примерно каждые 30 дней Spotlight индексирует каждый файл на вашем компьютере.
Чтобы проверить, индексируете ли вы:
- Перейдите в центр внимания > статус. Внизу должно быть написано, что индексация включена.
- Если нет, просто перестройте его, перейдя в центр внимания > перестроить.
- Однако это займет некоторое время, поэтому вам следует сделать это, когда вы знаете, что какое-то время не будете использовать свой Mac.
Исправление № 7: сброс NVRAM
NVRAM — это кратковременная память вашего компьютера. Он отслеживает множество важных деталей, например, сколько у вас оперативной памяти и какой IP-адрес использовать при подключении к сети. Если вам нужно сбросить его, убедитесь, что все ваши данные скопированы, прежде чем делать это.
Чтобы сбросить NVRAM, выключите компьютер и отключите его от источника питания. Отсоедините все кабели или кабели Ethernet, идущие к нему. Затем переверните компьютер и найдите кнопку с двумя диагональными стрелками, указывающими в противоположных направлениях (например, /). Удерживайте эту кнопку нажатой, одновременно нажимая кнопку питания, чтобы снова включить Mac; вы услышите три звуковых сигнала и увидите радужный экран.
Исправление № 8: переустановите macOS
Иногда вам просто нужно начать новую жизнь. Если ваш Mac стал очень медленным или у вас произошел сбой и он отказывается запускаться, это исправление может вам помочь.
Переустановка macOS, вероятно, будет вашим последним средством, потому что она включает в себя полную очистку жесткого диска и потерю всего, что на нем находится. Однако, если ни одно из этих исправлений не работает для вас, а ваш компьютер настолько медленный, что все, что вы можете сделать, это смотреть, как ваш курсор нетерпеливо мигает, в то время как все другие процессы ползают со скоростью менее нескольких кадров в секунду, переустановка macOS может быть вашим решением. единственный вариант.
Подведение итогов
Надеюсь, мы смогли ответить на ваши вопросы о том, что такое kernel_task на Mac и почему kernel_task такой высокий. Если у вас возникли проблемы с kernel_task, не стесняйтесь попробовать наши рекомендуемые выше исправления. Они сработали для многих пользователей Mac, так что стоит попробовать и вам!
Знаете ли вы другие способы избавиться от проблемы kernel_task на Mac? Пожалуйста, поделитесь ими ниже!