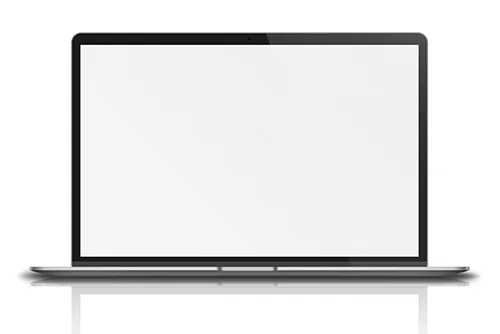Как исправить код ошибки 0x00000050?
BSOD, такой как Stop: 0x00000050, — это общий сбой системы, из-за которого ваш компьютер становится непригодным для использования или недоступным в течение определенного периода времени. Название «Синий экран смерти» говорит о том, насколько критическим был сбой. Хотя BSOD обычно приводит к полному сбою вашей системы, существуют аналогичные проблемы, которые позволят вам получить доступ к рабочему столу.
Некоторые BSOD вызваны ошибками программного обеспечения, а другие вызваны аппаратным сбоем. Проблемы, связанные с программным обеспечением, могут не требовать кардинальных решений, но их все равно сложно решить, поскольку обычно требуется резервное копирование файлов и запуск нескольких инструментов восстановления. С другой стороны, ошибки остановки, связанные с оборудованием, потребуют только замены оборудования.
Проблема page_fault_in_nonpaged_area 0x00000050 обычно возникает, когда вы пытаетесь загрузить компьютер или загрузить программу. Это также может произойти во время работы приложения. Кроме того, эта ошибка может появиться при перезагрузке устройства после установки пакета обновления 1 (SP1) для Windows XP.
В отличие от других проблем с ПК, код ошибки 0x00000050 возникает без предупреждения. Ошибка Stop 0x00000050 появляется в виде синего экрана, который мешает вам выполнять действия на компьютере.
Что такое Stop-ошибка 0x00000050?
Когда компьютер находится под большой нагрузкой, может возникнуть ошибка Stop 0x00000050 page_fault_in_nonpaged_area. Его значение проверки на наличие ошибок указывает на то, что была сделана ссылка на недопустимую системную память. Адрес памяти может быть неверным или указывать на свободную память. Эта ошибка может быть вызвана неисправным оборудованием, проблемной системной службой, мешающим антивирусным программным обеспечением или поврежденным томом NTFS. Сообщение об ошибке гласит:
Стоп 0x00000050 (параметр1, параметр2, параметр3, параметр4), PAGE_FAULT_IN_NONPAGED_AREA
Когда вы проверите файл минидампа, вы увидите следующее:
Строка проверки ошибок: PAGE_FAULT_IN_NONPAGED_AREA
Код проверки ошибки: 0x00000050
Параметр 1: fffffa80`10200000
Параметр 2: 00000000`00000000
Параметр 3: ffff800`00b96fce
Параметр 4: 00000000`00000002
Вызвано драйвером: ntoskrnl.exe
Вызвано адресом: ntoskrnl.exe+75b80
Процессор: x64
Адрес сбоя: ntoskrnl.exe+75b80
Система генерирует это стоп-сообщение, когда не может найти файл подкачки для определенных данных. Однако в некоторых случаях рассматриваемые данные могут находиться в области памяти, которую нельзя выгрузить.
Система дает сбой и не может восстановиться, поскольку не может найти данные. Как мы уже упоминали, эта ошибка может быть вызвана различными проблемами, такими как неисправное оборудование, проблемная системная служба и мешающее антивирусное программное обеспечение, среди прочего.
Вы не одиноки, если у вас появляется синий экран смерти с кодом остановки 0x00000050 в Windows 7. Об этой проблеме сообщали многие пользователи.
Почему возникает ошибка 0x00000050
BSOD имеет прямое значение. Вы просто получаете синий экран с кучей слов и цифр, указывающих на то, что что-то вызвало сбой. Это внезапное и неожиданное событие, которое появляется без предупреждения.
В большинстве случаев BSOD вызван неисправным оборудованием или программным обеспечением. Перегрев, проблемы с питанием, несовместимость или плохая память — все это может привести к отказу оборудования.
С другой стороны, BSOD, связанные с программным обеспечением, вызваны несоответствием времени, несовместимостью драйверов и повреждением операционной системы. Не все BSOD, вызванные программными проблемами, мешают вам получить доступ к рабочему столу. Когда вы получаете обновление, которое повреждает ваш компьютер, вы столкнетесь с ошибками обработки на разных этапах его использования.
Некоторые пользователи, которые сказали: «Проверка ошибки была: 0x00000050», сообщили, что они проследили проблему до следующего:
- Установка неисправной системной службы или кода драйвера
- Антивирусное программное обеспечение
- Поврежденный том NTFS
- Установка неисправного оборудования
- Неисправное оборудование
Тем не менее, может быть трудно определить точную причину этого BSOD. Этот список сужает для вас возможных виновников. Следующий шаг — определить, как устранить эту ошибку и снова обеспечить бесперебойную работу вашего ПК.
Как бороться с ошибкой Check 0x00000050
Если вы столкнулись со страшным сообщением «Компьютер перезагрузился из-за ошибки. ошибка была: 0x00000050 сообщение на вашем экране, не паникуйте.
Первое, что вам нужно сделать, это перезагрузить компьютер и надеяться, что BSOD исчезнет сам по себе. Если вы можете получить доступ к своему компьютеру, несмотря на ошибку, запуск сканирования с помощью Ремонт ПК Outbyte значительно облегчит процесс устранения неполадок.
Вот другие шаги, которые помогут решить эту проблему:
- Обратите внимание на код ошибки и другую информацию, отображаемую при появлении синего экрана.
- Просмотрите системный журнал в средстве просмотра событий на наличие дополнительных сообщений об ошибках, которые могут помочь вам определить устройство или драйвер, вызывающие проблему. Проверьте системный журнал на наличие критических ошибок, которые произошли в тот же период времени, что и синий экран.
- Постарайтесь вспомнить последнее, что вы делали на своем компьютере перед тем, как произошла ошибка.
- Удалите все периферийные устройства, которые не требуются для нормальной работы.
- Если в систему недавно было добавлено новое оборудование, удалите его и проверьте, возникает ли ошибка снова. Отсоедините или замените неисправный компонент, если существующее оборудование не работает. Запустите аппаратную диагностику, предоставленную производителем системы.
Когда вы будете готовы, перейдите к решениям ниже.
Решение 1. Проверьте свою оперативную память
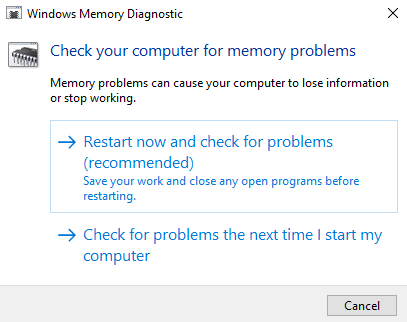
Поскольку неисправный модуль памяти вызывает подавляющее большинство проверок ошибок 0x50, нашим первым шагом должна быть проверка ОЗУ.
Вам нужно будет запустить проверку памяти на вашем компьютере, чтобы решить эту проблему. Начните с нажатия комбинации клавиш WIN + R, чтобы запустить утилиту «Выполнить». Затем введите mdsched.exe и нажмите Enter. Он не запустит средство диагностики памяти Windows, а вместо этого предложит вам два варианта:
- Перезапустите сейчас и проверьте наличие проблем (рекомендуется)
- Проверьте наличие проблем при следующем запуске компьютера
Теперь ваш компьютер перезагрузится и проверит наличие проблем, связанных с памятью, в зависимости от выбранного вами варианта. Вы заметите, что выполняется проверка памяти, и процедура может занять некоторое время. Если есть какие-либо проблемы, он автоматически их исправит. В противном случае, если проблем не обнаружено, это, скорее всего, не источник ошибки.
Решение 2. Отменить последние изменения
Неисправное оборудование или неправильная установка оборудования связаны с ошибкой «Синий экран смерти» 0x00000050.
У вас впервые такая проблема? Вы недавно добавили новое оборудование или установили новое программное обеспечение на свой компьютер? Если да, то они могут быть виновниками. Возможно, вам придется полностью удалить или удалить их с вашего ПК.
Проверьте, не вышло ли из строя какое-либо из имеющихся у вас устройств. Удалите все сломанное или неработающее оборудование и замените его новым, лучше функционирующим оборудованием.
Решение 3. Обновите драйверы устройств
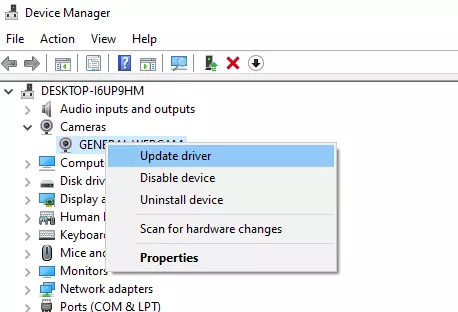
Есть большая вероятность, что драйверы, которые вы установили на свой компьютер, несовместимы с Windows 10/11. Обновить драйвера не сложно. Просто перейдите в Диспетчер устройств, чтобы выполнить необходимые шаги.
Кроме того, вы можете перейти в раздел «Загрузки» на веб-сайте вашего производителя. Получите все более новые драйверы, чем те, которые уже установлены на вашем компьютере.
Если вы не разбираетесь в драйверах устройств, вам поможет наше подробное руководство по обновлению драйверов на устройствах с Windows.
Решение 4. Запустите сканирование SFC
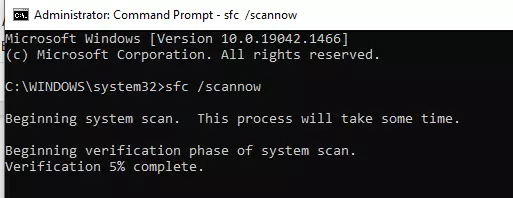
Этот шаг восстановит поврежденные или поврежденные системные файлы Windows. Эта команда должна быть выполнена из командной строки с повышенными привилегиями. В этом руководстве подробно описан весь процесс выполнения сканирования SFC.
Если запуск сканирования SFC не устраняет повреждение файла, вам необходимо выполнить три сканирования DISM:
Решение 5. Отключите автоматическое управление размером файла подкачки
- Для начала щелкните правой кнопкой мыши «Этот компьютер», который можно найти на рабочем столе или выполнив поиск в окне поиска Cortana.
- Затем выберите Свойства. Нажмите Дополнительные параметры системы в левом столбце.
- Перейдите на вкладку «Дополнительно» и нажмите кнопку «Настройки» в разделе «Производительность».
- Появится новое мини-окно; перейдите на вкладку «Дополнительно».
- Нажмите кнопку «Изменить» в разделе «Виртуальная память».
- Появится новое мини-окно. Снимите флажок «Автоматически управлять размером файла подкачки для всех дисков».
Теперь мы должны увеличить размер файла подкачки. Для этого удвойте объем памяти, выделенный по умолчанию в текстовом поле.
Например, если минимальный размер подкачки был 16 МБ, увеличьте начальный размер до 32 МБ. Поскольку рекомендуемое значение равно 1907 МБ, установите максимальный размер около 4000 МБ. Теперь это предоставит больше места для подкачки на отдельных дисках.
Затем нажмите кнопку ОК. Чтобы изменения вступили в силу, закройте все окна и перезагрузите компьютер.
Решение 6. Выполните восстановление системы
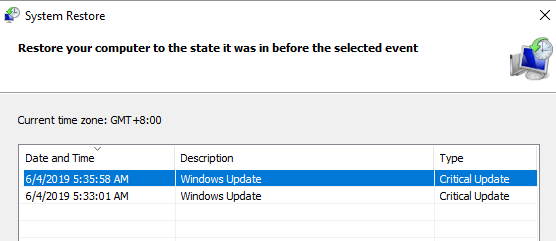
Вы можете использовать Восстановление системы, чтобы вернуть компьютер в предыдущее стабильное состояние. Если вы редко используете эту функцию, вы должны начать использовать ее. Ведь это очень надежное исправление при устранении самых разных ошибок.
Если вы можете получить доступ к своему компьютеру, вот как запустить восстановление системы:
- Введите «Восстановление системы» в поле поиска, чтобы запустить его. Нажмите на элемент, который появляется в результатах поиска.
- Когда появится окно «Восстановление системы», нажимайте «Далее», пока не появится список дат восстановления, из которых можно выбрать. Выберите тот, который, как вы знаете, лучше всего подходит для вас.
- Подтвердите процесс, нажав «Далее», затем «Да» и, наконец, «Готово». После закрытия окна перезагрузите компьютер.
Если вы застряли в цикле загрузки или не можете загрузиться в Windows, вам следует загрузить Инструмент для создания мультимедиа от Microsoft. Сделать загрузочный диск из DVD или флешки.
После этого перезагрузите компьютер и войдите в BIOS, чтобы изменить загрузочное устройство на DVD или флэш-диск. Когда вы дойдете до экрана установки, выберите «Устранение неполадок»> «Дополнительные параметры»> «Восстановление системы» и повторите описанный выше процесс.
Решение 7. Отключите программное обеспечение безопасности
Это стоп-сообщение также может быть вызвано вмешательством антивирусного программного обеспечения. Отключите программу и посмотрите, решит ли это проблему. Если вы используете стороннее антивирусное программное обеспечение, вы можете отключить его, щелкнув правой кнопкой мыши значок программы на панели задач на панели задач. Затем выберите вариант временного отключения антивирусной защиты. Выберите наиболее подходящий вариант.
Решение 8. Удалите недавно установленное программное обеспечение
Возможно, вы недавно установили программное обеспечение, которое вызывает сбой вашего компьютера с синим экраном смерти. Если вы непреднамеренно загрузили файл или программу, которая нанесла вред вашему компьютеру, вы можете удалить ее, выполнив следующие действия:
- В поле поиска введите Панель управления и щелкните результат.
- Находясь в Панели управления, выберите Удалить программу.
- В окне «Программы и компоненты» отображается список всех установленных программ. Найдите те, которые были установлены непосредственно перед предупреждением BSOD, щелкните элемент правой кнопкой мыши и выберите «Удалить».
- Следуйте инструкциям по удалению, затем перезагрузите компьютер, чтобы увидеть, появится ли снова BSOD.
Решение 9. Проверьте диск на наличие ошибок
Эта ошибка также может быть вызвана поврежденным томом NTFS. В командной строке введите chkdsk /f /r, чтобы обнаружить и исправить ошибки диска.
Решение 10. Используйте онлайн-инструмент устранения неполадок синего экрана Windows 10/11.
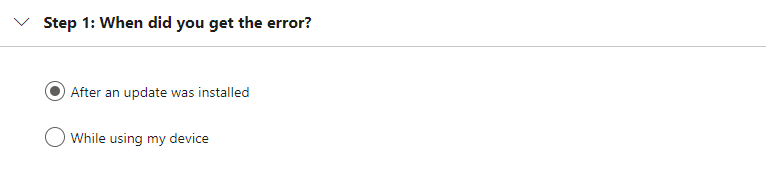
Онлайн-устранение неполадок с синим экраном Windows 10/11 от Microsoft — это мастер, предназначенный для помощи начинающим пользователям в решении таких проблем, как сообщение об ошибке «Компьютер перезагрузился из-за ошибки, проверка ошибки была: 0x00000050». Это поможет вам решить этот синий экран и предоставит полезные ссылки на этом пути.