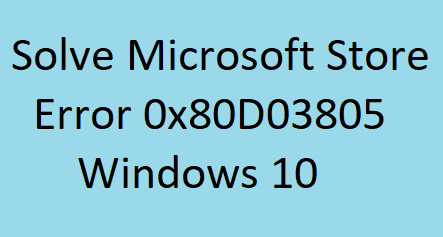Как исправить код ошибки 0x80029c4a на ПК с Windows
Код ошибки 0x80029c4a является проблемой, связанной со службой, и часто возникает при установке на компьютер неисправного приложения. Когда это произойдет, вы больше не сможете загружать или устанавливать какие-либо новые обновления и, если на то пошло, новую программу. Ваш компьютер чаще выходит из строя, оставляя сообщение об ошибке на экране дисплея.
Итак, если вы боретесь с таким кодом ошибки и не знаете, как с ним справиться, просмотрите предложения, перечисленные в этом руководстве, и посмотрите, не решат ли они эту проблему.
Что вызывает код ошибки 0x80029c4a в Windows?
Эта ошибка, как правило, возникает, когда ваша система соответствует одному или нескольким из следующих условий:
- После установки глючного программного обеспечения
- Поврежденный образ системы или системные файлы
- Ожидающие обновления на вашем компьютере
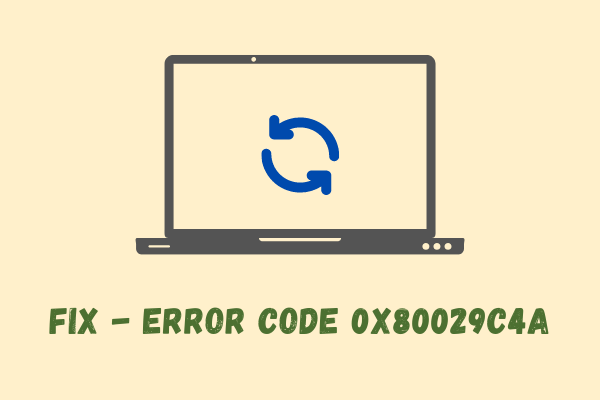
Код ошибки 0x80029c4a Решения в Windows
Если вы получаете этот код ошибки при выполнении какой-либо операции на ПК с Windows, попробуйте приведенные ниже решения одно за другим. Просто не забудьте перезагрузить компьютер после того, как примените один обходной путь. Решения следующие:
1]Удалите недавно установленные приложения
Код ошибки 0x80029c4a обычно возникает после установки на компьютер неисправного или ошибочного программного обеспечения. Если вы помните, что недавно устанавливали какое-либо приложение на свое устройство, рассмотрите возможность его удаления в первую очередь. После того, как вы удалили недавно установленные программы из вашей системы, перезагрузите компьютер. Вот что вам нужно сделать, чтобы выполнить эту задачу —
- Нажмите Win + X и выберите вариант — «Приложения и функции».
- Система перенаправит вас в раздел «Установленные приложения» в настройках.
- Прокрутите вниз и найдите приложения, которые вы недавно установили.
- После того, как вы найдете это приложение, щелкните три вертикальные точки на его правом конце.
- Выберите опцию «Удалить» во всплывающем меню.
- После этого может появиться сообщение с подтверждением, нажмите «Удалить» еще раз.
- Дайте приложению успешно удалиться с вашего устройства.
- Как только это закончится, перезагрузите компьютер, чтобы также удалить все оставшиеся файлы.
Примечание. Вы можете использовать средство очистки диска для глубокой очистки любой старой установки Windows, файлов, которые вы редко открываете, и т. д.
2]Проверьте и устраните повреждение системных файлов
Мы все время от времени устанавливаем так много сторонних приложений на свои компьютеры. Это приложения, которые несут ответственность за повреждение системных файлов, папок, а иногда даже всей операционной системы. Вы можете восстановить поврежденные файлы, вернуть недостающие или исправить проблемы с образом Windows 11/10 с помощью инструментов SFC или DISM. Вот как вы можете запустить обе эти программы командной строки на своем компьютере —
sfc/scannow

- Этот инструмент вряд ли займет 15 минут, чтобы найти и исправить любые проблемы с системными файлами.
- Как только это закончится, проверьте образ Windows 11/10 (в зависимости от того, какой у вас есть) через DISM.
- Для этого выполните приведенную ниже команду на той же консоли с повышенными правами:
DISM/Онлайн/Cleanup-Image/RestoreHealth

- Пусть этот код работает еще 15 минут. К этому времени DISM диагностирует любые проблемы с образами системы и устраняет их.
- После того, как вы закончите работу с инструментами SFC и DISM, перезагрузите компьютер. После этого последние изменения на вашем компьютере вступят в силу при следующем входе в систему.
3]Проверьте и установите ожидающие обновления
Теперь, когда вы избавились от проблемных приложений, восстановили системные файлы и системные образы, проверьте, работает ли процесс обновления. Вы можете сделать это, пройдя по указанному ниже пути и нажав кнопку «Проверить наличие обновлений».
Windows 10: «Настройки» (Win + I) > «Обновление и безопасность» > «Центр обновления Windows» > «Проверить наличие обновлений».
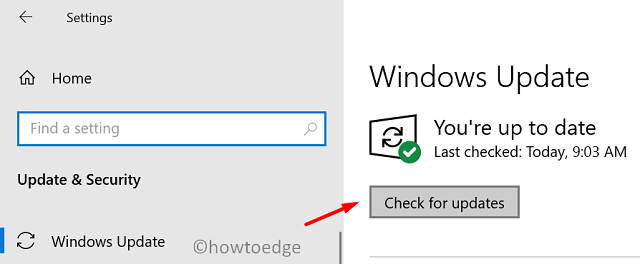
Windows 11: Настройки (Win + I) > Центр обновления Windows > Проверить наличие обновлений
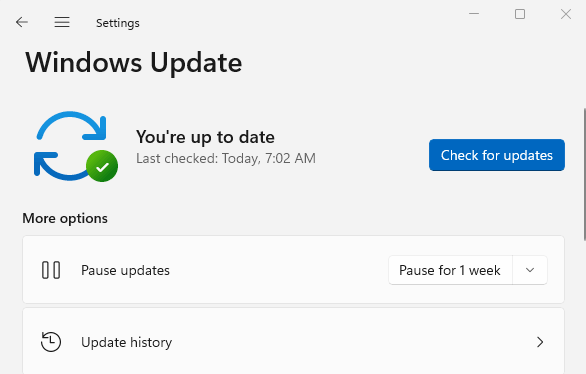
Система выполнит поиск любых ожидающих обновлений в Интернете и загрузит/установит их на ваш компьютер. Если этот процесс не может получить какие-либо ожидающие обновления, попробуйте ручной метод, как описано ниже.
4]Вручную установите ожидающие обновления
Чтобы вручную установить ожидающие обновления, вам нужно знать, какое обновление отсутствует на вашем ПК. Каждое накопительное обновление, будь то безопасность, не безопасность или дополнительное обновление, имеет номер базы знаний. Вы можете получить то же самое, посетив страницу истории обновлений.
После перехода по указанной выше ссылке щелкните верхнюю ссылку на левой панели навигации. Запишите номер КБ на правой панели. Посетите Обновление сайта каталога далее и введите отмеченный номер в поле поиска. Нажмите Enter, чтобы получить все обновления, соответствующие этому номеру.
Выберите обновление, которое лучше всего соответствует архитектуре вашей системы. Двигаясь вперед, щелкните верхнюю ссылку, чтобы начать загрузку последнего исправления на ваш компьютер. Когда загрузка завершится, дважды щелкните установочный файл (формат файла .msu), чтобы начать его установку.
5]Перезагрузите компьютер
Если ни автоматический, ни ручной метод не помогают устранить ошибку 0x80029c4a на вашем компьютере, у вас остается только один вариант — «Перезагрузить компьютер». Когда вы решите перезагрузить компьютер, вы получите два варианта на выбор. Это «Сохранить файлы» и «Удалить все». Выберите первый вариант, так как это сохранит все ваши личные данные и настройки на вашем компьютере.
Хотя этот метод должен работать, если нет, лучше пойти на чистую установку ОС Windows 11. Вместо этого для Windows 10 следуйте этому руководству.