Как исправить код ошибки 0x80041321 в Windows 10/11
Если вы получаете сообщение об ошибке «Образ задачи поврежден или был изменен с помощью 0x80041321», это связано с тем, что запланированная задача резервного копирования была повреждена. Проблема здесь в том, что служба задач проверяет некоторые элементы, когда планирует выполнить задачу. Эти задачи будут помечены как поврежденные, если планировщик заданий обнаружит какую-либо проблему целостности или повреждение реестра.
Эта ошибка обычно возникает, когда запланированное задание резервного копирования повреждается. Это также может произойти при наличии проблем с целостностью или повреждением реестра. Хорошей новостью является то, что есть решение этой проблемы.
Что такое ошибка «Образ задачи поврежден или был изменен (0x80041321)»?
Код ошибки 0x80041321 указывает на проблему со службой планировщика заданий. Появляется сообщение «Образ задачи поврежден или был изменен», и оно информирует вас о том, что у вас есть поврежденная запланированная задача резервного копирования. Служба планировщика заданий отвечает за планирование, но вы можете попробовать подготовить задачи без нее, поскольку она использует файловую систему для хранения информации. Однако некоторые задачи могут быть не распознаны, и, скорее всего, будет отказано в запуске задач, которые были изменены, что приведет к появлению вышеупомянутого сообщения.
Эта ошибка обычно появляется, когда вы пытаетесь настроить резервную копию вашей операционной системы Windows 7, и если вы ее не исправите, вы далеко не продвинетесь, потому что планировщик заданий распознает образ как поврежденный и отказывается что-либо с ним делать, оставляя вас застрявшими, а изображение бесполезным.
Есть несколько решений этой проблемы, и все они включают либо сброс задачи планировщика заданий, либо удаление образа, чтобы он мог создать новый, неповрежденный и продолжить работу. Вы можете попробовать любой или все методы, перечисленные ниже; один из них, несомненно, поможет вам в решении вашего вопроса.
Чтобы устранить эту ошибку, используйте редактор реестра для редактирования и восстановления поврежденных задач, удалите ключи расписания или файл WindowsBackup, удалите задачу из планировщика задач или обновите синхронизацию каналов пользователей.
Но, прежде чем вы попробуете какое-либо из этих возможных исправлений, дважды проверьте каждую опцию, чтобы увидеть, имеют ли они правильные ассоциации или они пытаются запустить файл, который он не должен. Кроме того, создайте точку восстановления системы, чтобы вы могли отменить любые внесенные изменения, если что-то пойдет не так.
Методы устранения неполадок при ошибке Windows 0x80041321
Когда вы получаете сообщение об ошибке «Образ задачи поврежден или был изменен с помощью 0x80041321», первое, что вам нужно сделать, это закрыть все, а затем перезагрузить компьютер. Запустите сканирование с помощью Outbyte PC Repair, чтобы избавиться от ненужных и поврежденных файлов, прежде чем пытаться проверить планировщик заданий, устранена ли ошибка. Если код ошибки (0x80041321) сохраняется, выполните приведенные ниже решения.
Решение № 1. Используйте редактор реестра для исправления поврежденных задач.
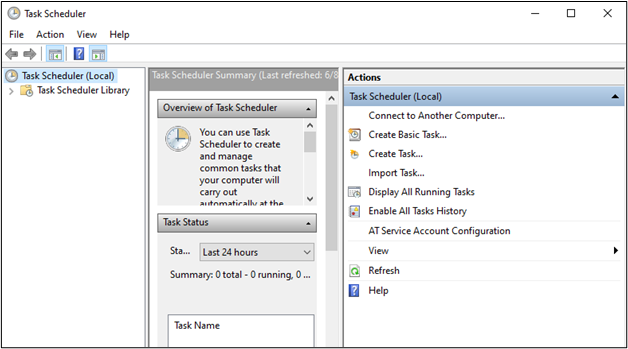
Первым шагом в решении проблемы является редактирование этих задач в редакторе реестра и восстановление поврежденных в System32. Прежде чем начать, имейте в виду, что, поскольку вы имеете дело с резервным копированием, запускаемым планировщиком заданий, записи для задач можно найти в разных местах.
Чтобы найти планировщик заданий, перейдите в раздел «Библиотека планировщика заданий» > «Microsoft» > «Windows» > «Резервное копирование Windows». Редактор реестра можно найти, перейдя в этот каталог: HKEY_LOCAL_MACHINE\SOFTWARE\Microsoft\Windows NT\CurrentVersion\Schedule\WindowsBackup\AutomaticBackup\
Системная папка Windows находится в этой папке: C:\Windows\System32\Tasks\Microsoft\Windows\WindowsBackup.
Обратите внимание на название задачи и убедитесь, что оно везде одинаково.
Как только вы закончите с этим, перейдите к шагам ниже.
- Чтобы открыть редактор реестра, нажмите клавиши Win + R, чтобы открыть «Выполнить», затем введите «regedit” в поле и нажмите Enter.
- Перейдите к следующему разделу: Компьютер\HKEY_LOCAL_MACHINE\SOFTWARE\Microsoft\Windows NT\CurrentVersion\Schedule\TaskCache\Tree\Microsoft\Windows\WindowsBackup
- Обратите внимание на значение GUID в записи «ID» задачи в папке AutomaticBackup и Windows Backup Monitor.
- Затем из этих расположений удалите записи реестра задач, связанные с идентификатором.
- Вы найдете задание в одном из этих мест:
- HKEY_LOCAL_MACHINE\SOFTWARE\Microsoft\Windows NT\CurrentVersion\Schedule\TaskCache\Plain
- HKEY_LOCAL_MACHINE\SOFTWARE\Microsoft\Windows NT\CurrentVersion\Schedule\TaskCache\Logon
- HKEY_LOCAL_MACHINE\SOFTWARE\Microsoft\Windows NT\CurrentVersion\Schedule\TaskCache\Boot
- Сделайте резервную копию поврежденного файла задачи. Перейдите по адресу: C:\Windows\System32\Tasks\Microsoft\Windows\WindowsBackup.
- Найдите задачи — AutomaticBackup и Windows Backup Monitor — и сохраните их в безопасном месте.
- Восстановите поврежденную задачу, удалив идентичный файл задачи из этой папки: C:\Windows\System32\Tasks\Microsoft\Windows\WindowsBackup.
Следующим шагом является воссоздание задачи из временной резервной копии. Вы можете импортировать задачи одним из двух способов: с помощью задачи импорта планировщика заданий или через командную строку/PowerShell. Вот шаги:
Планировщик заданий
- Перейдите к Планировщику заданий > Перейдите к Microsoft\Windows\WindowsBackup.
- Выберите задачу «Импорт» в меню «Действие».
- Перейдите к сохраненным файлам и импортируйте их.
Командная строка
- Запустите командную строку с правами администратора.
- Введите эту команду: Schtasks.exe /CREATE /TN <имя_новой_задачи> /XML <имя_Xml_файла>
После создания задач запустите их вручную, чтобы проверить, устранена ли ошибка.
Решение № 2. Удалите ключи расписания из реестра.
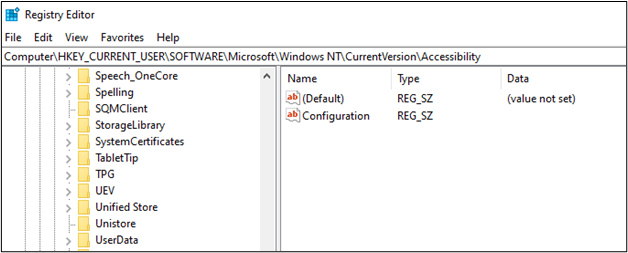
Если вам удобно редактировать и изменять реестр на своем компьютере, это еще один способ устранения ошибки 0x80041321. Вы должны сделать резервную копию вашего реестра на всякий случай.
Прежде всего, запустите редактор реестра. Это можно сделать, одновременно нажав Windows и R на клавиатуре, набрав regedit в появившемся окне «Выполнить», а затем нажмите Enter. Используйте панель навигации слева, чтобы перейти к следующему расположению: HKLM\SOFTWARE\Microsoft\Windows NT\Current Version\Schedule.
Удалите ключ Расписание и все его подразделы. Выйдите из редактора реестра после сохранения изменений. Теперь вы можете попробовать еще раз, чтобы увидеть, правильно ли работает планировщик заданий.
Решение № 3. Удалите файл WindowsBackup.
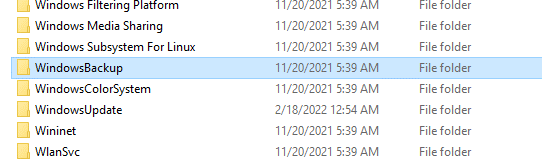
Если первые два варианта не помогли решить проблему, можно попробовать удалить файл WindowsBackup. Возможно, проблема связана с поврежденными файлами задач. Файлы задач представляют собой XML-файлы, содержащие параметры, используемые программы и другую информацию. Если какой-либо из этих файлов будет поврежден, планировщик задач не сможет его запустить и отобразит ошибку. Это можно сделать двумя способами: через проводник или командную строку.
Через Проводник
Планировщик заданий откажется работать с поврежденным файлом. Вы можете найти его, удалить вручную, а затем позволить планировщику заданий создать новый. Первое, что вам нужно сделать, это перейти в папку, содержащую файл. Откройте «Мой компьютер» и перейдите к разделу, содержащему вашу операционную систему (обычно это диск C:\). Оказавшись внутри, перейдите в следующие папки: Windows -> System32 -> Tasks -> Microsoft -> Windows -> WindowsBackup.
Вы найдете файл WindowsBackup, который нужно удалить, внутри папки. Однако, прежде чем удалять его, сделайте резервную копию в другом месте, чтобы убедиться, что у вас все еще есть файл на случай, если что-то пойдет не так. Когда вы закончите резервное копирование, удалите файл. Попробуйте снова создать резервную копию вашей системы и посмотрите, не появится ли проблема снова.
Через командную строку
Чтобы открыть командную строку с повышенными привилегиями, перейдите в меню «Пуск» и введите команда. Нажмите «Запуск от имени администратора» после щелчка правой кнопкой мыши по результату. Для перехода к папке WindowsBackup необходимо использовать следующую команду: cd %windir%\system32\tasks\Microsoft\Windows\WindowsBackup
Теперь, когда вы находитесь в нужной папке, используйте приведенные ниже команды для удаления файлов:
- автоматическое резервное копирование
- del «Монитор резервного копирования Windows»
Когда вы закончите, закройте командную строку и перезапустите резервное копирование, перейдя в Центр резервного копирования и восстановления на панели управления. Теперь вы сможете выполнить резервное копирование без происшествий.
Решение № 4. Удалите задание из планировщика заданий.
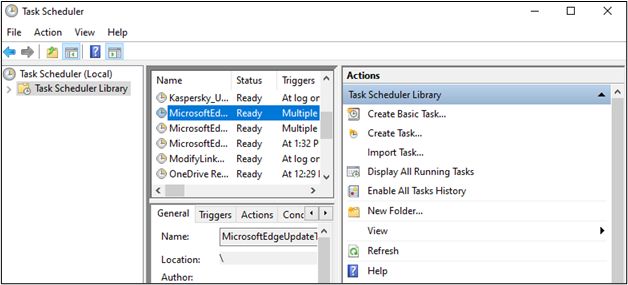
Удаление задачи по сути аналогично удалению файлов из папки WindowsBackup, поэтому полезно знать об этом параметре как о методе резервного копирования. Для начала запустите планировщик заданий, нажав кнопку «Пуск» на клавиатуре, введя «Планировщик заданий» и нажав «Ввод». Слева от открывшегося окна находится панель навигации. Для навигации используйте раскрывающиеся списки, чтобы перейти по этому пути: Библиотека планировщика заданий -> Microsoft -> Windows -> WindowsBackup
Оказавшись внутри, удалите задачи «Автоматическое резервное копирование» и «Монитор резервного копирования Windows». Закройте планировщик заданий и попробуйте перезапустить резервное копирование из Центра резервного копирования и восстановления, когда закончите.
Решение № 5. Перезапустите службу планировщика заданий.
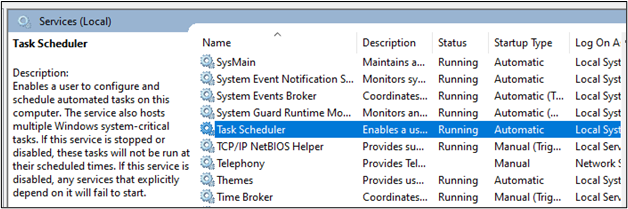
Как указывалось ранее, служба планировщика заданий может быть отключена. Вы могли бы отключить его, пытаясь улучшить производительность вашего компьютера или что-то в этом роде. В результате вы должны сначала определить, работает ли он, а затем перезапустить его.
- Для начала нажмите клавиши Win + R на клавиатуре, чтобы открыть диалоговое окно «Выполнить».
- Затем в поле введите «services.msc» и нажмите OK или введите, чтобы открыть диспетчер служб Windows.
- Вы увидите список услуг; найдите и дважды щелкните службу планировщика заданий.
- Затем на вкладке «Общие» щелкните параметры «Тип запуска», а затем выберите «Автоматически» из списка.
- Выберите параметр «Перезапустить службу» в меню «Выполнить».
- Затем выберите параметр «Перезапустить службу» после параметра «После второго сбоя».
- Теперь перейдите на вкладку «После последующих сбоев» и выберите «Перезапустить службу».
- Наконец, нажмите кнопки «Применить» и «ОК» перед запуском планировщика заданий, чтобы увидеть, решена ли проблема.
Решение № 6. Обновите User_Feed_Synchronization.
Задача «Синхронизация пользовательских каналов» в Internet Explorer 7/8 отвечает за обновление RSS-каналов. Однако, поскольку это автоматизированная задача, которая работает с планировщиком заданий, ее отключение и включение может решить вашу проблему. Для этого вам понадобится командная строка с повышенными привилегиями, поэтому нажмите «Пуск» -> «Введите cmd» -> «Запуск от имени администратора». Введите следующие команды в появившемся окне одну за другой, а затем нажмите Enter на клавиатуре:
- msfeedssync отключить
- msfeedssync включить
Эти команды отключают, а затем включают задачу синхронизации каналов пользователей соответственно. Когда вы закончите, выйдите из командной строки с повышенными привилегиями и повторите попытку резервного копирования.
Последние мысли
Сообщение об ошибке 0x80041321 является распространенной проблемой при создании резервных копий, но не о чем беспокоиться. Вы можете использовать любой из перечисленных выше методов, чтобы решить эту проблему, и тогда вы сможете продолжить резервное копирование Windows без происшествий. Если вы все еще получаете сообщение об ошибке Если вы получаете ту же ошибку после выполнения перечисленных выше решений, вы можете вместо этого использовать стороннее программное обеспечение для резервного копирования.
Продолжить чтение





