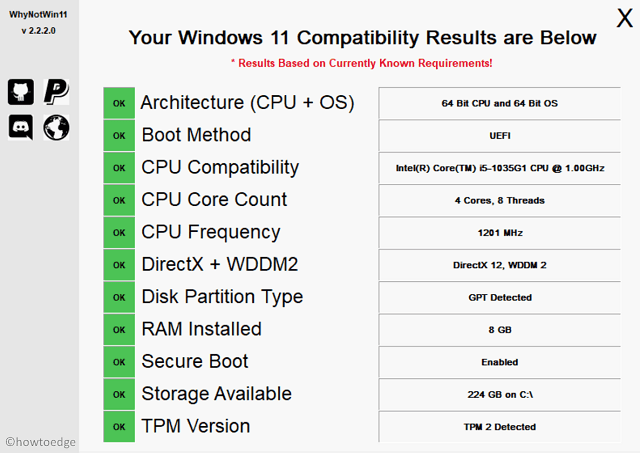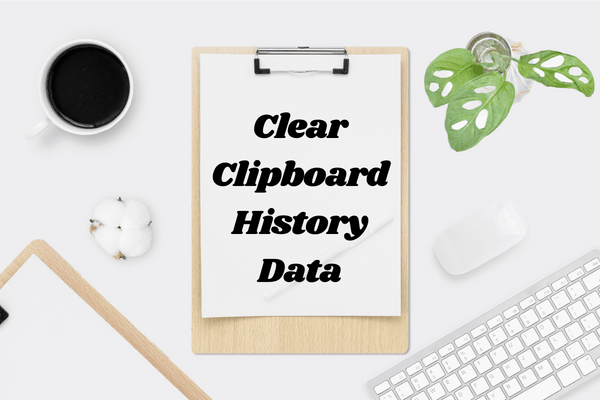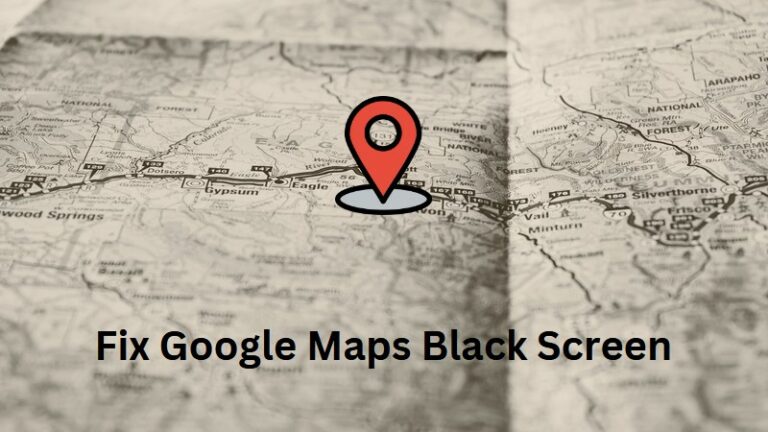Как исправить код ошибки 0x80070006 в Windows 11/10
Код ошибки 0x80070006 является довольно общей ошибкой и может появляться при обновлении Windows, открытии Microsoft Store или иногда при вводе PIN-кода. Поскольку каждый процесс совершенно определенно отличается от других, вы не можете применять решения в целом. Вместо этого вы можете перейти к определенному разделу, где вы столкнулись с трудностями, и применить доступные исправления.
На данный момент нам известно о трех различных типах этого кода ошибки, и они следующие:
Проверьте, в чем заключается ваша проблема, обратитесь к наиболее вероятному разделу и примените перечисленные решения. Я надеюсь, что вы сможете устранить этот код ошибки на ПК с Windows 11 или 10.
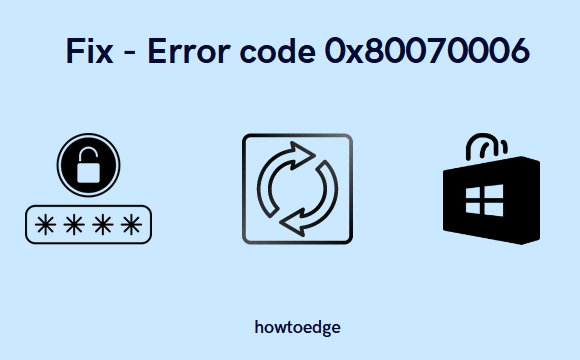
PIN-код недоступен, код ошибки: 0x80070006
Несколько пользователей сообщили об этой проблеме, когда пытались войти в свой компьютер, используя свои PIN-коды. Система заставляет их использовать свои пароли снова и снова. Код ошибки возвращается даже в тех случаях, когда вы сбрасываете свой PIN-код. Когда это происходит, вы можете получить следующее сообщение об ошибке:
Что-то пошло не так, и ваш PIN-код недоступен (код: 0x80070006)
Чтобы решить эту проблему, вы можете применить указанные ниже исправления и проверить, помогают ли они решить эту проблему. Известные решения этой проблемы следующие.
1]Удалить папку NGC
Несколько пользователей сообщили, что им удалось решить этот код ошибки, просто удалив папку NGC. Итак, попробуйте это в качестве первого обходного пути и посмотрите, работает ли он и в вашем случае. Вот как выполнить эту задачу –
- Нажимать Победа + Е чтобы запустить Проводник и перейти по указанному ниже пути –
C:\Windows\ServiceProfiles\LocalService\AppData\Local\Microsoft\
- Связаться с LocalService по указанному выше пути легко, поскольку исправление хорошо видно. Однако помимо этого вы не можете найти какие-либо соответствующие термины, поскольку все они скрыты. Сначала отобразите их и откройте папку Microsoft.
- Когда вы там, найдите и выберите NGC. Далее нажмите кнопку удаления.
- Перезагрузите компьютер и проверьте, устранена ли проблема после следующего входа в систему.
Примечание:
- Чтобы отобразить папку, перейдите к Вид > Показать в Проводнике и выберите Скрытые элементы. Все скрытые файлы и папки начнут отображаться на экране дисплея.
- Удаление NGC: NGC — это, по сути, системное встроенное приложение, поэтому вы не можете удалить эту папку обычным способом. Вам нужно сначала стать владельцем этой папки, а затем удалить ее.
2]Удалить сторонний антивирус
Поскольку вы не можете войти в свое устройство даже после сброса PIN-кода, проблема не связана с PIN-кодом. Это должно происходить из-за того, что некоторые сторонние приложения работают в фоновом режиме, например антивирус. Проверьте то же самое в диспетчере задач и найдите те, которые потребляют огромное пространство и оперативную память. Щелкните правой кнопкой мыши на каждом из них и нажмите Завершить задачу.
Если на вашем устройстве работает внешнее приложение безопасности, например, Kaspersky или Avast, удалите или хотя бы временно отключите его. Перезагрузите компьютер и проверьте, работает ли PIN-код.
3]Запустите инструменты SFC/DISM
Из-за наличия взаимодействующего программного обеспечения системные файлы или папки также могут быть повреждены. В этом случае вы должны восстановить их с помощью утилиты проверки системных файлов. Вот как это сделать —
sfc/scannow

- Обычно поиск и устранение основных причин занимает 10-15 минут, так что терпеливо ждите.
- После завершения сканирования SFC выполните код восстановления работоспособности DISM. Код приведен ниже —
DISM/Онлайн/Cleanup-Image/RestoreHealth
Как и SFC, DISM также потребуется 10-15 минут, чтобы найти и исправить любые повреждения в образе системы. Как только это закончится, перезагрузите компьютер и проверьте, устранена ли проблема.
Ошибка Центра обновления Windows 0x80070006
Как указано выше, код ошибки 0x80070006 также появляется, когда вы пытаетесь обновить Windows или установить ожидающие обновления на свой компьютер. Если вы получаете этот код ошибки при установке обновлений Windows, рассмотрите возможность применения приведенных ниже исправлений в том же порядке, в котором они были установлены.
1]Запустите средство устранения неполадок Центра обновления Windows.
Первое решение этой проблемы — устранение неполадок Центра обновления Windows. Это заставит систему найти настоящих виновников и автоматически исправить их. Вот как запустить эту служебную программу в Windows 11 —
- Запустите «Настройки» (Win + I) и перейдите по указанному ниже пути —
Система (левая навигация) > Устранение неполадок (правая панель) > Другие средства устранения неполадок
- В разделе Наиболее часто вы можете найти Центр обновления Windows.
- Нажмите кнопку «Выполнить», доступную на нем, и дождитесь завершения устранения неполадок.

- Возможно, вам придется нажать «Далее» и следовать некоторым другим инструкциям в следующем окне. Сделайте то же самое, и ошибка 0x80070006 исчезнет в кратчайшие сроки.
Пользователи Windows 10 не могут устранять неполадки Центра обновления Windows, следуя приведенному выше руководству. Вместо этого они могут использовать свои старые способы устранения неполадок, связанных с обновлением, и решить эту проблему. Для удобства нашего пользователя мы помещаем старые шаги ниже —
- Сначала перейдите в «Настройки» > «Обновление и безопасность».
- Нажмите «Устранение неполадок» на левой панели навигации и выберите Дополнительные средства устранения неполадок.
- Система перенаправит вас в окно устранения неполадок.
- Найдите Центр обновления Windows в разделе «Наиболее частые» и нажмите на него.
- Когда он расширится, нажмите кнопку – Запустите средство устранения неполадок.

- Нажмите «Далее» в появившемся окне устранения неполадок и следуйте инструкциям на экране.
К тому времени, когда этот инструмент завершит устранение неполадок, ошибка 0x80070006 обязательно устранится. Если нет, вы можете следовать следующему набору решений.
2]Сброс компонентов Центра обновления Windows
Устранение неполадок Центра обновления Windows не работает только в случае повреждения компонентов обновления. Это означает отключение, а затем повторное включение служб, связанных с обновлением, и очистку двух папок кеша на ПК с Windows 11 или 10. Две папки, требующие очистки, следующие:
- Распространение программного обеспечения: C:\Windows\
- Catroot2: C:\Windows\System32\
Обратите внимание, что вы не можете просто перейти к вышеуказанным местам назначения и удалить все содержимое внутри SoftwareDistribution или Catroot2. Прежде чем сделать это, вы должны отключить все службы обновления. Включите их повторно только после очистки вышеуказанных папок. Вот краткое руководство о том, как сбросить компоненты обновления в Windows 11/10.
3]Вручную установить ожидающие обновления
Если по какой-либо причине ошибка обновления 0x80070006 все еще сохраняется, вы можете использовать ручной метод. Для этого вам нужно посетить сайт каталога Центра обновления Майкрософт и найти обновление, которое постоянно не работает на вашем ПК.
Когда появится искомый запрос, выберите установочный файл на основе архитектуры вашей системы и нажмите кнопку «Загрузить» рядом с ним. Щелкните верхнюю ссылку в следующем окне, и начнется загрузка автономного пакета (формат файла .msu). После завершения загрузки вы можете дважды щелкнуть установочный файл, чтобы начать его установку. Вот краткое руководство по загрузке и установке ожидающих обновлений вручную в следующих версиях Windows:
Ошибка магазина Microsoft 0x80070006
Эта ошибка также может появляться, когда вы пытаетесь открыть Microsoft Store или установить из него приложения. Иногда это может происходить при обновлении существующих приложений в Магазине Windows. Чтобы устранить эту ошибку в Windows 11/10, воспользуйтесь приведенными ниже решениями и примените их:
1]Запустите средство устранения неполадок приложений Магазина Windows.
Первый способ устранить ошибку Store с кодом 0x80070006 — запустить встроенное средство устранения неполадок. Выполните следующие действия, чтобы найти этот инструмент и запустить его на ПК с Windows 11 или 10.
Windows 11:
- Прежде всего, перейдите по указанному ниже пути в Windows 11 —
Настройки (Win + I) > Система > Устранение неполадок
- Когда параметр устранения неполадок расширится, щелкните Другие средства устранения неполадок.
- Прокрутите вниз до конца и нажмите кнопку «Выполнить», доступную рядом. Приложения Магазина Windows.

- Теперь следуйте инструкциям на экране, чтобы завершить устранение неполадок в Microsoft Store.
Windows 10:
- Прежде всего, перейдите по указанному ниже пути —
Настройки (Win + I) > Обновление и безопасность > Устранение неполадок (левая панель навигации)
- Перейдите на правую панель и нажмите Дополнительные средства устранения неполадок.
- Прокрутите вниз и найдите Приложения Магазина Windows.
- Найдя его, щелкните по нему и нажмите «Запустить средство устранения неполадок».

- Теперь следуйте инструкциям на экране, и ошибка 0x80070006 устранится автоматически.
2]Очистите сохраненный кеш в Магазине Microsoft через WSReset.
Сохраненный кеш в Microsoft Store, если он не очищен, также может вызвать код ошибки 0x80070006 в Windows 11/10. Если вы давно не очищали на нем данные, рассмотрите возможность сделать это с помощью WSReset. Следуйте приведенным ниже инструкциям, чтобы очистить накопленный кеш в Магазине Windows.
- Нажмите Win + R, чтобы запустить «Выполнить».
- Введите «WSReset.exe» и одновременно нажмите клавиши Ctrl + Shift + Enter.

- Использование горячей клавиши с тремя клавишами запустит CMD от имени администратора и выполнит введенный код.
- После этого Microsoft Store запустится автоматически.
3]Переустановите Магазин Microsoft.
Если по какой-либо причине ошибка 0x80070006 все еще возникает, ваше приложение Store должно быть повреждено и не подлежит восстановлению. В таких случаях вам обязательно следует переустановить Microsoft Store.
Однако, поскольку нет прямого способа удалить встроенные приложения в Windows 11/10, вы можете запустить Windows PowerShell (администратор) и выполнить приведенный ниже код:
Get-AppxPackage *windowsstore* | Remove-AppxPackage
- После успешного выполнения этого кода скопируйте/вставьте приведенный ниже командлет и нажмите Enter –
Get-AppxPackage -allusers Microsoft.WindowsStore | Foreach {Add-AppxPackage -DisableDevelopmentMode -Register “$($_.InstallLocation)\AppXManifest.xml”}
- Ваше приложение Store будет удалено, а затем успешно переустановлено на ПК с Windows 11/10.
- Перезагрузите компьютер и проверьте, правильно ли работает приложение Store.
Надеюсь, вы найдете эту статью полезной и легкой для понимания. Сообщите в разделе комментариев, если у вас возникнут трудности с обсуждаемым в нем исправлением.
Кончик: Если у вас возникли проблемы с обновлением, активацией или драйверами на вашем ПК с Windows, попробуйте RESTORO PC Repair Tool. Это программное обеспечение просканирует ваше устройство на наличие потенциальных проблем и устранит их автоматически.