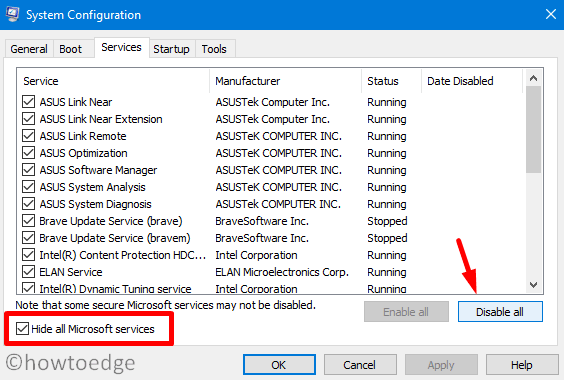Как исправить код ошибки 0x80070013 в Windows 11/10
В этом руководстве мы поговорим о коде ошибки 0x80070013, о том, что его вызывает, и о нескольких решениях, которые могут решить эту проблему.
Хотя некоторые пользователи сталкивались с этой ошибкой при создании точки восстановления или использовании существующих, в основном это происходит, когда вы пытаетесь установить доступные обновления на свое устройство. Какой бы ни была причина в вашем случае, исправьте ее, применив обходные пути, описанные в этой статье.
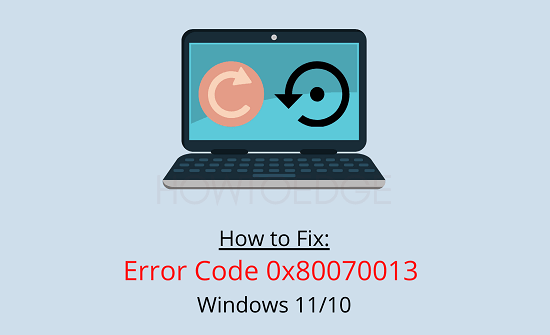
Исправить код ошибки обновления 0x80070013 в Windows 11/10
Если вы получаете эту ошибку при обновлении ОС Windows 11/10, попробуйте эти обходные пути –
1]Запустите средство устранения неполадок Центра обновления Windows.
Это лучший способ найти и исправить любые проблемы, которые не позволяют Центру обновления Windows устанавливать ожидающие обновления на ваш компьютер. Вот как устранить неполадки Центра обновления Windows –
- Нажмите WinKey + I, чтобы запустить Настройки.
- Нажмите Обновление и безопасность> Устранение неполадок.
- Перейдите на правую панель и нажмите – Дополнительные средства устранения неполадок.
- На следующем экране щелкните, чтобы развернуть Центр обновления Windows, и нажмите Запустить средство устранения неполадок.

- Затем этот инструмент просканирует основные причины и устранит их.
Когда устранение неполадок завершится, перезагрузите компьютер и проверьте, можете ли вы теперь обновить свою Build OS.
2]Проверьте статус всех служб, связанных с обновлениями.
Если какая-либо из служб, связанных с обновлением, отключена, это может вызвать некоторые ошибки, включая 0x80070013. Итак, проверьте текущий статус всех служб и снова включите их (если вы обнаружите, что какие-то отключены). Вот как действовать –
- Нажмите на значок Windows и начните вводить «Службы».
- Выберите верхний результат, чтобы запустить диспетчер служб Windows.
- Найдите службу Центра обновления Windows, щелкните ее правой кнопкой мыши и нажмите «Свойства».
- Проверьте, что находится внутри типа запуска. Если это отключено, измените его на Вручную.
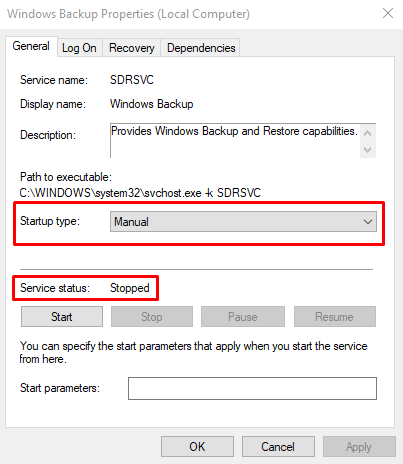
- Нажмите «Применить», затем «ОК», чтобы подтвердить сделанные изменения.
Перезагрузите компьютер и посмотрите, помогло ли это устранить ошибку.
3]Сбросить компоненты обновления
Если вышеуказанный инструмент не исправляет код ошибки 0x80070013, компоненты обновления должны быть повреждены. Затем вы можете решить эту проблему, очистив папки кэша Windows и остановив / перезапустив службы, связанные с обновлением.
Вот полное руководство по сбросу компонентов Центра обновления Windows.
4]Загрузите и установите ожидающие обновления вручную
Если ошибка все еще возникает при обновлении Windows, вы можете использовать ручной метод. Для каждого выпускаемого накопительного обновления корпорация Майкрософт загружает отдельный пакет на свой сайт каталога обновлений.
Посетите каталог обновлений Microsoft и найдите обновление, которое не работает на вашем устройстве. Если вы найдете соответствующий этому отдельный пакет, загрузите и установите его на свой компьютер. Если вы не знаете, как действовать, следуйте этому руководству.
Примечание. Хотя это помогает вам установить ожидающие обновления Windows 11/10, это не решает реальной проблемы. Вы можете снова столкнуться с этой ошибкой, когда станут доступны новые обновления.
Исправить ошибку восстановления системы 0x80070013
Несколько пользователей сообщили, что сталкиваются с этой ошибкой при создании новой точки восстановления или использовании существующих. Если это так, просмотрите приведенный ниже список решений для этого –
1]Проверьте жесткий диск, запустив CHKDSK
Проблемы с оборудованием также могут вызвать возникновение таких ошибок и, таким образом, заблокировать установку доступных / не связанных с безопасностью / дополнительных исправлений. Вы можете исключить это, проверив возможные повреждения на жестком диске. Вот как выполнить эту задачу –
- Нажмите Win + X и выберите вариант – Windows PowerShell (администратор).
- На консоли с повышенными привилегиями введите следующее и нажмите Enter –
chkdsk C: / f / r / x
- Этот код не запускается автоматически, поскольку том используется. Когда появится сообщение, нажмите «Y» и перезагрузите компьютер.

- Когда ваша система перезагрузится, CHKDSK возьмет на себя управление.
- После завершения сканирования он сообщит об аномалиях, обнаруженных во время сканирования.
Если он сообщает о каких-либо проблемах с жестким диском, замените его, купив новый. Мы рекомендуем использовать SSD, поскольку он считается в 5 раз лучше обычного жесткого диска. В случае, если вышеуказанное сканирование не выявляет никаких проблем на жестком диске, ошибка 0x80070013 должна возникать из-за повреждения файла.
2]Используйте средство проверки системных файлов
Восстановление ПК или создание точек восстановления может завершиться ошибкой, если на вашем компьютере отсутствуют файлы. Чтобы найти и исправить это, воспользуйтесь встроенным инструментом под названием «SFC». Вот как выполнить сканирование с помощью этой служебной программы –

- Подождите, пока этот инструмент проанализирует и исправит возможные повреждения файлов на вашем устройстве.
- Как только это закончится, перезагрузите компьютер.
Когда Windows 11/10 перезагрузится, посмотрите, поможет ли это.
3]Запустить сканирование DISM
Любое повреждение образа Windows 10 также может вызвать эту неприятность. В качестве обходного пути попробуйте запустить сканирование DISM. Основные шаги изложены ниже –
- Нажмите Win + X и выберите Выполнить.
- Когда он откроется, введите «CMD» и нажмите клавиши Ctrl + Shift + Enter вместе.
- Это вызовет командную строку от имени администратора.
- На консоли с повышенными привилегиями запустите эти коды один за другим –
Dism / Online / Cleanup-Image / CheckHealth Dism / Online / Cleanup-Image / ScanHealth Dism / Online / Cleanup-Image / RestoreHealth
- Когда это закончится, перезагрузите компьютер.
Снова войдите в свой компьютер и проверьте, можете ли вы теперь нормально обновлять Windows 11/10.