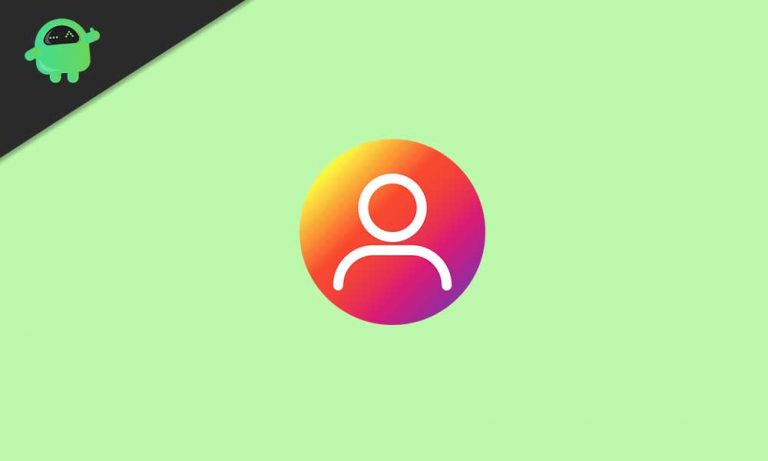Как исправить код ошибки 0x8007139f?
Мы знаем, как важно поддерживать Windows в актуальном состоянии. Без этого вы можете скомпрометировать конфиденциальные данные на вашем устройстве. Однако бывают случаи, когда это не всегда возможно. Если ошибка Microsoft 0x8007139f мешает вам устанавливать обновления, не волнуйтесь.
В этой статье мы собираемся обсудить все, что вам следует знать о коде ошибки 0x8007139f.
Что такое код ошибки Microsoft 0x8007139f?
Код ошибки Windows 0x8007139f обычно появляется, когда некоторые ошибки мешают процессу загрузки или установки системных обновлений. Это также может появиться при повреждении программного обеспечения или компонентов обновления.
Кроме того, по мнению некоторых пользователей, эта ошибка как-то связана с личными учетными записями пользователей. Оно может появиться, когда пользователь пытается подтвердить свою учетную запись в Магазине Windows.
В некоторых случаях эта ошибка также может быть связана с Защитником Windows. Код ошибки Защитника Windows 0x8007139f появляется, потому что система могла столкнуться с конфликтами с другими активными средствами безопасности. При одновременном запуске двух антивирусных пакетов функция защиты не работает.
Наконец, код ошибки: 0x8007139f также может появиться из-за поврежденных системных файлов. Некоторые вредоносные компоненты повредили эти важные файлы, что привело к возникновению проблемы.
Способы устранения ошибки 0x8007139f
Если вы ищете способы устранения ошибки 0x8007139f Защитника Windows, также известной как проблема 0x8007139f Xbox One, это руководство для вас. Прочитайте каждое решение ниже и выполните перечисленные шаги.
Исправление № 1: проверьте свой антивирусный пакет
Основным виновником ошибки 0x8007139f является ваш антивирус. Да, надежное антивирусное решение необходимо. Однако иногда он может испортить системный процесс и помешать вам устанавливать обновления.
Чтобы обойти эту проблему, рекомендуется временно отключить некоторые функции вашего антивирусного пакета. Если это не сработает, вы можете тем временем отключить программу безопасности и посмотреть, исчезла ли ошибка 0x8007139f. В худшем случае, в крайнем случае, вы должны удалить антивирус.
Но не волнуйтесь. Ваше устройство с Windows 10/11 имеет встроенный антивирус в виде Защитника Windows. Это означает, что даже если вы удалите антивирус, вы все равно будете пользоваться определенным уровнем защиты.
Если удаление антивируса решит вашу проблему, рассмотрите возможность использования другого антивирусного пакета. Существует множество антивирусных пакетов, и они обеспечивают максимальную защиту от всех видов угроз. Некоторые даже никак не мешают системным процессам.
Исправление № 2: используйте средство устранения неполадок Центра обновления Windows
Если вы хотите устранить ошибку 0x8007139f без особых усилий, рассмотрите возможность использования средства устранения неполадок Центра обновления Windows. Это встроенный инструмент, предназначенный для автоматического устранения системных ошибок.
Чтобы использовать средство устранения неполадок WU, выполните следующие действия.
- Запустите окно настроек, нажав клавиши Windows + I на клавиатуре.
- Теперь появится окно настроек. Найдите раздел «Обновление и безопасность».
- Просмотрите левую часть меню и выберите «Устранение неполадок».
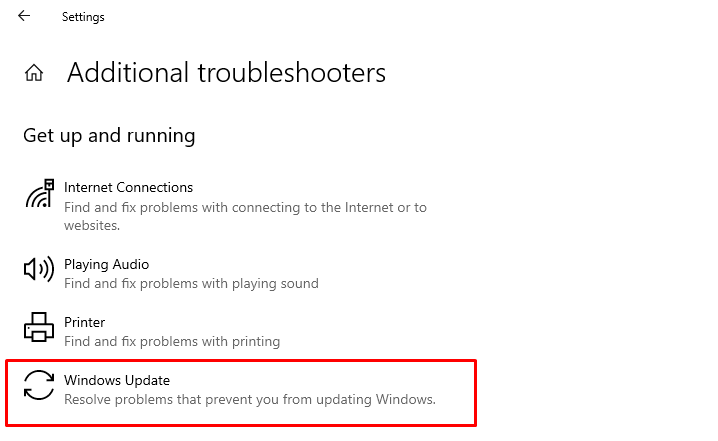
- Щелкните Центр обновления Windows, а затем кнопку Запустить средство устранения неполадок.
- Откроется мастер устранения неполадок, который проведет вас по шагам.
Исправление № 3: используйте инструмент для ремонта ПК
Часто встроенные решения не работают для исправления этих ошибок Windows. В этом случае может помочь сторонний инструмент для ремонта ПК.
Такая программа позволяет выполнять полное сканирование и восстановление системы без каких-либо ограничений. Вы даже можете удалить ненужные файлы и другой мусор, который мешает важным процессам.
Один из самых предпочтительных инструменты для ремонта ПК Сегодня Outbyte Ремонт ПК. Он выявляет и устраняет проблемы с производительностью, которые мешают процессам вашего компьютера. Он также может решить широкий спектр проблем, очистить системный диск и повысить производительность вашего устройства.
Есть и другие подобные инструменты, такие как Outbyte PC Repair! Не стесняйтесь искать в Интернете и найти другие альтернативы.
Исправление № 4: выполнение сканирования SFC и DISM
SFC и DISM — это два других инструмента, встроенных в ваше устройство Windows, которые помогают проверять проблемы с повреждением системных файлов и устранять их. Выполняя некоторые команды, инструменты будут сканировать целостность защищенных системных файлов. Как только он обнаружит, что что-то было повреждено или повреждено, инструменты заменят их правильными и рабочими версиями.
Вы также можете использовать эти инструменты для устранения ошибки 0x8007139f. Вот как:
- Начните с открытия командной строки с полным доступом администратора. Для этого нажмите сочетание клавиш Windows + X и выберите «Командная строка (Администратор)» из списка. Если он недоступен, выберите вместо него PowerShell (Admin).
- После запуска командной строки введите «sfc/scannow» (без кавычек) в мигающий курсор и нажмите Enter. Теперь команда будет выполнена.
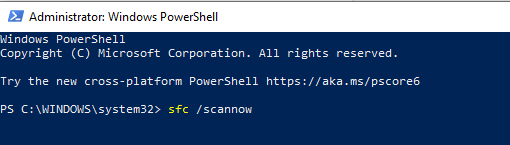
- Обычно сканирование занимает около 15 минут. Убедитесь, что вы не мешаете или остановить его.
- Теперь, если ошибка 0x8007139f все еще появляется, рассмотрите возможность сканирования DISM. Следуйте шагам:
- Опять же, начните с запуска командной строки с полными правами администратора. Вы можете сделать это, используя сочетание клавиш Windows + X и найдя наиболее подходящий результат.
- В мигающий курсор введите «DISM/Online/Cleanup-Image/RestoreHealth» (без кавычек) и нажмите Enter.
- Сканирование DISM начнется. Это может занять около 20 минут. Не останавливайся.
Исправление № 5: используйте новую учетную запись пользователя
В некоторых случаях код ошибки 0x8007139f появляется только в определенной учетной записи пользователя. В этом случае лучше всего попробовать создать новую учетную запись пользователя.
Чтобы создать новую учетную запись пользователя в Windows, выполните следующие действия:
- Запустите приложение «Настройки», нажав Windows + I.
- Далее найдите раздел «Учетные записи» и нажмите на него.
- После этого нажмите «Семья и другие люди» и выберите параметр «Добавить кого-то еще на этот компьютер».
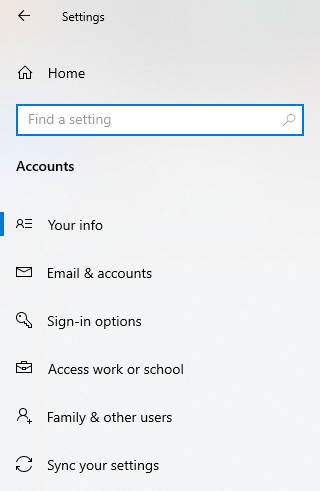
- Выберите параметр, который говорит, что у вас нет данных для входа этого человека.
- Если будет предложено ввести учетные данные вашей учетной записи Microsoft, выберите, чтобы добавить пользователя без учетной записи Microsoft.
- Теперь создайте имя пользователя для учетной записи и нажмите «Далее».
- Следуйте инструкциям, которые вы видите на экране, чтобы завершить создание новой учетной записи пользователя.
- После этого выйдите из своей текущей учетной записи и переключитесь на учетную запись, которую вы только что создали.
- Проверьте, сохраняется ли ошибка 0x8007139f.
Исправление № 6: сброс компонентов WU
Большинство проблем, связанных с обновлением Windows, таких как код ошибки 0x8007139f, можно решить, сбросив компоненты утилиты обновления Windows. Расслабьтесь, это не очень сложное решение. Вот подробное руководство о том, как сбросить эти компоненты обновления Windows:
- Запустите командную строку с полными правами администратора.
- Как только он откроется, введите эти команды по одной. Обязательно нажимайте клавишу Enter на клавиатуре после каждой команды:
- чистая остановка
- чистая остановка cryptSvc
- чистые стоповые биты
- чистая остановка msserver
- Ren C:WindowsSoftwareDistribution SoftwareDistribution.old
- Рен C:WindowsSystem32catroot2 Catroot2.old
- чистый старт
- чистый старт cryptSvc
- чистые стартовые биты
- чистый старт msserver
- После этого проверьте, сохраняется ли ошибка Центра обновления Windows 0x8007139f.
Исправление № 7: выполните восстановление системы
System Restore — удобный инструмент восстановления, разработанный для Windows. Это позволяет пользователям отменить последние изменения, внесенные в операционную систему. При использовании инструмент возвращает системные файлы, записи реестра, драйверы, установленные приложения и многое другое в определенное состояние, выбранное пользователем. Таким образом, это больше похоже на кнопку «Отменить» для Windows.
Если после установки обновления с вашим компьютером начинают происходить странные вещи, вам может пригодиться инструмент восстановления системы.
Чтобы использовать утилиту восстановления системы, сделайте следующее:
- Нажмите клавиши Windows + S, чтобы начать поиск.
- Введите «восстановление системы» (без кавычек) в текстовое поле и щелкните наиболее подходящий результат.
- Появится окно «Свойства системы». Нажмите кнопку «Восстановление системы».
- В появившемся новом окне нажмите «Далее».
- Выберите параметр «Показать больше точек восстановления», чтобы увидеть больше точек восстановления.
- Далее выберите нужную точку восстановления. В идеале это должен быть тот, который был создан до появления ошибки.
- Нажмите «Далее» и следуйте инструкциям на экране, чтобы восстановить файлы и настройки вашего ПК.
- Как только ваш компьютер будет полностью восстановлен, снова установите обновления.
Исправление № 8: установите обновление вручную
Если вы не можете установить системные обновления из-за ошибки обновления 0x8007139f, рассмотрите возможность установки вручную. Однако, прежде чем продолжить, сначала откройте раздел Центра обновления Windows, чтобы узнать код обновления, которое вы пытаетесь установить.
Получив код обновления Windows, выполните следующие быстрые действия:
- Откройте предпочитаемый веб-браузер и посетите официальный Каталог Центра обновления Майкрософт Веб-сайт.
- Найдите окно поиска и введите код здесь.
- Нажмите Enter.
- Теперь вы увидите список обновлений, соответствующих вашему запросу. Найдите обновление, совместимое с архитектурой вашей системы, и нажмите кнопку «Загрузить» рядом с ним.
- После загрузки обновления дважды щелкните его и следуйте инструкциям на экране.
Исправление № 9. Рассмотрите возможность обновления на месте
В худшем случае единственным решением, которое у вас есть, является обновление на месте. Этот процесс направлен на переустановку Windows и обновление ее до самой последней версии, при этом обеспечивая целостность ваших файлов.
Чтобы выполнить обновление на месте, выполните следующие действия.
- Загрузите средство создания Windows Media.
- Затем выберите параметр «Обновить этот компьютер сейчас» и нажмите «Далее».
- После этого нажмите «Загрузить и установить обновления» (рекомендуется).
- Нажмите Далее, чтобы продолжить.
- Следуйте инструкциям на экране.
- Когда вы дойдете до раздела «Готово к установке», выберите «Изменить то, что нужно сохранить».
- Затем убедитесь, что ваши личные файлы и приложения сохранены, и нажмите «Далее».
- Завершите процесс установки Windows 10/11, следуя инструкциям мастера.
- После завершения обновления на месте у вас будет установлена самая последняя версия Windows. Ошибка тоже должна исчезнуть.
Исправление № 10: включите брандмауэр и Защитник Windows
Выше мы упоминали о временном отключении вашего антивирусного пакета. Если это не сработает, просто оставьте его отключенным, но убедитесь, что брандмауэр активен. Вы можете легко включить это через панель управления.
Для этого выполните следующие действия:
- Нажмите клавиши Windows + S, найдите Панель управления.
- Когда откроется окно панели управления, щелкните Брандмауэр Защитника Windows.
- На левой панели щелкните Включить или отключить брандмауэр Защитника Windows.
- Включите брандмауэр для настроек вашей частной и общедоступной сети.
- Нажмите OK, чтобы продолжить.
- После этого используйте функцию поиска для доступа к конфигурации системы. Для этого введите «msc» (без кавычек) в поле поиска и щелкните правой кнопкой мыши «Конфигурация системы». Выберите запуск с полным доступом администратора.
- Затем перейдите на вкладку «Службы» и найдите Защитник Windows. Убедитесь, что столбец Статус пуст. Если это так, щелкните правой кнопкой мыши Защитник Windows и выберите «Пуск».
- Если ничего не происходит, установите для параметра запуска значение «Автоматически» и перезагрузите компьютер.
Резюме
Ошибка Центра обновления Windows 0x8007139f может проявляться по-разному. Он может появиться при использовании сторонних антивирусных пакетов или Защитника Windows. Он также может отображаться во время игры в Xbox. Однако, что бы ни вызывало ее, как и другие ошибки Windows, ее можно устранить.
В этой статье мы собрали несколько эффективных исправлений, которые вы можете попробовать даже без профессионального руководства. Вы можете использовать встроенную утилиту устранения неполадок или запустить сканирование восстановления ПК. Вы даже можете использовать утилиту проверки системных файлов, чтобы убедиться, что поврежденные файлы не мешают процессу обновления!
Теперь, если вы чувствуете, что не можете исправить ошибку самостоятельно, обратитесь в службу поддержки Microsoft или к любому авторизованному специалисту по ремонту Windows. Они могут предложить вам исправления, которые лучше всего подходят для вас. Они могут даже решить проблему от вашего имени с помощью удаленного подключения.
Сообщите нам, если мы пропустили важный шаг, описанный выше, или если у вас есть исправление, которым вы хотели бы поделиться. Прокомментируйте это ниже!