Как исправить код ошибки 0x80091007 в Windows 10/11?
Диспетчер конфигурации System Center (SCCM) от Microsoft — это комплексный инструмент для управления изменениями и конфигурациями на платформах Microsoft Windows 7/Vista/XP. Это позволяет организациям быстро и экономично распространять соответствующие операционные системы, приложения и обновления среди пользователей Windows.
Его может использовать ИТ-отдел организации или системные администраторы, чтобы гарантировать, что все сотрудники или члены команды имеют доступ к приложениям и безопасности, которые им необходимы для выполнения задач и выполнения назначенных ролей, независимо от того, используют ли они устройство компании или личное устройство. .
SCCM также можно использовать для установки программ и развертывания исправлений в сети компьютеров, но в некоторых средах это может быть проблематично.
Однако многие пользователи сообщают об ошибке SCCM 0x80091007 из-за сбоя последовательности задач. Эта ошибка может возникать случайным образом, что затрудняет пользователям определение причины и успешное устранение неполадок. Если вы один из пользователей, страдающих от ошибки 0x80091007, то это руководство должно пролить свет на то, почему возникает эта ошибка и что вы можете сделать для ее устранения.
Что такое ошибка SCCM 0x80091007?
Ошибка 0x80091007 может возникнуть после запуска последовательности задач в клиенте SCCM. Когда последовательности задач не удается выполнить шаги во время развертывания операционной системы с помощью Configuration Manager, появляется этот код ошибки.
Сообщение об ошибке гласит:
Ошибка последовательности задач
Выполняется: установите <название программного обеспечения / название ОС>
Последовательность задач: установка <название программного обеспечения / название ОС> завершилась неудачно с кодом ошибки (0x80091007). Для получения дополнительной информации обратитесь к системному администратору или оператору службы поддержки.
Вот еще вариант ошибки:
Механизму выполнения последовательности задач не удалось выполнить действие (Применить операционную систему) в группе (Сборка эталонного компьютера) с кодом ошибки 2148077575.
Выходные данные действия: zSource, sSourceDirectory, dwFlags, hUserToken, pszUserName, pszUserPassword), HRESULT=80091007 (e:\nts_sms_fre\sms\framework\tscore\resolvesource.cpp,3130)
ResolveSource(pszSource, sSourceDirectory, dwFlags, 0, 0, 0), HRESULT=80091007 (e:\nts_sms_fre\sms\framework\tscore\resolvesource.cpp,3031)
TS::Utility::ResolveSource( this->packageID, this->packagePath, TS::Utility::ResolveSourceFlags::PersistContents), HRESULT=80091007 (e:\nts_sms_fre\sms\client\osdeployment\applyos\installscripted.cpp ,160)
installer.install(), HRESULT=80091007 (e:\nts_sms_fre\sms\client\osdeployment\applyos\installscripted.cpp, 632)
Ввод ReleaseSource() для C:\_SMSTaskSequence\Packages\WHATEVER
Пользователь пытается освободить исходный каталог C:\_SMSTaskSequence\Packages\WHATEVER, который либо уже выпущен, либо мы не подключились к нему.
InstallScripted(g_InstallPackageID, g_ImageIndex, targetVolume, g_ConfigPackageID, g_ConfigFileName), HRESULT=80091007 (e:\nts_sms_fre\sms\client\osdeployment\applyos\applyos.cpp, 397). Операционная система сообщила об ошибке 2148077575: Неверное хеш-значение.
Обычно это происходит, когда пакеты и приложения, связанные с последовательностью задач, не были должным образом распределены по точке или группам распространения. В этом сценарии при развертывании не удается установить связанный пакет после применения образа операционной системы с кодом ошибки последовательности задач 0x80091007.
Однако шаги были легко видны из подсказки последовательности задач. Всегда рекомендуется проверять журнал SMSTS.log на наличие проблем сбоя последовательности задач, чтобы получить внутреннюю информацию о сообщении об ошибке для устранения ошибки последовательности задач 0x80091007.
Эта ошибка появляется в начале процесса развертывания. В этом сценарии последовательность задач завершается после установки операционной системы. Вы можете получить журналы из C:\Windows\CCM\Logs\Smstslog\smsts.log. Чтобы открыть окно командной строки, нажмите клавишу F8.
Для решения этой проблемы необходимо выполнить одно из следующих действий:
- Обновите точку распространения, установив самую последнюю версию пакета. Выберите «Обновить точки распространения» в контекстном меню, когда вы щелкните пакет правой кнопкой мыши. Имейте в виду, что в зависимости от общего размера ваших пакетов это может занять некоторое время. Двадцать минут не являются чем-то необычным.
- Измените объявление, чтобы файлы не загружались локально, а были доступны непосредственно из DP. Для этого дважды щелкните объявление, перейдите на вкладку «Точка распространения» и выберите «Доступ к содержимому непосредственно из точки распространения, когда это требуется для выполнения последовательности задач».
Что вызывает ошибку 0x80091007?
Эта ошибка может возникать по разным причинам, в том числе:
- Папка CCMCACHE может быть заблокирована антивирусным программным обеспечением.
- Доступного места на диске может быть недостаточно.
- Возможно, допустимый пакет недоступен в точке распространения.
Как бороться с кодом ошибки 0x80091007
Когда вы получаете эту ошибку, вам не о чем беспокоиться, потому что есть решения, которые доказали свою эффективность для такого рода сценариев. Вот краткое описание шагов по устранению неполадок, которые необходимо предпринять.
- Если появляется код ошибки 0X80091007, удалите пакет из точки распространения и повторно распространите его. Это просто для того, чтобы убедиться, что допустимый пакет доступен через точку распространения.
- Проверьте ОЗУ (память), чтобы убедиться, что она неисправна или повреждена. Это кажется самым нелепым решением. Однако замена оперативной памяти решила эту проблему для многих людей.
- Некоторым людям удалось устранить ошибку несоответствия хэшей, отключив двоичную дифференциальную репликацию и перераспределив пакет в DP.
- Запустите средство восстановления ПК, например Ремонт ПК Outbyte чтобы убедиться, что все сбои устранены, а ненужные файлы удалены. Это не только устранит распространенные ошибки, но и повысит производительность вашего ПК.
Теперь давайте рассмотрим эти шаги один за другим.
Исправление № 1. Очистите кэш CCM.
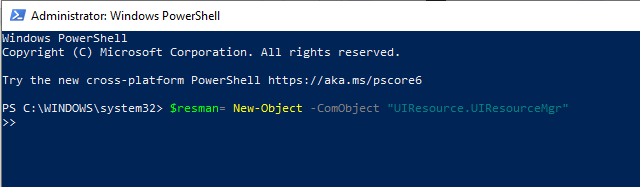
Временные файлы, используемые при развертывании, иногда могут сохраняться на сетевых устройствах, вызывая раздувание файлов на клиентских жестких дисках и кризис хранения на самом сервере развертывания. Эти файлы хранятся в кэше CCM Windows (также известном как CCMCache). Этот кеш можно очистить либо вручную, либо с помощью командных сценариев PowerShell.
Если у вас есть права администратора на компьютере, вы можете вручную очистить кэш CCM через меню настроек. Для этого откройте панель управления, щелкнув ее в меню «Пуск» или выполнив поиск в строке поиска Windows. Чтобы отобразить параметры в виде значков, используйте меню в верхней части окна, а затем прокрутите до параметра «Диспетчер конфигурации». Выберите его, а затем нажмите вкладку «Дополнительно». Перейдите к «Кэш» и нажмите «Настроить параметры». Подтвердите действие, нажав появившуюся кнопку «Удалить файлы».
Если вам нужно очистить папку CCMCache на нескольких компьютерах одновременно или удаленно, вы можете использовать сценарий PowerShell. Сначала на панели управления SCCM перейдите к компьютеру, который хотите очистить, и щелкните его правой кнопкой мыши. Выберите «Инструменты правой кнопки мыши», затем «Инструменты консоли» и, наконец, «Интерактивная подсказка PowerShell», где вы можете ввести команду сценария по вашему выбору. Существует множество сценариев для очистки кэша CCM, каждый из которых имеет разный уровень сложности и предназначен для разных сетевых сред. Однако в большинстве систем запуск следующего кода должен очистить кэш CCM:
- $resman= New-Object -ComObject «UIResource.UIResourceMgr»
- $cacheInfo=$resman.GetCacheInfo()
- $cacheinfo.GetCacheElements() | foreach {$cacheInfo.DeleteCacheElement($_.CacheElementID)}
После очистки кеша посмотрите, устранена ли ошибка.
Исправление № 2: повторно распространите пакет по точкам распространения.
Как правило, содержимое распределяется по точкам распространения, чтобы клиенты могли получить к нему доступ. При использовании распространения содержимого по запросу для определенного развертывания это поведение не применяется. Configuration Manager сохраняет файлы содержимого в пакете, а затем распространяет пакет в точку распространения при распространении содержимого. Содержимое пакета извлекается из библиотеки содержимого сервера сайта.
Вот как вы можете распространить пакет среди DP:
- Перейдите к рабочей области «Библиотека программного обеспечения» в консоли Configuration Manager, разверните «Управление приложениями» и выберите узел «Приложения».
- Выберите приложение или пакет из появившегося списка, затем щелкните пакет правой кнопкой мыши и выберите «Обновить точки распространения».
- Установите флажок Включить двоичную дифференциальную репликацию, прежде чем продолжить перераспределение пакетов. Двоичная дифференциальная репликация всегда используется приложениями.
- При необходимости вы можете удалить пакет из точки распространения и распространить его. Убедитесь, что пакет успешно распространен среди DP.
- Проверьте распространение содержимого на вкладке «Сводка» в разделе «Статус содержимого». Если распространение контента прошло успешно, это будет видно на вкладке «Успех».
После выполнения предыдущих шагов перезапустите целевой компьютер и перезапустите развертывание последовательности задач. Он должен пройти без ошибок.
Исправление № 3. Обновите точку распространения пакета.
Если обновление точки распространения пакета не помогло, попробуйте обновить его. Вот что вы можете сделать:
- Перейдите в «Управление сайтом», затем перейдите в «Управление компьютером».
- Нажмите «Развертывание операционной системы» > «Установочные пакеты операционной системы», затем нажмите «ИМЯ ПАКЕТА».
- Выберите «Точки распространения» и щелкните правой кнопкой мыши точку распространения, которую вы используете.
- Нажмите кнопку «Обновить точку распространения».
Если это не сработает, попробуйте удалить и прочитать дистрибутив (вы должны ДОЖДАТЬСЯ, пока он завершит удаление, прежде чем снова добавить его, вы можете использовать Статус пакета, чтобы убедиться, что он был удален)
Если ничего не помогает, перейдите в «Управление сайтом» -> «Управление компьютером» -> «Распространение программного обеспечения» -> «Реклама». Щелкните правой кнопкой мыши объявление последовательности задач, которое вы развертываете, и выберите «Свойства» -> «Точки распространения» -> установите флажок «Доступ к содержимому непосредственно из точки распространения, когда это требуется для выполняемой последовательности задач».
Исправление № 4: временно отключите антивирус.
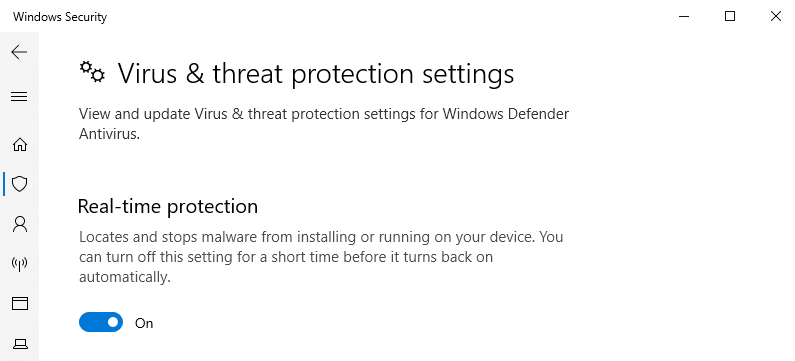
Чтобы временно отключить стороннее антивирусное программное обеспечение в Windows 10/11, щелкните правой кнопкой мыши значок программы в правой части панели задач Windows и выберите «Отключить» или «Выход». Вы можете снова включить его позже, перезагрузив компьютер.
Вы также можете попробовать запустить Windows 10/11 в безопасном режиме, который отключит все антивирусное программное обеспечение.
Вы можете отключить антивирусную защиту Защитника Windows в режиме реального времени, выполнив следующие действия:
- Откройте настройки Windows, нажав Windows + I.
- Выберите «Обновление и безопасность» -> «Безопасность Windows» -> «Защита от вирусов и угроз».
- В правом окне перейдите в раздел Параметры защиты от вирусов и угроз и нажмите Управление параметрами.
- Отключите этот параметр: защита в режиме реального времени, если она отключена, делает ваше устройство уязвимым.
Таким образом вы можете временно отключить антивирус в Windows 10/11. Если вы хотите снова включить постоянную антивирусную защиту, перезагрузите компьютер или выполните ту же операцию, что описана выше. После отключения антивируса попробуйте снова запустить последовательность задач или выполните действие, вызвавшее эту ошибку 0x80091007 SCCM.
Резюме
Код ошибки 0x80091007 не является очень распространенной ошибкой Windows, и информации об этой проблеме не так много. Большинство пользователей, столкнувшихся с этой ошибкой, пробовали разные способы ее устранения, и приведенные выше решения на данный момент являются наиболее успешными. Если эта ошибка снижает вашу производительность и вам нужно решить ее как можно скорее, мы предлагаем методично выполнить шаги, чтобы найти подходящее решение. Если у вас есть какие-либо вопросы, не стесняйтесь оставлять комментарии ниже.
Продолжить чтение






