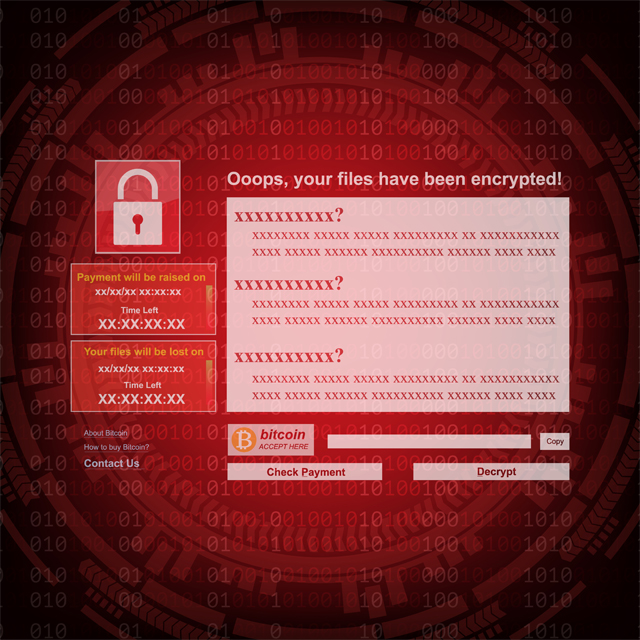Как исправить код ошибки 0x80244007 в Windows 10/11?
Код ошибки обновления Windows 0x80244007 кажется довольно распространенным, поэтому мы хотим убедиться, что вы точно знаете, как его исправить в Windows 10/11. К счастью, после прочтения этой статьи вы точно сможете без проблем справиться с проблемой!
Существуют разные способы исправить этот код ошибки, в зависимости от того, что его вызывает и какая у вас версия Windows 10/11. Мы рассмотрим все это в этой подробной статье.
Что вызывает ошибку загрузки Центра обновления Windows 0x80244007?
Итак, что вызывает ошибку загрузки — 0x80244007 на вашем устройстве Windows?
Обновление Windows может быть прервано многими возможными причинами. Однако одним из наиболее распространенных виновников является отключение сети или проблема с подключением к Интернету. И в большинстве случаев процесс загрузки обновлений для компьютеров с Windows, которые настроены как лимитные подключения, может быть приостановлен, но другие устройства не могут позволить себе такую роскошь.
Другими потенциальными факторами являются запуск чрезмерно чувствительной антивирусной программы, которая может ограничивать скорость интернета и различные виды ошибок DNS. Антивирусная программа также может вызывать всевозможные проблемы с подключением, если она несовместима с Windows 10, потому что она может вызвать ошибку неподдерживаемого драйвера, которая блокирует любой внешний трафик и впоследствии прерывает загрузку обновлений Windows.
Есть много способов решить эту проблему, поэтому взгляните на наш список ниже!
Способ 1: перезагрузите компьютер
Первое, что вы должны сделать, когда получите сообщение об ошибке Центра обновления Windows, — это перезагрузить компьютер. Таким образом, ваше устройство может перезапуститься, запустить автоматическое обновление и переустановить соответствующий файл. Перезапуск также устранит любые возможные проблемы, которые могут быть причиной проблемы.
Чтобы перезагрузить устройство:
- Перейдите в «Пуск» и выберите «Перезагрузить».
- Выберите вариант Отказаться от всей моей работы и остановить все приложения (при необходимости).
- Выберите ОК.
- После перезагрузки компьютера снова проверьте наличие новых обновлений.
Способ 2: сброс настроек TCP
Если вы столкнулись с ошибкой 0x80244007 в Windows 10/11 и не знаете, как ее исправить, попробуйте сбросить настройки TCP.
TCP означает Протокол управления передачей. Это протокол, используемый всеми современными интернет-соединениями и серверами.
Чтобы сбросить настройки TCP, вам нужно открыть командную строку в режиме администратора. Выполните следующие действия, чтобы получить пошаговое руководство:
- Одновременно нажмите Ctrl + Shift + Esc на клавиатуре, а затем введите cmd в поле поиска, чтобы найти приложение командной строки.
- Выберите наиболее релевантный результат и щелкните его правой кнопкой мыши.
- Выберите «Запуск от имени администратора», чтобы открыть командную строку с правами администратора.
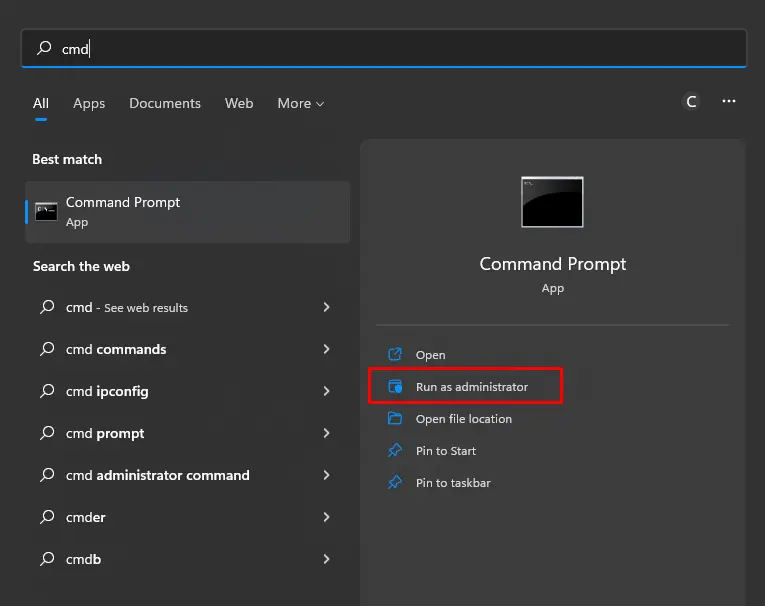
- Когда он откроется, введите netsh int tcp установить глобальный уровень автонастройки = отключено команду без кавычек и нажмите Enter или Return на клавиатуре.
- После этого перезагрузите компьютер с Windows 10 и снова попробуйте подключиться к Интернету.
Способ 3: остановить нежелательные процессы
Прежде чем вы решите выполнить это исправление, также важно знать, почему вам нужно остановить нежелательные процессы.
Одна из основных причин заключается в том, что эти процессы могут мешать процессам, вызывая некорректную работу других программ. Это не исключает процесс обновления Windows.
Теперь, если вы не позаботитесь об этих проблемах, это может привести к дальнейшим проблемам в будущем. Таким образом, важно знать, как остановить эти процессы, чтобы производительность и скорость вашего компьютера не пострадали.
Чтобы остановить эти нежелательные процессы, вам придется открыть диспетчер задач, нажав Ctrl + Shift + Esc или Ctrl + Alt + Delete. Затем вы должны увидеть все запущенные процессы вверху со списком их имен ниже.
Как только это откроется, нажмите на вкладку «Процессы» вверху. Теперь вы должны подробно увидеть все запущенные задачи ниже со всеми подробностями, включая их местоположение, описание, статус и многое другое, включая то, запущены ли они (выполняется) или остановлены (не выполняется).
Для тех, которые запущены, выбирайте их один за другим, пока не найдете процесс, который беспокоит вашу систему. Лучший способ найти его — по его имени, поэтому продолжайте вводить текст в строку поиска в разделе «Имя», пока не найдете то, что вам нужно.
Найдя его, щелкните его правой кнопкой мыши и выберите «Завершить дерево процессов» в раскрывающемся меню. Затем нажмите «Применить», а затем «ОК», когда вас спросят, хотите ли вы также завершить все процессы в папке.
Различные тесты в различных операционных системах показали, что ежедневное выделение некоторого времени для остановки нежелательных процессов имеет значение, когда речь идет об исправлении подобных ошибок, а также о поддержании общего состояния вашей системы.
Способ 4: обновить драйверы устройств
Вполне вероятно, что вам нужно обновить драйвер устройства. Вот почему вы видите ошибку 0x80244007 Центра обновления Windows. Вы можете найти инструкции по обновлению драйверов вашего устройства ниже:
- Дважды щелкните значок своего устройства на панели управления и перейдите в диспетчер устройств.
- Нажмите «Вид» > «Показать скрытые устройства» и перейдите к «Видеоадаптеры». Щелкните его правой кнопкой мыши.
- Выберите «Обновить программное обеспечение драйвера» в появившемся списке параметров и выполните следующие действия:
- Если появится окно контроля учетных записей, нажмите «Да» или «Разрешить».
- Выберите автоматический поиск обновленного программного пакета драйвера.
- Нажимайте «Далее», пока не появится последнее диалоговое окно с вопросом, хотите ли вы установить пакет программного обеспечения драйвера.
- Выберите «Все равно установить этот драйвер» и нажмите «Готово», когда выполните шаги 1–3.
- Затем должно появиться всплывающее окно, информирующее вас об успешной установке нового драйвера. Перезагрузите компьютер и попробуйте снова подключиться к Интернету, чтобы загрузить обновление.
Кроме того, вы можете использовать средство обновления драйверов устройств, поэтому вам не нужно беспокоиться о проблемах совместимости средства обновления драйверов устройств. Просто загрузите и установите программу обновления драйверов устройств по вашему выбору, запустите ее и дайте ей выполнить свою работу. Все, что вам нужно сделать сейчас, возможно, подождать, пока ошибка обновления не будет исправлена.
Способ 5: изменить настройки оборудования
Некоторые настройки драйверов и оборудования могут вызвать это сообщение об ошибке обновления Windows. Например, если у вас включена Bluetooth-мышь или другое периферийное устройство, которое изначально не было сопряжено с вашим компьютером, вы можете получить сообщение об ошибке, поскольку это неавторизованное устройство.
Чтобы исправить ошибки Windows, связанные с настройками вашего оборудования, используйте Диспетчер устройств, чтобы удалить устройство или удалить программное обеспечение драйвера. А затем перезагрузите компьютер и попробуйте снова активировать Windows.
Вот как:
- Перезагрузите компьютер.
- Нажмите клавишу Windows и R одновременно.
- Введите msconfig и нажмите Enter или нажмите Enter.
- Затем найдите элементы автозагрузки.
- Снимите все галочки, кроме «Автоматический сброс подключения к Интернету».
- Нажмите «ОК».
Способ 6: используйте инструмент для восстановления ПК
Вы можете использовать инструмент для ремонта ПК чтобы исправить любой код ошибки, включая ошибку 0x80244007. Все, что вам нужно сделать, это использовать инструмент для восстановления ПК и следовать инструкциям, которые он дает вам для устранения ошибки обновления Windows.
Самое лучшее в использовании инструмента для ремонта ПК заключается в том, что все эти инструменты поставляются с собственным набором руководств, которые помогут вам шаг за шагом решить вашу проблему. Так что не волнуйтесь, если вы не разбираетесь в технологиях, потому что для таких же новичков, как и вы, доступно множество руководств!
Инструмент для ремонта ПК также может дать ценные советы по обслуживанию для пользователей с любым уровнем опыта, диагностируя их систему, обнаруживая проблемы с памятью и выполняя тесты производительности, среди прочего.
Способ 7: переименуйте папку SoftwareDistribution
Есть еще один способ исправить этот код ошибки обновления Windows: переименовать папку SoftwareDistribution.
Сделать это:
- Откройте проводник и найдите папку с именем SoftwareDistribution.
- Щелкните его правой кнопкой мыши и выберите «Переименовать».
- Переименуйте его в SoftwareDistribution-old.
- Перезагрузите компьютер и проверьте, видите ли вы по-прежнему код ошибки.
- Возможно, вам придется вручную обновить некоторое программное обеспечение, которое было возвращено в процессе.
Способ 8: удалить временные файлы
Что такое временные файлы и как их удалить?
Временные файлы являются временными в том смысле, что они существуют в течение установленного периода времени и не имеют собственного эффекта после закрытия программы, которая их использует. Они часто кэшируются, чтобы обеспечить более плавный переход для тех, кто переходит на ваш сайт, или для дальнейшего развития.
Вы также можете заметить их как файлы, связанные с более крупными сайтами, такими как Google Maps, Yahoo Maps и Bing Maps (из-за этого типа кэширования), где они используются для уменьшения пропускной способности при сохранении более быстрых ответов.
Чтобы удалить временные файлы, выполните следующие действия:
- В настройках нажмите «Система» > «Хранилище» > «Временные файлы».
- Нажмите «Очистить сейчас» и подождите минуту, прежде чем перезагрузить компьютер.
Вы также можете использовать инструмент для ремонта ПК для этого. Некоторые инструменты восстановления ПК предназначены для удаления любых нежелательных файлов, которые только вызывают проблемы на вашем устройстве Windows.
Способ 9: запустите средство устранения неполадок Центра обновления Windows
Средство устранения неполадок Центра обновления Microsoft Windows может помочь решить эту проблему с кодом ошибки. Это бесплатная программа от Microsoft, которая сканирует вашу систему на наличие возможных ошибок с вашим ПК и предлагает решения для исправления этих ошибок.
Вот как быстро запустить средство устранения неполадок обновления Windows 10:
- Загрузите последнюю версию средства устранения неполадок Центра обновления Windows.
- Откройте или запустите программу устранения неполадок после завершения загрузки.
- Следуйте инструкциям в средстве устранения неполадок.
- Перезагрузите компьютер, когда закончите, и посмотрите, исчезла ли ошибка обновления Windows.
Способ 10: временно отключите брандмауэр и антивирус
Брандмауэры и антивирусные программы могут блокировать доступ к порту, вызывая ошибку обновления Windows 0x80244007. Ваша антивирусная программа предназначена для обеспечения вашей безопасности, но она также может вызвать конфликт с такими процессами, как процесс обновления Windows.
Чтобы устранить эту проблему, временно отключите брандмауэр и антивирус на время обновления Windows. Включите их снова, когда закончите.
Способ 11: выполнить сканирование на наличие вредоносных программ
Ошибка 0x80244007 в Windows также может быть вызвана вредоносными программами. И найти и удалить вредоносное ПО из вашей системы не всегда просто. Выполните следующие действия, чтобы правильно выполнить сканирование на наличие вредоносных программ:
- Установите антивирусное или антивредоносное программное обеспечение.
- Запустите полное сканирование и удалите все обнаруженные угрозы.
- Затем перезагрузите компьютер в безопасном режиме с поддержкой сети (доступ к этому параметру можно получить через параметры расширенного запуска), выполнив следующие действия:
- Перезагрузите компьютер, но когда он начнет загружаться, несколько раз нажмите F8 и выберите «Безопасный режим с поддержкой сети».
- Как только вы дойдете до командной строки, введите sfc /scannow, чтобы убедиться, что нарушений целостности нет (прочитайте это руководство, если вы не знаете, что такое нарушение целостности).
- Выполните операцию очистки диска.
- Перезагрузите компьютер обратно в обычный режим.
- Сканируйте на наличие дополнительных угроз с помощью автономного Защитника Windows.
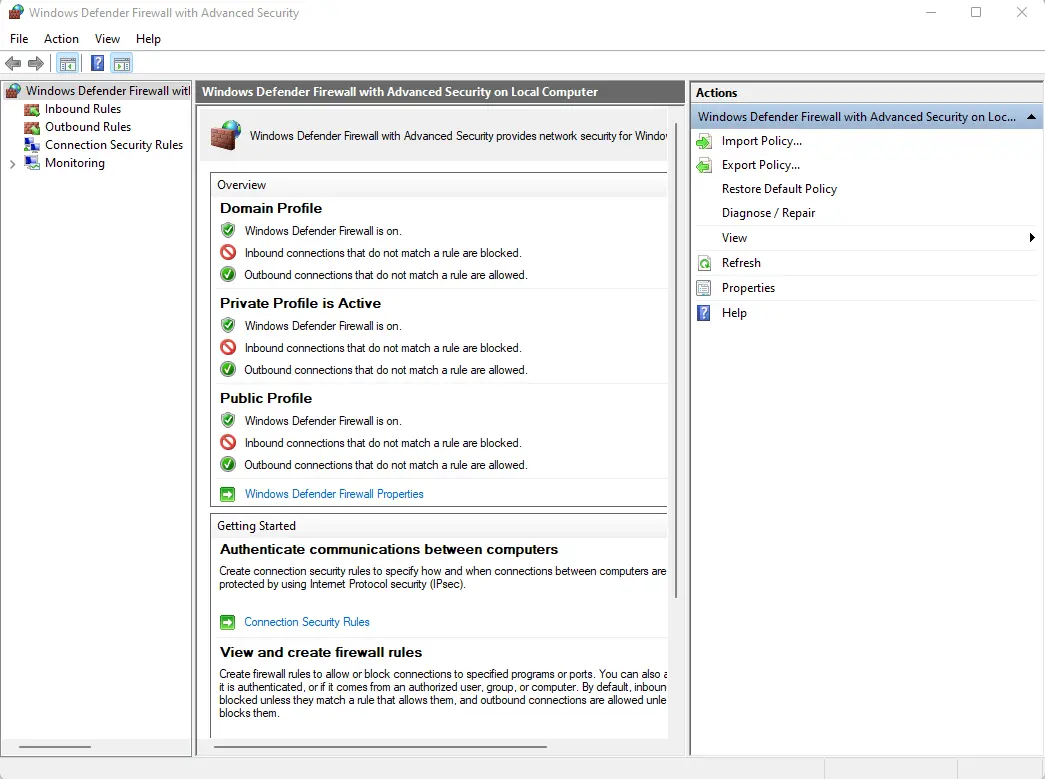
- Обновите определения вирусов для установленных программных пакетов.
Способ 12: перезапустите службу Центра обновления Windows.
Иногда вы также можете перезапустить саму службу Центра обновления Windows, чтобы исправить ошибку. Вот как:
- Откройте новую командную строку, нажав кнопку «Пуск».
- Введите cmd прямо в поле поиска Cortana и нажмите Enter.
- Введите эту строку и нажмите Enter: net stop wuauserv. Это переведет Центр обновления Windows в автономное состояние, с которым вы сможете работать.
- Затем введите следующую строку и нажмите Enter: fsutil.exe compact /y C:\Windows\SoftwareDistribution\Download.
- Затем введите эту команду и нажмите Enter: net start wuauserv.
- Как только это будет сделано, попробуйте снова обновить компьютер и посмотреть, решит ли это проблему.
Резюме
Код ошибки 0x80244007 может случиться с кем угодно, а не только в Windows 10/11, как предполагает сообщение об ошибке 0x80244007. И это может происходить по-разному, и есть разные способы исправить это, в зависимости от причины проблемы.
В этом руководстве мы предприняли дополнительные меры, чтобы исправить код ошибки 0x80244007 в вашей системе Windows 10/11. В то время как некоторые из них могут быть легко выполнены и могут быть завершены в течение нескольких минут, другие могут потребовать технических знаний. Тем не менее, если вы будете внимательно следовать инструкциям, вы должны избавиться от ошибки обновления раз и навсегда.
Какое из исправлений устранило ошибку обновления для вас? Дайте нам знать!
Продолжить чтение