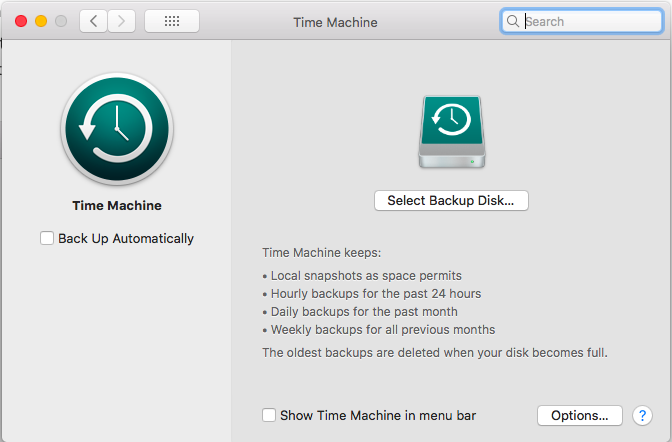Как исправить код ошибки 0xc0000005 в Windows
Windows 10/11 — одна из самых мощных операционных систем на сегодняшний день. Но, несмотря на это, у него все же есть недостатки. Время от времени пользователи Windows сталкиваются с различными сообщениями об ошибках, которые влияют на их работу с Windows. Хотя некоторые из этих ошибок распространены, другие являются совершенно новыми.
Одной из таких ошибок является код ошибки Windows 0xc0000005. Что это такое и что вызывает его появление? Продолжайте читать, чтобы узнать больше об этой ошибке.
Что такое код ошибки 0xc0000005 в Windows?
Код ошибки Windows 0xc0000005 — одна из многих проблем, с которыми можно столкнуться в Windows 10/11. Это может быть вызвано многими причинами, но наиболее распространенными из них являются заражение вредоносным ПО, поврежденные файлы реестра и неправильная конфигурация оборудования.
Возникновение этой ошибки может привести к прямой или косвенной потере данных, особенно если ее не устранить быстро.
Поскольку это распространенная ошибка Windows, существует множество доступных решений, которые вы можете попробовать. Но прежде чем мы поделимся ими с вами, давайте сначала углубимся в его причины.
Что вызывает код ошибки 0xc0000005?
Опять же, код ошибки 0xc0000005 в Windows 10/11 может быть вызван разными причинами, включая поврежденный файл реестра, проблемное обновление Windows, неправильную конфигурацию оборудования или атаку вредоносного ПО. Тем не менее, исследования показывают, что это в основном проявляется в этих трех разных сценариях:
- Проблема установки Windows. В этом случае код ошибки связан с некоторыми временными аппаратными проблемами, такими как повреждение ОЗУ или жестких дисков. Обычно это сопровождается сообщением об ошибке «При установке Windows произошла непредвиденная ошибка».
- Ошибка нарушения доступа. Это происходит, когда приложение Windows пытается получить доступ к данным или местоположению из определенного места, которое ему не назначено. Это может быть связано с неисправной оперативной памятью, проблемами с реестром, заражением вирусами или вредоносными программами, поврежденными драйверами устройств или ошибочным обновлением безопасности. Это часто сопровождается сообщением об ошибке «Исключение: ошибка нарушения прав доступа 0xc0000005…».
- Приложение не может быть запущено. Оно появляется всякий раз, когда вы пытаетесь запустить программу, установленную на вашем компьютере, такую как Chrome, VLC или Mozilla Firefox. В этом случае повторная установка не решит проблему, поскольку ошибка вызвана неподписанным, неполным или недопустимым файлом DLL, который необходим программе для работы на платформе Windows.
9 способов исправить код ошибки Windows 0xc0000005
Здесь вы найдете различные способы устранения кода ошибки 0xc0000005 в Windows 10/11.
Решение № 1. Проверьте оперативную память вашего компьютера.
Одним из самых простых исправлений кода ошибки в Windows 10/11 является проверка оперативной памяти вашего устройства. Для этого начните с выключения системы и попытки заменить оперативную память новой. Вы также можете перенести оперативную память в другой слот и перезагрузить устройство. После чего проверьте, сохраняется ли ошибка.
Если ваше устройство все еще находится на гарантии, мы рекомендуем не открывать его. Это сделает гарантию недействительной. Вместо этого отнесите компьютер в магазин, где вы его купили. Позвольте профессионалам справиться с задачей проверки оперативной памяти за вас. Если они обнаружат, что он неисправен, они заменят его без каких-либо дополнительных затрат.
Но если срок гарантии уже истек, и вы не уверены в устранении неполадок аппаратных компонентов, мы все же рекомендуем отнести ваш компьютер в авторизованный сервисный центр для проверки.
Решение № 2. Восстановите реестр Windows.
Поврежденные или поврежденные файлы реестра могут вызвать серьезные системные проблемы, такие как код ошибки 0xc0000005. Если вы подготовили резервную копию файлов реестра, то отлично. Вы можете использовать его для восстановления системного реестра и решения проблемы.
Однако стоит отметить, что изменение файлов реестра является сложной задачей и может быть фатальным для системы, если не будет выполнено должным образом. Любой неверный или недопустимый ход может привести к серьезным системным последствиям. По этой причине эксперты всегда рекомендуют создавать резервные копии файлов реестра, прежде чем пытаться внести какие-либо изменения.
Вот как восстановить реестр Windows:
- Нажмите одновременно клавиши Windows + R, чтобы запустить утилиту «Выполнить».
- В текстовое поле введите regedit и нажмите Enter.
- Далее перейдите в это место: HKLM\ПРОГРАММНОЕ ОБЕСПЕЧЕНИЕ\Майкрософт\Виндовс NT\CurrentVersion\Windows\AppInit_Dlls.
- Дважды щелкните раздел LoadAppInit_DLLs и измените значение с 1 на 0.
- Нажмите OK, чтобы сохранить изменения.
- Выйдите из редактора реестра и перезагрузите компьютер.
- Попробуйте запустить приложение и проверьте, появляется ли ошибка по-прежнему.
Решение № 3. Запустите сканирование SFC.
Ваше устройство Windows имеет встроенную утилиту, которую можно использовать для восстановления поврежденных системных файлов. Он называется средством проверки системных файлов. Итак, если вы подозреваете, что код ошибки 0xc0000005 отображается из-за поврежденного системного файла, используйте утилиту SFC для выполнения сканирования.
Запустить сканирование SFC довольно просто и легко. Вот как:
- Нажмите кнопку Windows и введите команда в Поиск
- Щелкните правой кнопкой мыши командную строку и выберите «Запуск от имени администратора». Откроется командная строка с повышенными привилегиями.
- В командной строке введите sfc/scannow команду и нажмите Enter.
- Дождитесь завершения сканирования SFC. Убедитесь, что вы не прерываете процесс сканирования.
- После завершения сканирования проверьте, сохраняется ли ошибка.
Решение № 4. Запустите утилиту CHKDSK.
Плохие сектора или поврежденный жесткий диск также могут вызвать появление кода ошибки 0xc0000005. Чтобы это исправить, нужно запустить утилиту CHKDSK.
Чтобы исправить любые проблемы с повреждением диска, вызванные поврежденными секторами, запустите командную строку с повышенными привилегиями. В командной строке введите chkdsk X: /f /r команда. Измените значение X на жесткий диск, который вы хотите исправить. Нажмите Enter, чтобы выполнить команду.
Решение № 5. Отключите DEP.
Предотвращение выполнения данных или DEP — это встроенная функция защиты памяти на уровне системы, предназначенная для защиты вашей системы от повреждений, вызванных вредоносными объектами, вирусами и другими формами угроз безопасности. Хотя это кажется полезной утилитой, некоторые программы несовместимы с этой функцией, что приводит к появлению кода ошибки 0xc0000005.
Чтобы отключить функцию DEP и устранить код ошибки 0xc0000005, выполните следующие действия:
- Войдите в учетную запись администратора.
- Нажмите одновременно клавиши Windows + R, чтобы запустить утилиту «Выполнить».
- В текстовое поле введите sysdm.cpl и нажмите Enter.
- Перейдите на вкладку «Дополнительно» и нажмите кнопку «Настройки».
- Перейдите на вкладку «Защита от выполнения данных» и установите флажок «Включить DEP для всех программ и служб, кроме выбранных мной».
- Нажмите кнопку «Добавить» и найдите все файлы EXE, которые могут вызывать проблему.
- Нажмите OK, чтобы продолжить.
- Перезагрузите компьютер и попробуйте запустить другие приложения.
Решение № 6. Используйте средство устранения неполадок оборудования.
Иногда проблемный аппаратный компонент может вызвать появление кода ошибки 0xc0000005 на вашем устройстве с Windows 10/11. Но хорошая новость заключается в том, что его можно легко исправить с помощью встроенной утилиты устранения неполадок оборудования. Вот как это использовать:
- Нажмите клавишу Windows.
- В строку поиска введите исправление проблем.
- Нажмите Enter, чтобы продолжить.
- Прокрутите вниз до раздела «Оборудование и устройства».
- Нажмите кнопку Запустить средство устранения неполадок.
- Подождите, пока средство устранения неполадок обнаружит проблему и устранит ее.
- Если проблема обнаружена, нажмите кнопку «Применить исправления».
- После этого перезагрузите компьютер.
Решение № 7. Обновите драйверы устройств.
Да, в вашей системе могут быть установлены последние версии драйверов устройств. Но вы все еще можете столкнуться с проблемами с ними. Один из них — код ошибки 0xc0000005.
Если код ошибки 0xc0000005 вызван устаревшим драйвером устройства, обновите его, выполнив следующие действия:
- Нажмите клавишу Windows.
- В поле поиска введите Диспетчер устройств и нажмите на наиболее релевантный результат поиска.
- Дважды щелкните Дисковые накопители.
- Щелкните правой кнопкой мыши диск, на котором установлены Windows и другие приложения.
- Выберите «Обновить драйвер» и нажмите «Автоматически искать обновленное программное обеспечение драйвера».
- Подождите, пока Windows найдет совместимый драйвер. Если он не может найти новый, загрузите его вручную с официального сайта производителя вашего устройства.
В качестве альтернативы вы можете использовать Программа обновления драйверов Auslogics чтобы обновить все драйверы устройств одним щелчком мыши.
Теперь, если обновление драйверов вашего устройства не устраняет проблему, попробуйте переустановить драйверы. Для этого щелкните правой кнопкой мыши диск, на котором установлены Windows и другие программы. Выберите «Удалить устройство» и перезагрузите компьютер. После этого Windows автоматически переустановит драйверы.
Решение № 8. Выполните полное антивирусное сканирование.
Независимо от того, какие меры безопасности вы применяете, вы все равно можете обнаружить, что ваше устройство заражено вирусами или вредоносными программами, которые вызывают появление сообщений об ошибках. Этот сценарий может быть не очень интересным, поскольку он может сильно повлиять на функциональность вашего компьютера. Но вы всегда можете принять упреждающие меры, чтобы гарантировать, что ваш компьютер свободен от этих угроз. Один из них — запустить сканирование на вирусы с помощью Защитника Windows.
Чтобы выполнить сканирование с помощью Защитника Windows, выполните следующие простые действия:
- Перейдите в окно «Настройки» и выберите «Обновление и безопасность».
- Щелкните Защитник Windows.
- Теперь должно появиться диалоговое окно Защитника Windows. Перейдите в раздел Центр безопасности Защитника Windows.
- В следующем окне нажмите кнопку Защита от вирусов и угроз.
- Нажмите кнопку быстрого сканирования.
- Защитник Windows начнет сканирование вашего компьютера и сообщит обо всех обнаруженных угрозах.
- После завершения сканирования перезагрузите компьютер и проверьте, устранена ли уже ошибка.
Для достижения наилучших результатов вы также можете выполнить еще одно сканирование на наличие вирусов с помощью стороннего антивирусного пакета. Вы можете выполнить быстрый поиск в Google для некоторых из лучшие антивирусные программы Cегодня. Но при загрузке обязательно посетите официальный веб-сайт продукта, чтобы избежать дальнейших осложнений.
Решение № 9. Используйте восстановление системы.
Если ничего не помогает, используйте восстановление системы. Эта функция Windows работает только при наличии доступной точки восстановления в вашей системе.
Чтобы вернуть вашу систему к состоянию, предшествующему появлению кода ошибки 0xc0000005, выполните следующие действия:
- Откройте меню «Пуск».
- В поле поиска введите Создать точку восстановления и щелкните наиболее релевантный результат. Это должно запустить утилиту «Свойства системы».
- Нажмите кнопку «Восстановление системы».
- Нажмите Далее, чтобы продолжить.
- Выберите точку восстановления до появления кода ошибки.
- Нажмите кнопку «Сканировать на наличие уязвимых программ». Это покажет вам программы и приложения, которые будут удалены, если вы выберете точку восстановления.
- Если вы согласны с удалением отображаемых приложений, нажмите «Закрыть».
- Затем нажмите «Далее».
- Наконец, нажмите кнопку «Готово» и проверьте, сохраняется ли код ошибки.
- Если точка восстановления не обнаружена, вы можете вместо этого использовать инструмент восстановления данных. Это позволит вам восстановить любые потерянные данные, вызванные повреждением жесткого диска.
Вывод
Код ошибки 0xc0000005 в Windows можно устранить, следуя приведенным выше решениям. Кроме того, это можно предотвратить, выполняя регулярное сканирование CHKDSK, планируя диагностику ОЗУ и обновляя операционную систему.
Если вам нужна дополнительная помощь в устранении этого кода ошибки, пожалуйста, прокомментируйте ниже. Мы сделаем все возможное, чтобы вернуться к вам с ответами.