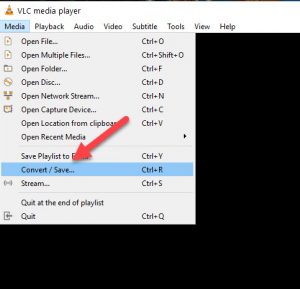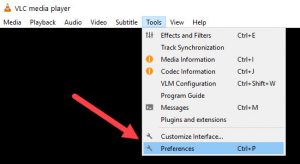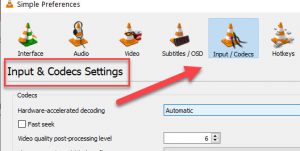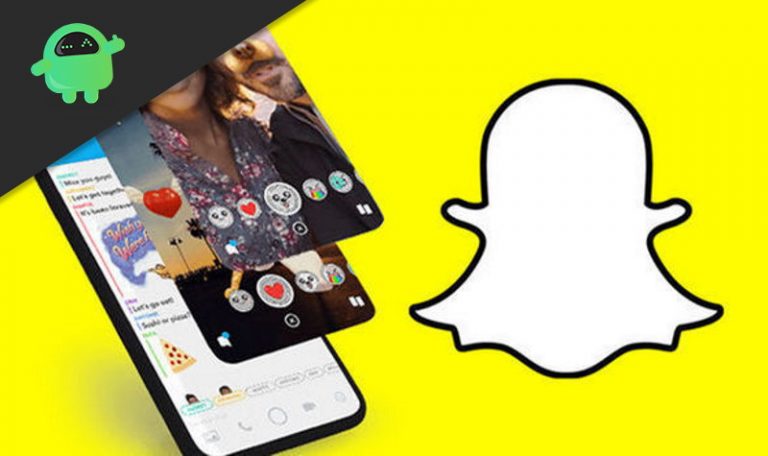Как исправить код ошибки 0xc10100be
При попытке воспроизвести файл MP4 или MOV вы можете получить одно из следующих сообщений: «Этот файл не воспроизводится, что может быть связано с тем, что файл не поддерживается, неверное расширение файла или файл поврежден 0xc10100be» или «Возможно не воспроизводится видео с кодом ошибки oxc101100be». Оба они указывают на ошибку чтения или записи, что означает, что используемый вами медиаплеер не может прочитать данные с вашего DVD, CD, карты памяти или флэш-диска и преобразовать их в изображения и звуки, составляющие фильм. Другими словами, вместо того, чтобы отдать вам фильм, медиаплеер сообщает, что файл не воспроизводится в том виде, в котором он был создан.
Теперь, когда мы знаем, как ответить на вопрос «Что такое ошибка?» давайте рассмотрим различные способы решения этой проблемы.
Каковы основные причины кода ошибки 0xc10100be?
Код ошибки 0xc10100be чаще всего связан с файлами MP4, хотя другие форматы файлов также затронуты. Также примечателен тот факт, что когда пользователи создают свои собственные файлы через GoPro или на своих смартфонах, они, скорее всего, получат сообщение об ошибке, возникающее в результате любой из трех проблем, перечисленных ниже:
- Медиаплеер не поддерживает формат файла.
- Неправильный кодек.
- Поврежденный файл.
Формат файла — это первое, что вы должны проверить, потому что медиаплееры, такие как Windows Media Player, поддерживают только ограниченное количество форматов файлов. Это означает, что вы можете столкнуться с проблемой, потому что ваш выбор медиаплеера таким образом ограничен. Поэтому, прежде чем делать что-либо еще, попробуйте сменить медиаплеер на более универсальный, а их множество бесплатно, например VLC media Player. В качестве альтернативы вы можете установить новые кодеки в Windows, что расширит диапазон форматов файлов, поддерживаемых проигрывателем Windows Media.
Для этого необходимо настроить проигрыватель Windows Media на автоматическую загрузку кодеков. Ниже приведены шаги, которые необходимо выполнить для проигрывателя Windows Media 11:
- Перейдите в меню инструментов и нажмите «Параметры».
- На вкладке «Проигрыватель» нажмите и выберите «Загружать кодеки автоматически», установите этот флажок и нажмите «ОК».
- Попробуйте воспроизвести файл сейчас; если будет предложено установить новый кодек, нажмите «Установить».
Если описанная выше процедура не работает, Microsoft рекомендует выполнить расширенное устранение неполадок. Чтобы выполнить расширенное устранение неполадок, вы должны сначала определить, установлен ли на компьютере конкретный файловый кодек, а для этого необходимо сделать следующее:
- В области «Сейчас исполняется» вашего медиаплеера щелкните файл правой кнопкой мыши и перейдите в раздел «Свойства».
- На вкладке «Файлы» обратите внимание на указанные кодеки, например. как аудио, так и видеокодеки.
- Если кодеки не указаны, попробуйте переустановить кодеки, загрузив их с Веб-сайт Майкрософт. Сайт автоматически обнаружит и установит тот кодек, который вам нужен.
- Попробуйте воспроизвести файл.
Если вы все еще получаете код ошибки 0xc10100be при попытке воспроизвести видео после всего этого, это означает, что ваш файл может быть поврежден, и вам необходимо его восстановить.
Как восстановить поврежденные файлы MP4 и MOV
Прежде чем узнать, как восстановить поврежденный видео- или аудиофайл, давайте сначала рассмотрим некоторые причины, по которым файл может быть поврежден:
- Сломанный заголовок
- Отсутствующие части файла; полная загрузка видеофайла могла быть прервана.
- Недопустимые операции чтения и записи.
- Проблемы со сжатием
- Внезапное отключение питания во время воспроизведения файла.
- Загрузка файла из ненадежных интернет-источников.
- Передача нарушенных медиафайлов.
- Вирусная инфекция.
Некоторые медиаплееры, такие как VLC, могут восстанавливать поврежденные медиафайлы. Чтобы восстановить поврежденный файл с помощью VLC, сделайте следующее:
- Запустите проигрыватель VLC, а затем выберите «конвертировать или сохранить».

- Добавьте файлы, которые вы хотите преобразовать или сохранить.
- В окне преобразования вы получите возможность выбрать место назначения файла и переименовать его.
- Выберите нужный профиль входного кодека из списка, который предлагает вам VLC.
- Отредактируйте выбранный профиль или добавьте новый профиль.
- Нажмите старт.
Эта процедура сделает видеофайл воспроизводимым VLC; в качестве альтернативы вы можете реплицировать видеофайлы, чтобы они стали доступными. Это достигается выполнением следующих действий:
- Создайте копию файла MOV или MP4.
- Переименуйте видеофайл в собственный формат VLC, например. AVI.
- Запустите проигрыватель VLC и в «Настройки» нажмите «Ввод или кодеки».


- Нажмите Сохранить и закройте окно настроек.
- Выберите «Всегда исправлять» рядом с «Восстановить файлы AVI».
Как подразумевается, некоторые файлы просто не подлежат восстановлению, особенно те, которые прерываются во время загрузки или имеют недостающие части. Инструмент для восстановления видео может выходить за рамки того, что может сделать VLC или любой другой медиаплеер, но лучший способ защитить ваши файлы от повреждения — поддерживать работоспособность вашего компьютера. Для этого вам потребуется инструмент для восстановления ПК, который будет постоянно искать проблемы, влияющие на состояние ваших файлов и программного обеспечения. Вы можете скачать инструмент для ремонта ПК здесь.
Продолжить чтение