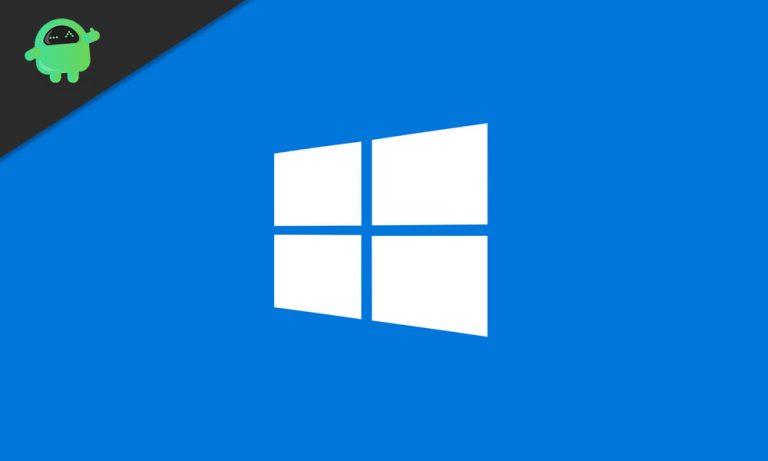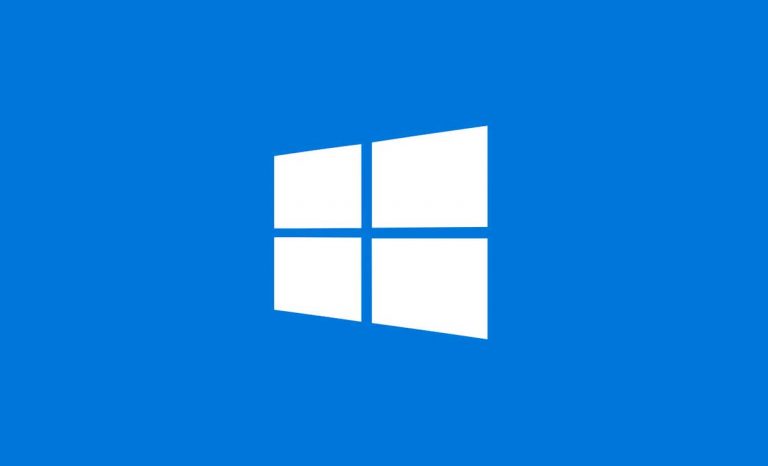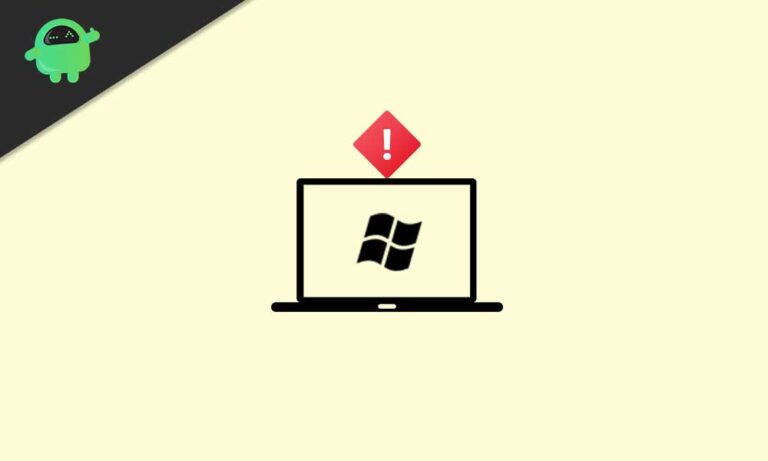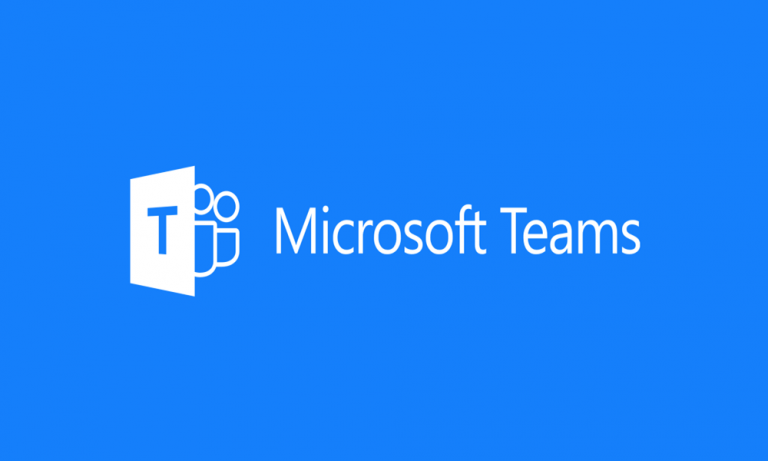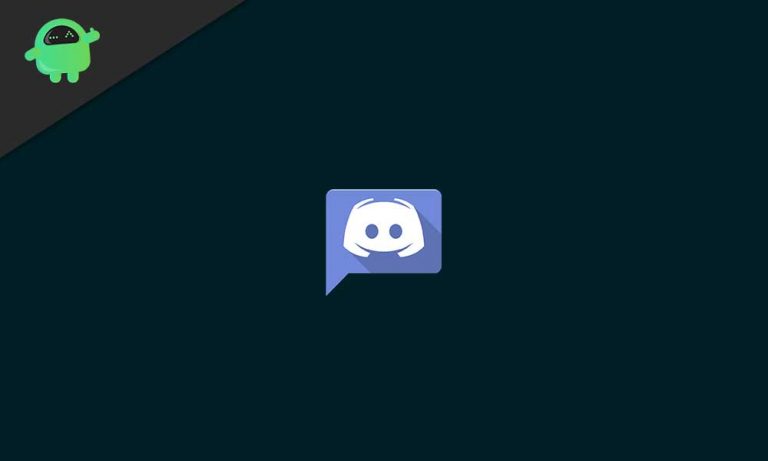Как исправить код ошибки драйвера 32 на ПК с Windows?
Пользователи операционной системы Windows сталкиваются с множеством ошибок, связанных с диспетчером устройств. Код ошибки драйвера 32 – одна из таких ошибок. Обычно ошибка появляется на вкладке «Свойства устройства». Сообщение об ошибке уведомляет о том, что драйвер (служба) для определенного устройства отключен.
Многие пользователи сообщают об ошибке на компьютерах с Windows 10, но ошибка возникает и в других предыдущих версиях Windows. Если вы один из пользователей, которые сталкиваются с этой досадной ошибкой, вы можете следовать этому руководству и найти различные методы решения этой ошибки.
Причины появления кода ошибки драйвера 32:
Вот список возможных причин, по которым может появиться код ошибки драйвера 32.
- Драйвер устарел или несовместим с вашей системой.
- Драйвер испортил файлы.
- Тип запуска для драйвера оборудования отключен.
Способы исправить код ошибки драйвера 32:
Метод 1: удалите и переустановите драйверы
Чтобы исправить код ошибки драйвера 32, вам следует удалить драйверы, поскольку ошибка может возникнуть из-за поврежденных драйверов, имеющихся на вашем компьютере. Выполните следующие действия, чтобы удалить драйверы.
- Нажмите Клавиша Windows + R.
- В поле «Выполнить» введите «devmgmt.msc”И щелкните ОК.

- Перейти к Категория оборудования и найдите устройство, на котором отображается код ошибки 32.
- Вы должны щелкнуть правой кнопкой мыши на устройстве, чтобы выбрать Удалить
- Установите флажок рядом с Удалите программное обеспечение драйвера для этого устройства
- Нажми на Удалить
Выполните следующие действия, чтобы переустановить драйверы.
- Открой Диспетчер устройств
- Открой Действие

- Нажми на Сканировать на предмет изменений оборудования.
- Дождитесь завершения переустановки драйверов устройств, затем проверьте наличие ошибки.
Способ 2: Обновите драйверы
Чтобы решить код ошибки драйвера 32, вы должны вручную обновить драйверы устройства, которые показывают ошибку. Выполните следующие действия, чтобы научиться обновлять драйверы.
- Нажмите Клавиша Windows + R.
- Теперь введите «devmgmt.msc»И нажмите Войти.
- Как только вы попадете в диспетчер устройств, найдите драйверы устройств, которым нужны обновления.
- Щелкните правой кнопкой мыши устройство и выберите Обновить.
- Вы также можете перейти на сайт производителя устройства и загрузить последнюю версию драйверов.
- После установки обновленной версии драйверов перезагрузите компьютер.
Если ошибка не исчезнет, перейдите к следующему решению.
Метод 3. Выполните восстановление системы
Код ошибки драйвера 32 может произойти из-за новых изменений оборудования или программного обеспечения. Чтобы исправить ошибку, вы должны выполнить восстановление системы, чтобы избавиться от проблем, которые новое оборудование или программное обеспечение вызвало в вашей системе.
- Нажмите Клавиша Windows + R.
- Тип “Rstrui»И ударил Войти.
- Установите флажок кроме Показать больше точек восстановления вариант
- Затем щелкните следующий.
- Вы должны выбрать точку восстановления, и эта точка восстановления должна быть датой до установки любой новой программы на ваш компьютер.
- Нажми на Сканировать на наличие уязвимых программ чтобы увидеть названия программ, которые будут удалены.

- выбирать следующий а затем щелкните Конец
Проверьте наличие ошибки, и если ошибка не исчезнет, воспользуйтесь следующим решением.
Метод 4: изменить реестр типа запуска
Есть вероятность, что тип запуска драйвера устройства отключен. Вот почему он показывает код ошибки драйвера 32. Чтобы решить эту проблему, вам следует открыть реестр и проверить, отображается ли тип запуска драйвера в реестре как 0x00000004, это означает, что драйвер отключен. Правильный тип запуска отличается от одного драйвера устройства к другому. Итак, было бы лучше, если бы вы изменили тип запуска в соответствии с драйвером устройства, который показывает код ошибки драйвера 32 на вашем компьютере.
Метод 5: исправление строковых значений UpperFilters и LowerFilters
Если ни один из вышеперечисленных методов не подошел вам, следуйте инструкциям и удалите строковые значения UpperFilters и LowerFilters с помощью редактора реестра.
- Нажмите Клавиша Windows + R.
- Ввод «regedit»И нажмите ОК.
- Перейдите по этому пути реестра Компьютер> HKEY_LOCAL_MACHINE> СИСТЕМА> CurrentControlSet> Управление> Класс

- Используйте подраздел реестра GUID, соответствующий драйверу устройства, который показывает ошибку. Вы можете найти правильный подраздел GUID в Microsoft Страница классов настройки устройств, определенных системой.
- Вы должны щелкнуть правой кнопкой мыши по UpperFilters и LowerFilters один за другим и выбрать удалять вариант
- После выхода из редактора реестра перезагрузите систему.
Мы предоставили вам простые и легкие методы исправления кода ошибки драйвера 32. Ошибки диспетчера устройств являются распространенными и о них сообщают многие пользователи. Так что не переживай. Вы не единственный, у кого есть эта проблема.
С помощью методов, приведенных выше, вы исправите код ошибки драйвера 32. Вам нужно только следовать инструкциям, указанным в руководстве. Надеемся, эта статья была полезной. Если у вас есть какие-либо вопросы или отзывы, напишите комментарий в поле для комментариев ниже.