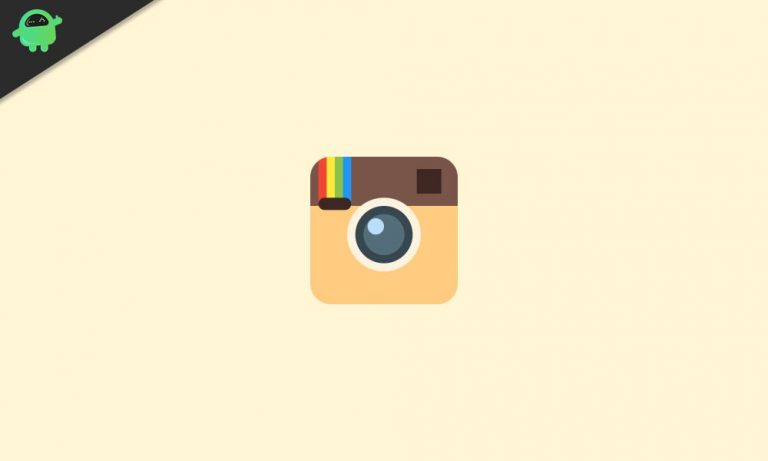Как исправить код ошибки Microsoft Store 0x80073D12
Пользователи Windows могут получить доступ к широкому спектру приложений из Microsoft Store. Однако доходит до того, что пользователи начинают получать код ошибки 0x80073D12, когда пытаются установить различные приложения из Магазина Microsoft. Имейте в виду, что получение кода ошибки Microsoft Store 0x80073D12 может быть очень раздражающим.
Что такое код ошибки 0x80073D12 в Microsoft Store?
Это код ошибки Microsoft Store, который расстраивает пользователей всякий раз, когда они пытаются загрузить определенные приложения. Система выводит текст о невозможности выполнения задачи.
Иногда в сообщении говорится, что некоторые файлы указанного установочного пакета не могут быть установлены. Сообщения с кодом ошибки 0x80073D12 связаны с определенной версией операционной системы Windows — Windows 10/11. Самый простой способ избежать этих проблем — убедиться, что ваша ОС обновлена и работает нормально.
Способы исправления кода ошибки Microsoft Store 0x80073D12
Если вы столкнулись с подобной проблемой, вам необходимо точно понять, что вызывает код ошибки 0x80073D12 в Microsoft Store, чтобы понять, как ее исправить. Вот несколько способов устранения неполадок и исправления кода ошибки 0x80073D12 Магазина Microsoft:
Удалить временные файлы
Основная причина такого сообщения об ошибке связана с нехваткой места на вашем компьютере. Необходимо убедиться, что для установки приложения достаточно места. Чтобы проверить место на жестком диске:
- Нажмите «Win + E», чтобы открыть проводник.
- Нажмите «Этот компьютер», чтобы узнать, есть ли у вас свободное место.
- Освободите место на диске из «C:\\Windows\\SoftwareDistribution\\DataStore» и из «C:\\Windows\\SoftwareDistribution\\Downloads».
- Попробуйте установить приложение еще раз.
Проверьте настройки даты и времени
Вы также можете получить код ошибки, если настройки даты и времени установлены неправильно. Чтобы убедиться в правильности настроек даты и времени:
- Нажмите «время и дата» в строке состояния.
- Выберите «Настройки даты и времени» на появившейся панели.
- Установите правильное время и дату.
- Включите опции «установить часовой пояс автоматически» и «установить время автоматически».
Проверьте, есть ли у приложения пакет расширения.
Получение пакета расширения для игры без правильной установки исходной версии игры также может вызвать некоторые проблемы. Если вы получаете код ошибки 0x80073D12, а загружаемая игра является расширением, вам необходимо сначала установить полный пакет игры.
Попробуйте переустановить игру, чтобы проверить, устранена ли ошибка.
Запустите средство устранения неполадок приложений Microsoft Windows.
Еще один эффективный способ исправить код ошибки 0x80073D12 Магазина Microsoft — запустить средство устранения неполадок приложений Магазина Windows. Это инструмент, который автоматически обнаруживает любые проблемы в вашем Microsoft Store. Выполните следующие действия, чтобы запустить средство устранения неполадок:
- Нажмите «Win+I».
- Выберите «Обновление и безопасность».
- Щелкните левой кнопкой мыши на левой панели, чтобы получить доступ к «утилите устранения неполадок».
- Перейдите в «Приложения Магазина Windows».
- Нажмите на кнопку «Запустить средство устранения неполадок».
- Следуйте инструкциям на экране, чтобы завершить процесс.
- Когда вы закончите, вернитесь в Microsoft Store и попробуйте загрузить приложение.
Переустановите приложение из моей библиотеки
Если к настоящему времени все решения не помогли решить код ошибки 0x80073D12, вы можете попробовать переустановить игру из «Моей библиотеки».
- Нажмите старт.”
- Нажмите «Приложение Microsoft Store».
- В правом верхнем углу нажмите значок с тремя точками, чтобы «Подробнее».
- Выберите «Загрузки и обновления».
- Нажмите «Загрузки» в левом верхнем углу.
- Откроется «Моя библиотека».
- Выберите «Готово к установке».
- Нажмите «Установить», чтобы установить нужную игру.
Переустановите игровые сервисы
Попробуйте переустановить игровые сервисы, если все перечисленные выше решения еще не сработали. Вы можете сделать это, зайдя в «PowerShell» или выполнив следующие действия:
- Чтобы открыть поиск, нажмите «Win+S».
- Введите «PowerShell».
- В результатах поиска щелкните правой кнопкой мыши плитку «Приложение Windows PowerShell».
- Выберите «Запуск от имени администратора».
- В появившемся окне введите следующую команду:
«get-appxpackage Microsoft.GamingServices | remove-AppxPackage –allusers».
- Нажмите «Ввод» на клавиатуре.
- Введите следующую команду
«запустите ms-windows-store://pdp/?productid=9MWPM2CQNLHN».
- Нажмите «Enter», чтобы выполнить команду.
- К настоящему времени страница «Игровые сервисы» открыта в Microsoft Store.
- Выберите «Получить» для переустановки игровых сервисов.
Автоматическое исправление ошибок кода
Если вы не хотите проходить через все проблемы с методами ручного восстановления, рекомендуется использовать автоматическое программное обеспечение, которое сканирует, диагностирует и исправляет все системные файлы, которые были изменены или изменены различными угрозами безопасности.
Вывод
Если вы загружаете много приложений из Microsoft Store, вы, должно быть, сталкивались с этой проблемой, которая довольно распространена среди пользователей Windows. Эта проблема распространена среди пользователей Windows 10/11 и, вне всяких разумных сомнений, не вызвана вредоносным ПО. Киберпреступникам не имеет смысла запускать такие проблемы. Вы всегда можете попытаться исправить код ошибки Microsoft Store 0x80073D12, используя одно из приведенных выше решений.