Как исправить код ошибки обновления 0x80240016 в Windows 10
В этом руководстве мы обсудим возможные причины кода ошибки обновления 0x80240016 и пять различных способов ее решения на ПК с Windows 10. Итак, если вы боретесь с этой проблемой и не можете обновить свое устройство, следуйте и примените обходные пути, включенные в это руководство.
Проблема, связанная с обновлением, в основном возникает из-за поврежденных / отсутствующих системных файлов, остановленных основных служб или поврежденного образа Windows 10. Чтобы исправить их, вы можете запустить сканирование SFC или DISM, перезапустить необходимые службы или запустить средство устранения неполадок Центра обновления Windows. Эта ошибка также может возникнуть, если в папках кэша не осталось места. Вы можете исправить это, очистив две основные папки, то есть SoftwareDistribution и Catroot2 на корневом диске. Давайте рассмотрим решения более подробно –

Способы решения ошибки обновления 0x80240016
Чтобы избавиться от кода ошибки 0x80240016 в Windows 10, вы можете попробовать одно за другим следовать приведенным ниже решениям. Каждый из описанных ниже методов хорошо протестирован и поможет вам решить эту проблему.
1]Устранение неполадок Центра обновления Windows
Запустить средство устранения неполадок Центра обновления Windows – идеальный инструмент, если вы не можете обновить Windows. Это позволит найти и устранить основные причины ошибки 0x80240016. Даже если это не решит сохраняющуюся проблему, оно поможет найти способы ее решения. Вот как идет процесс –
- Прежде всего, перейдите по пути ниже –
Настройки (Win + I)> Обновление и безопасность
- Выберите Устранение неполадок на левой панели и перейдите на правую панель.
- Здесь вы найдете ссылку – Дополнительные средства устранения неполадок. Щелкните по нему один раз.
- Затем нажмите Центр обновления Windows в разделе «Начало работы».
- На расширенной панели щелкните параметр – Запустить средство устранения неполадок.

- Затем следуйте инструкциям на экране, чтобы выполнить оставшиеся шаги.
Когда вы закончите устранение неполадок вашего компьютера, посмотрите, действительно ли он решает проблему 0x80240016 или нет.
2]Исправить повреждение системного файла или образа Windows
Наличие поврежденных системных файлов может помешать вашему компьютеру получать обновления. Чтобы убедиться, что это не так, вы должны выполнить сканирование SFC. Выполните следующие действия, чтобы проверить системные файлы на предмет возможных повреждений –

- Позвольте этому инструменту найти и восстановить поврежденные системные файлы, обнаруженные во время сканирования.
- Весь этот процесс может занять 15-20 минут, так что подождите терпеливо.
- Как только это закончится, перезагрузите компьютер.
Проверьте, устраняется ли ошибка при перезагрузке Windows 10 или нет. Поврежденный образ Windows также может помешать обновлению вашего устройства. Чтобы проверить, действительно ли это так, вы можете воспользоваться помощью инструмента DISM. Вот как выполнить проверку образа Windows на предмет возможных проблем –
- Нажмите Win + R, чтобы открыть диалоговое окно «Выполнить».
- Введите «cmd» и нажмите Ctrl + Shift + Enter, чтобы открыть CMD с правами администратора.
- Нажмите Да в окне управления учетными записями пользователей.
- Когда запускается командная строка, введите следующее и нажмите Enter –
DISM / Онлайн / Очистка-Образ / RestoreHealth

- Подождите, пока этот код завершит восстановление работоспособности вашего ПК. Когда это произойдет, не будет никаких проблем, связанных с образом Windows. Проверьте, помогает ли это избавиться от ошибки 0x80240016 на вашем устройстве.
3]Очистить папки обновлений
Иногда такие ошибки возникают не из-за каких-либо проблем, связанных с обновлением, а из-за скопившихся файлов в папках кэша обновлений. Итак, вы должны проверить и очистить эти папки, чтобы избежать каких-либо проблем, включая код ошибки 0x80240016. Вот как очистить эти папки –
Прежде всего, вам нужно найти папки, которые могут вызвать проблемы, связанные с обновлением в Windows 10. В основном таких папок две, и вы можете найти их по следующим путям:
- Распространение программного обеспечения – C: Windows
- Catroot2 – C: Windows System32
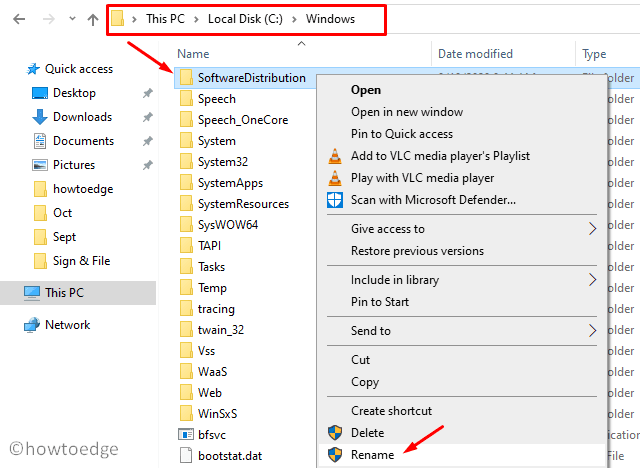
Просто перейдите по указанным выше путям отдельно и найдите вышеупомянутые папки кеша в строке поиска. При обнаружении у вас есть две возможности: удалить их полностью или изменить их имена на FolderName.old. Какой бы вариант вы ни выбрали, обязательно заранее остановите службы обновления, чтобы избежать дальнейших проблем. Вот коды, которые вы должны запустить в командной строке с повышенными привилегиями (администратор), чтобы остановить важные службы.
чистые стоповые биты net stop wuauserv net stop cryptsvc
После того, как вы закончите переименование папок кеша, обязательно выполните эту команду, чтобы перезапустить службы, которые вы остановили ранее –
чистые стартовые биты net start wuauserv net start cryptsvc
Теперь, когда вы сбросили компоненты обновления, проверьте, устранена ли проблема или все еще возникает на вашем компьютере.
4]Обновление Windows 10 вручную
Иногда ошибки обновления не так-то просты. Если вы тоже испытываете проблемы с разрешением кода ошибки обновления, вы также можете установить ошибочное обновление вручную. Каждый раз, когда Microsoft выпускает обновление для системы безопасности или дополнительное обновление, она также загружает отдельный пакет, соответствующий этому конкретному обновлению. Вы можете найти исполняемый файл по адресу Обновить каталог. Если вы не знаете, как действовать, прочтите это руководство о том, как вручную установить обновления Windows 10.
5]Используйте точки восстановления системы
Если вы когда-то создали точку восстановления на своем ПК, вы можете использовать эту резервную копию, чтобы вернуть свое устройство. Вот как использовать точку восстановления системы в Windows 10.
Если вы не создавали резервную копию своих личных файлов или папок, у вас нет другого выхода, кроме чистой установки Windows 10.






