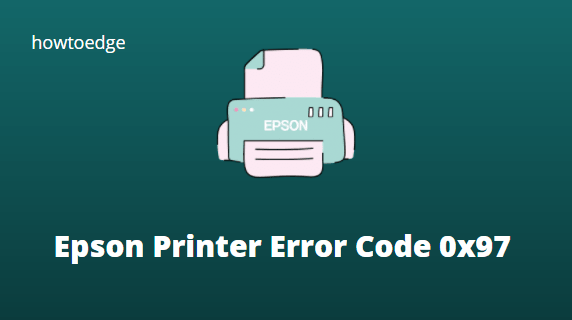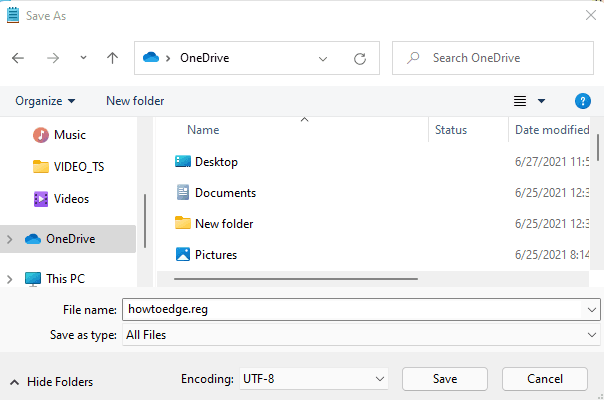Как исправить код ошибки обновления 0xc004f075 в Windows 10
В последнее время мы сталкиваемся с кодом ошибки 0xc004f075, который, как известно, не позволяет пользователям обновлять свои операционные системы. Если вы тоже столкнулись с этой ошибкой, попробуйте пять решений, которые мы описали в этой статье.
Как правило, ошибки, связанные с обновлением, возникают из-за наличия поврежденных системных файлов или некорректной работы образа Windows. Хотя редко, но может также случиться, что папки обновлений превысили предоставленный лимит. Какой бы ни была причина в вашем случае, позвольте нам подробно изучить ключевые решения –
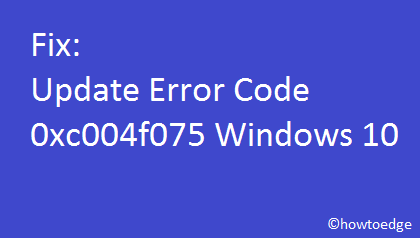
Код ошибки обновления 0xc004f075 Решения
Если вы не можете обновить ОС Windows 10 из-за ошибки 0xc004f075, попробуйте последовательно выполнить следующие предложения:
1]Устранение неполадок Windows 10
Средство устранения неполадок Центра обновления Windows – лучший инструмент для решения любых проблем, связанных с обновлением на компьютере. Запуск этого простого инструмента решит проблему или, по крайней мере, предоставит способ ее решения. Чтобы запустить это средство устранения неполадок, выполните следующие действия:
- Прежде всего, перейдите к следующему –
Настройки Windows (Win + I)> Обновление и безопасность
- Щелкните Устранение неполадок в левом столбце, перейдите на правую панель и нажмите Дополнительные средства устранения неполадок ссылка.
- Затем щелкните, чтобы развернуть Центр обновления Windows, и выберите Запустить средство устранения неполадок.
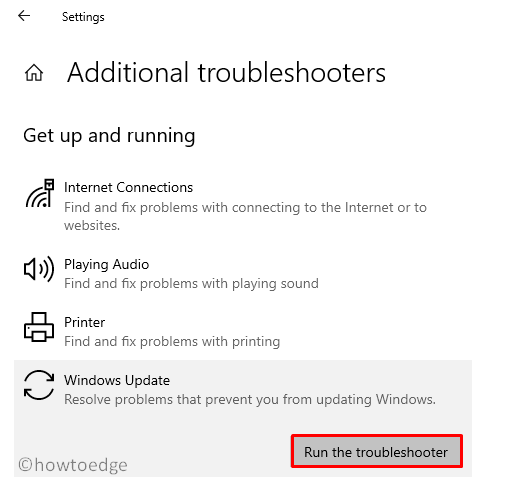
- Теперь следуйте инструкциям на экране, чтобы выполнить оставшиеся шаги.
- Когда этот инструмент предлагает разрешение, нажмите кнопку – «Применить это исправление«.
- Наконец, перезагрузите Windows 10, чтобы внесенные изменения вступили в силу.
2]Проверьте, работают ли основные службы.
Часто мы случайно останавливаем определенные службы, которые необходимы для получения регулярных обновлений на наших устройствах. Итак, вы должны проверить текущий статус этих сервисов. В случае, если вы обнаружите, что какая-либо из перечисленных ниже служб отключена, обязательно снова включите их, следуя приведенным ниже инструкциям:
- Нажмите Win + R, чтобы вызвать диалоговое окно «Выполнить».
- Введите «services.msc» и нажмите «ОК».
- Когда откроется окно «Службы», проверьте текущий статус следующих служб:
- Центр обновления Windows
- Журнал событий
- BITS – фоновая интеллектуальная служба передачи
- Служба удаленного вызова процедур (RPC)
Примечание: Если какая-либо из вышеперечисленных служб обнаружена отключенной, используйте следующие шаги, чтобы повторно включить их –
- Дважды щелкните отключенную службу.
- Когда откроется окно его свойств, выберите «Автоматически» в раскрывающемся меню рядом с «Тип запуска».
- Впредь щелкайте Начинать кнопка.
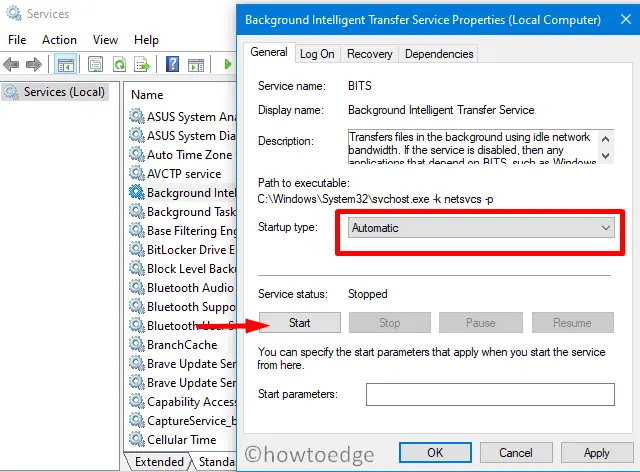
- Подождите, пока эта служба запустится, и когда это произойдет, перезагрузите компьютер.
При следующем входе в систему вы можете обновить свой компьютер, не получая кода ошибки 0xc004f075.
3]Запустите SFC, чтобы восстановить поврежденные системные файлы.
Другая возможная причина, которая может препятствовать установке обновления Windows 10, – это поврежденные или отсутствующие системные файлы. Чтобы проверить, действительно ли существуют какие-либо поврежденные системные файлы, вы можете воспользоваться помощью замечательной утилиты, например, System File Checker. Вот как использовать эту программу –

- Позвольте этому коду сканировать и восстанавливать найденные поврежденные системные файлы.
- Обычно сканирование длится 15-20 минут, поэтому ждите терпеливо.
Когда процесс сканирования / восстановления достигнет 100%, вы можете закрыть командную строку и перезапустить Windows 10.
Иногда ошибка обновления может сохраняться даже после восстановления поврежденных файлов. Это может быть из-за поврежденного образа Windows 10. Вы можете решить эту проблему, выполнив сканирование DISM. Вот как использовать этот инструмент –
- Нажмите Win + R.
- Когда откроется диалоговое окно «Выполнить», введите «cmd«, И нажмите Ctrl + Shift + Enter ключи все вместе.
- Командная строка будет запущена от имени администратора.
- Когда появится окно UAC, нажмите Да, чтобы разрешить доступ.
- Далее выполните код – DISM / Online / Cleanup-Image / RestoreHealth.

- Когда сканирование завершится, перезагрузите компьютер, чтобы изменения вступили в силу при следующем входе в систему.
4]Сбросить компоненты Центра обновления Windows
Ошибки обновления Windows также могут возникать, если папки кеша заполнены достаточно, чтобы не собирать новые обновления. В таком сценарии все, что вы можете сделать, это очистить эти папки, выполнив следующие действия.
Прежде всего, вам необходимо остановить определенные службы перед очисткой папок обновлений Windows. Для этого следуйте приведенным ниже инструкциям –
чистые стоповые биты net stop wuauserv net stop appidsvc net stop cryptsvc
- Когда вышеуказанные службы будут успешно остановлены, выполните следующие коды –
Del «% ALLUSERSPROFILE% Application Data Microsoft Network Downloader *. *» Rmdir% systemroot% SoftwareDistribution / S / Q rmdir% systemroot% system32 catroot2 / S / Q
- Поскольку вы уже находитесь в командной строке, сбросьте также сетевые адаптеры, запустив эти коды –
netsh winsock сбросить netsh winsock сбросить прокси
- В конце концов, перезапустите службы, которые вы остановили ранее –
чистые стартовые биты net start wuauserv net start appidsvc net start cryptsvc
- Введите «exit» и нажмите Enter, чтобы выйти из консоли Windows и перезагрузить компьютер.
- Снова войдите в свое устройство и проверьте, можете ли вы теперь обновлять Windows 10 или нет.
5]Использовать точки восстановления
Если ни один из вышеперечисленных способов решения проблемы с кодом ошибки 0xc004f075 не помог, это может быть более серьезной проблемой и требует обширного подхода. В случае, если вы ранее создали точку восстановления, вы можете использовать эту резервную копию, чтобы достичь стадии, когда все работало полностью нормально. В противном случае у вас останется только один выбор, а именно Чистая установка Windows 10.
Надеюсь, за этой статьей было легко следить. Пожалуйста, укажите, какой из вышеперечисленных методов работает в вашем случае, чтобы помочь другим пользователям, пытающимся обновить свои устройства.