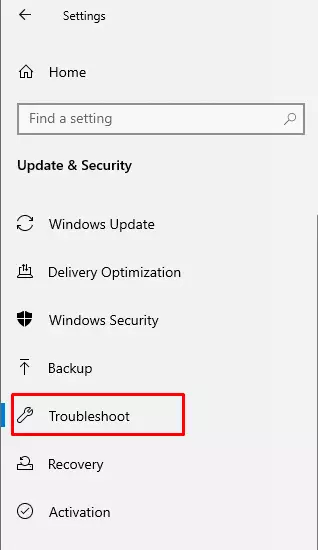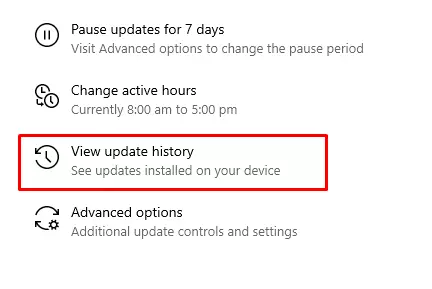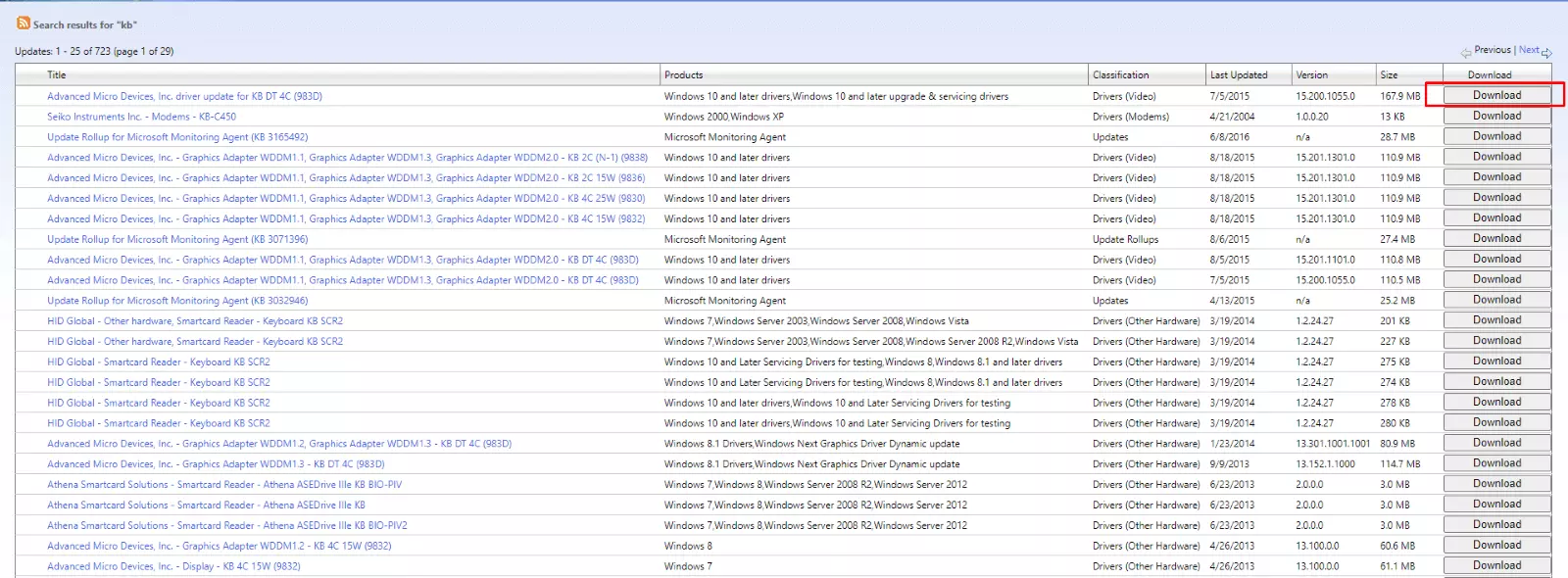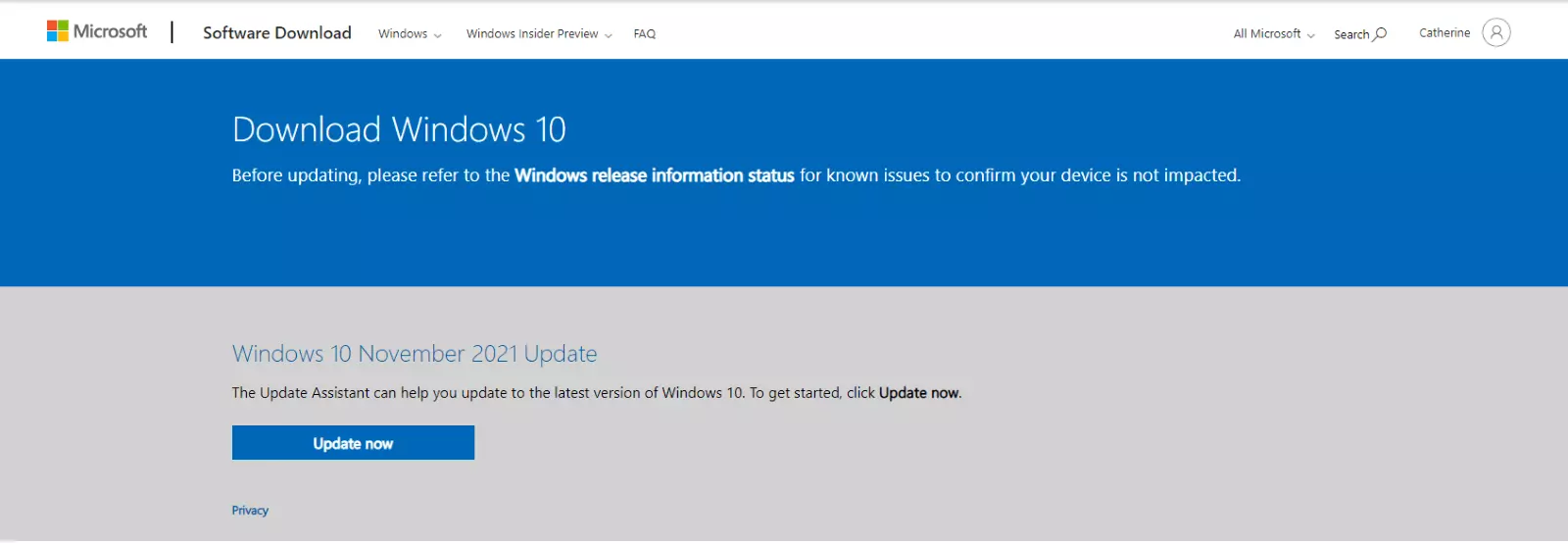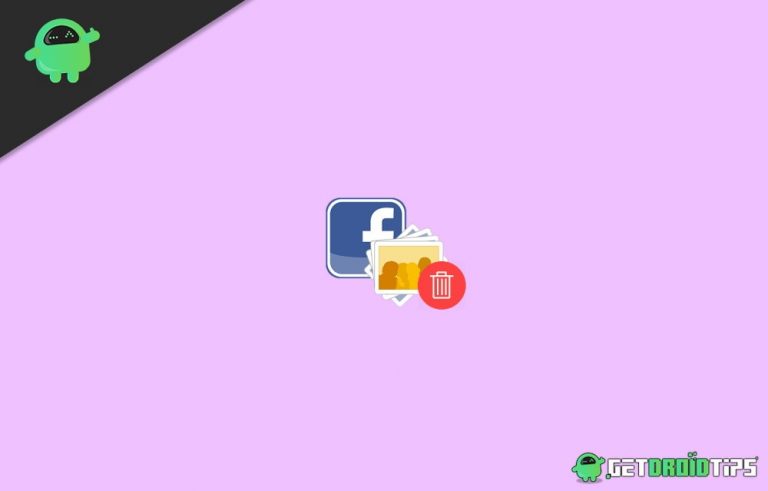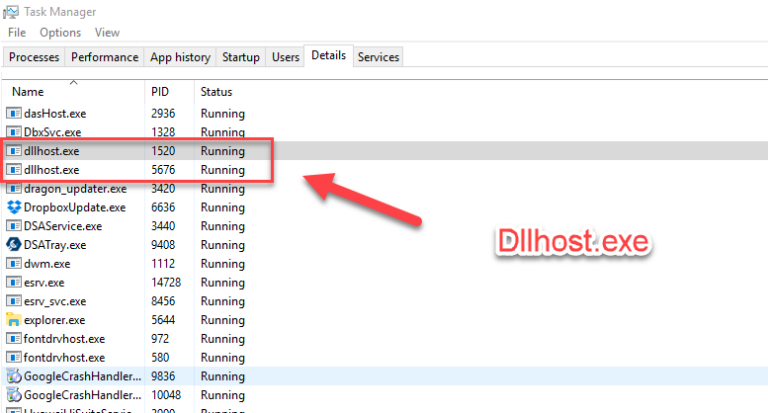Как исправить код ошибки Windows 0x80070652?
Windows 10/11, без сомнения, является одной из самых популярных и часто используемых операционных систем в настоящее время. Но, несмотря на свою популярность, он также известен тем, что генерирует ошибки обновления, которые появляются случайным образом и мешают важным системным процессам.
Одной из таких ошибок является ошибка Microsoft 0x80070652. По словам затронутых пользователей, эта проблема не позволяет вам устанавливать любые доступные обновления в вашей системе. И, как и другие ошибки обновления в Windows, код ошибки 0x80070652 можно исправить.
Прежде чем мы углубимся в известные исправления, давайте кратко рассмотрим код ошибки Windows 0x80070652, что вызывает ее и как она влияет на ваш компьютер.
Что такое код ошибки 0x80070652 в Windows 10/11?
Вы можете столкнуться с ошибкой 0x80070652 в Windows 10/11 при установке обновления системы или при обновлении программного обеспечения, такого как Microsoft Visual Studio. Часто появляется сообщение об ошибке ERROR_INSTALL_ALREADY_RUNNING, предполагающее, что в данный момент выполняется установка.
В некоторых случаях код ошибки Windows 10/11 0x80070652 приводит к «синему экрану смерти», когда пользователи, кажется, находятся в бесконечном цикле перезагрузки.
Что вызывает код ошибки Microsoft 0x80070652?
Ошибка Центра обновления Windows 0x80070652 может быть вызвана разными причинами, но ниже приведены некоторые из наиболее распространенных причин:
- Несколько процессов установки выполняются одновременно. Windows не может запустить все установщики одновременно, отсюда и ошибка. Возникновение кода ошибки означает, что вам необходимо завершить другие процессы установки через диспетчер задач.
- Вы пытаетесь загрузить другое приложение во время текущего обновления Windows.
- Возникла проблема с предыдущей установкой обновления. Например, предыдущий процесс обновления завершился неудачно или не был должным образом завершен.
- Произошел системный сбой.
- Злоумышленники атаковали ваш компьютер и нарушили важные системные процессы.
Способы устранения ошибки обновления Windows 10/11 0x80070652
Если вы ищете способы исправить ошибку 0x80070652 в Windows 10/11, продолжайте читать. Мы составили список простых в использовании решений, которые доказали свою эффективность при ошибке 0x80070652. И поскольку существует много потенциальных триггеров этой ошибки, мы предлагаем вам начать с первого решения в этом списке. А затем продвигайтесь вниз по списку, пока не найдете исправление, которое будет полезно для вас.
Кстати, убедитесь, что вы тщательно выполняете все шаги, чтобы добиться наилучших результатов.
Исправление № 1: перезагрузите компьютер и запустите средство устранения неполадок Центра обновления Windows
Первое и самое простое решение — перезагрузить компьютер. Иногда все, что нужно вашему компьютеру, — это простая перезагрузка, так как многие ненужные процессы уже запущены в фоновом режиме. Перезапуск может устранить любую проблему, вызванную неисправными системными функциями, сторонними программами или службами Центра обновления Windows.
Если ошибка сохраняется после перезагрузки компьютера, запустите средство устранения неполадок Центра обновления Windows. Вот как:
- Нажмите сочетание клавиш Win + I, чтобы получить доступ к утилите «Настройки».
- Перейдите в «Обновление и безопасность».
- Перейдите на левую панель и выберите «Устранение неполадок».

- Наконец, выберите параметр «Центр обновления Windows» и запустите средство устранения неполадок.
Исправление № 2: удалите самое последнее обновление и установите его еще раз
Microsoft регулярно выпускает обязательные обновления, и уследить за ними довольно сложно. Что делает ситуацию еще более проблематичной, так это то, что уведомления продолжают отображаться, сообщая вам, что доступно обновление. Итак, чтобы положить конец случайным всплывающим окнам, вы устанавливаете обновление.
Теперь, хотя важно установить все эти обновления в целях безопасности, стоит отметить, что Microsoft также выпускает проблемные обновления. К счастью, есть возможность удалить их, если что-то пойдет не так.
Чтобы удалить самое последнее обновление от Microsoft, выполните следующие действия:
- Перейдите в приложение «Настройки» и перейдите в раздел «Обновление и безопасность».
- Затем перейдите на панель Центра обновления Windows и выберите Дополнительные параметры.
- Выберите параметр «Просмотреть историю обновлений».

- Щелкните Удалить обновления.
- Найдите самое последнее обновление, которое, как вы подозреваете, вызывает ошибку. Удалите его.
- А затем еще раз проверьте наличие доступных обновлений.
Исправление № 3: используйте сторонний инструмент для решения проблем с Windows
Беспорядок и ненужные файлы иногда могут вызывать ошибку 0x80070652. Вот почему в некоторых случаях выполнение регулярного сканирования с помощью инструмента для восстановления ПК, такого как Ремонт ПК Outbyteможет помочь избавиться от проблемы.
Вот руководство по использованию такого инструмента:
- Загрузите и установите надежный инструмент для восстановления ПК, совместимый с вашим устройством Windows.
- Запустите его и запустите сканирование.
- Подождите, пока он идентифицирует любые космические свиньи и нежелательные файлы.
- Избавьтесь от них, если хотите.
- Перезагрузите компьютер, чтобы применить изменения.
Исправление № 4: запуск пакетного сценария
Хотя это случается редко, службы Windows Update иногда могут перестать отвечать на запросы. К счастью, есть способ сбросить эти службы. Вы даже можете сделать это вручную, используя пакетный скрипт. Вот как:
- Скачать это пакетный файл сценария.
- Щелкните его правой кнопкой мыши и запустите с правами администратора.
- После этого перезагрузите компьютер и проверьте, можете ли вы установить обновление.
Кроме того, вы можете создать свой собственный пакетный файл и запустить его. Вот как:
- Запустите Блокнот.
- Скопируйте и вставьте эти строки:
- @ПРОВЕРИТЬ
- echo Простой скрипт для сброса / очистки Центра обновления Windows
- эхо.
- ПАУЗА
- эхо.
- атрибут -h -r-%windir%\system32\catroot2
- attrib -h -r-%windir%\system32\catroot2\*. *
- чистая остановка
- чистая остановка CryptSvc
- чистые стоповые биты
- ren%windir%\system32\catroot2 catroot2 .reg
- ren%windir%\SoftwareDistribution продано.old
- ren «%ALLUSERSPROFILE%\application data\Microsoft\Network\downloader» downloader.old
- чистые стартовые биты
- чистый старт CryptSvc
- чистый старт
- эхо.
- эхо Задача успешно завершена…
- эхо.
- ПАУЗА
- Сохраните файл как WUReset.bat.
- Щелкните правой кнопкой мыши файл, чтобы выполнить его.
- Щелкните Запуск от имени администратора.
- Дайте файлу запуститься и перезагрузите компьютер.
Исправление № 5: установите обновление вручную
Если вы подозреваете, что проблема связана с самим средством Центра обновления Windows, попробуйте установить обновление вручную. Вы можете загрузить накопительные обновления и исправления безопасности с веб-сайта Microsoft.
Выполните следующие действия, чтобы установить обновление самостоятельно:
- Посетите официальный Каталог Центра обновления Майкрософт.
- Введите номер базы знаний обновления, которое вы хотите установить, в поле поиска.
- Нажмите «Поиск», чтобы начать поиск релевантных результатов.
- Проверьте результаты поиска и загрузите обновление, соответствующее вашим системным требованиям. Нажмите кнопку «Загрузить» рядом с ним.

- Запустите загруженный файл и перезагрузите компьютер.
Исправление № 6: используйте инструмент для создания мультимедиа
Microsoft создала инструмент, который позволяет выполнять множество процедур установки. Он называется Инструмент для создания мультимедиа. Вы можете использовать его для принудительного обновления и устранения известных проблем, связанных со стандартными процедурами Центра обновления Windows. Вот как использовать Media Creation Tool:
- Download the Средство создания Windows Media.

- После этого запустите клиент Windows Media Creation и нажмите кнопку «Обновить этот компьютер сейчас».
- Инструмент начнет загрузку и установку всех доступных обновлений.
- После этого перезагрузите компьютер, и ошибка должна исчезнуть.
Исправление № 7: сброс папки распространения программного обеспечения
Другое решение, которое рекомендуют профессионалы, включает сброс папки распространения программного обеспечения. Но прежде чем приступить к этому исправлению, сначала убедитесь, что вы отключились от Интернета. В противном случае Windows будет считать, что некоторые файлы используются, и запретит выполнение других команд. Также вам придется перезагрузить компьютер после отключения от интернета. После этого выполните следующие действия:
1. Нажмите сочетание клавиш Win + X и выберите «Командная строка (Администратор)».
2. Затем давайте остановим службы BITS, MSI Installer, Cryptographic и Windows Update, введя эти команды и нажав клавишу Enter:
- чистая остановка
- чистая остановка cryptSvc
- чистые стоповые биты
- чистая остановка msserver
3. Теперь давайте переименуем папки SoftwareDistribution и Catroot2, введя эти команды и нажав клавишу Enter после каждой из них:
- ren C:\Windows\SoftwareDistribution SoftwareDistribution.old
- ren C:\Windows\System32\catroot2 Catroot2.old
4. На этом этапе вы должны перезапустить службы, которые вы остановили на предыдущих шагах. Вы можете сделать это, введя эти команды по одной за раз:
- чистый старт
- чистый старт cryptSvc
- чистые стартовые биты
- чистый старт msserver
5. Наконец, выйдите из командной строки и перезагрузите устройство. Надеюсь, теперь ошибка исправлена.
Исправление № 8: выполните чистую загрузку
Выполнение чистой загрузки — это эффективный метод, который можно использовать для решения многих проблем с Windows, поскольку он загружает только основные службы Windows. Это означает, что сторонние приложения, которые потенциально могут вызывать конфликты и ошибки, не будут работать.
Но перед выполнением чистой загрузки убедитесь, что вы используете компьютер с учетной записью администратора. В противном случае вы не сможете выполнить некоторые из приведенных ниже команд:
- Начните с ввода msconfig в поле поиска.
- Нажмите «Конфигурация системы» в результатах поиска.
- Перейдите на вкладку Услуги.
- Установите флажок «Скрыть все службы Microsoft» и нажмите кнопку «Отключить все».
- Затем перейдите на вкладку «Автозагрузка» и нажмите ссылку «Открыть диспетчер задач».
- Нажмите на каждый элемент и отключите их один за другим.
- Выйдите из диспетчера задач и нажмите «ОК», чтобы применить изменения.
- Перезагрузите компьютер и проверьте, устранена ли ошибка.
Исправление № 9: Запустите средство восстановления системы
Если вы создали точки восстановления системы на своем компьютере, то это исправление будет работать хорошо. Выполнение восстановления системы позволяет восстановить систему до состояния, когда не было проблем или ошибок.
Вот как использовать инструмент восстановления системы:
- Щелкните правой кнопкой мыши меню «Пуск» и выберите «Панель управления».
- Введите recovery в поле поиска и щелкните наиболее релевантный результат поиска.
- Выберите «Открыть восстановление системы» и нажмите «Далее».
- Выберите точку восстановления. В идеале следует выбрать точку восстановления, созданную непосредственно перед возникновением ошибки.
- Нажмите «Далее» и «Готово».
Исправление 10: обновите драйверы устройств
Устаревшие драйверы устройств, как правило, не работают с клиентом Центра обновления Windows, что может привести к появлению различных сообщений об ошибках. И в этом случае их обновление решит проблемы.
Хотя драйверы устройств часто обновляются при установке обновлений Windows, вы также можете попробовать обновить их вручную при устранении рассматриваемой ошибки. Для этого вам нужно использовать сторонний инструмент для обновления драйверов.
Если вам не нравится идея загрузки и использования стороннего инструмента, вы можете выполнить обновление через диспетчер устройств. Но мы не рекомендуем этого делать, потому что вы можете в конечном итоге установить несовместимые драйверы. Итак, еще раз, мы бы предложили выбрать автоматический маршрут, который включает использование стороннего инструмента.
Подведение итогов
Вот оно! Эти исправления очень просты, и даже человек без каких-либо технических ноу-хау может легко их применить. И что замечательно, эти решения также можно использовать для решения широкого круга проблем, связанных с Центром обновления Windows. Но мы настоятельно рекомендуем просмотреть раздел нашего блога, чтобы найти дополнительные обходные пути и объяснения других ошибок Центра обновления Windows.
Если вы хотите поделиться своими мыслями или предложениями, пожалуйста, используйте раздел комментариев. Мы рады услышать от вас.