Как исправить код ошибки Windows 0x80190001?
Обновление Windows может завершиться ошибкой в любой момент. И этот сбой может проявляться по-разному и в разные моменты процесса обновления. В большинстве случаев вы увидите сообщение о сбое обновления Windows. Бывают также случаи, когда ошибки не так очевидны, и вам просто остается задаться вопросом, почему обновление не проходит. Однако в большинстве случаев вы увидите сообщения об ошибках на синем экране (если только вы не решили внести изменения в настройки цвета) и код ошибки, указывающий на то, что что-то пошло не так.
Почему обновления Windows вообще не работают? Наиболее распространенная причина заключается в том, что Windows необходимо установить более одного обновления. Когда это произойдет, простая перезагрузка решит проблему. Но когда проблема вызвана поврежденными файлами обновлений или аппаратными конфликтами, вам нужно сделать немного больше.
В этом блоге мы рассмотрим одну конкретную ошибку Центра обновления Windows: 0x80190001.
Что такое код ошибки 0x80190001?
По словам некоторых затронутых пользователей, при появлении ошибки обновления 0x80190001 установка последнего обновления Windows займет довольно много времени. Это связано с тем, что техническая проблема может блокировать обновление или препятствовать завершению процесса обновления.
Согласно описанию этих пользователей, ошибка Microsoft 0x80190001 появилась при обновлении с Windows 7 Pro до Windows 10/11. Код ошибки неоднократно появлялся во время ожидания завершения загрузки. Также появилось сообщение о том, что пользователю необходимо проверить настройки сети, поскольку средство устранения неполадок не смогло выявить никаких проблем.
К сожалению, ошибка может затронуть любую версию Windows. На самом деле, некоторые говорили, что ошибка также блокировала установку Creators Update. Что еще хуже, ошибка может вызвать больше проблем, включая ошибку 0x80190001 Creators Update.
Что вызывает ошибку Microsoft 0x80190001?
Если ошибка 0x80190001 продолжает отображаться, наиболее распространенными причинами являются следующие:
Несколько обновлений в очереди
Это, пожалуй, одна из самых распространенных причин появления ошибки 0x80190001. Чтобы решить эту проблему, перезагрузите устройство и попробуйте переустановить обновление.
Недостаточно места на диске
Если на вашем устройстве недостаточно места на диске для завершения установки обновления Windows, есть вероятность, что обновление остановится, и Windows выдаст ошибку обновления. В таком случае попробуйте освободить место на диске с помощью любого стороннего инструмент для ремонта ПК.
Поврежденные файлы обновления
Если вы загрузили поврежденные файлы обновлений, вы, вероятно, столкнетесь с рассматриваемым кодом ошибки. Удаление проблемных файлов обновлений иногда решает проблему. А для этого вам нужно загрузить Windows в безопасном режиме.
Аппаратные проблемы
Причиной проблемы может быть неисправное устройство, подключенное к вашему компьютеру. Попробуйте отключить внешние периферийные устройства и проверьте, завершено ли обновление.
Конфликты драйверов
Как и проблемы с оборудованием, конфликты драйверов легко решить. Обновите драйверы устройств или отключите ненужные периферийные устройства и попробуйте установить обновление еще раз.
Заражение вредоносным ПО
Иногда вредоносные объекты успешно попадают на ваше устройство, как бы вы ни были осторожны. Чтобы избавиться от них, вам нужно использовать решение для защиты от вредоносных программ.
9 способов устранить ошибку 0x80190001
Ошибка Центра обновления Windows 0x80190001 или ошибка Microsoft Store 0x80190001 могут появляться по-разному. Но иногда возникает проблема 0x80190001 с сообщением «Что-то пошло не так: 0x80190001». Независимо от того, как она всплывает, знайте, что ее можно решить.
Ниже мы поделимся с вами некоторыми способами устранения ошибки. Не беспокойтесь, потому что за решениями легко следовать, и вам не нужно проходить каждое из них. Однако, чтобы упростить вам задачу, мы предлагаем вам просмотреть исправления сверху вниз, поскольку мы тщательно организовали их от самых простых до самых технических.
Без лишних слов, вот решения, которые помогли устранить ошибку Центра обновления Windows 0x80190001:
Исправление № 1: Избавьтесь от временных и ненужных файлов
Ваше устройство с Windows 10/11 имеет функцию, позволяющую автоматически удалять временные файлы с вашего компьютера. Он называется Storage Sense.
Storage Sense — это инструмент очистки диска, который освобождает место на диске, удаляя ненужные файлы, такие как временные интернет-файлы и содержимое корзины. Этот инструмент также может удалять файлы в папке «Загрузки», но вы всегда можете изменить настройки, если не хотите.
Теперь, когда вы запускаете инструмент вручную, он сканирует хранилище вашего устройства и предоставляет вам список файлов, которые вы можете удалить. Убедитесь, что вы дважды проверили список, чтобы не удалить важные файлы.
Исправление № 2: удаление файлов в папке SoftwareDistribution
В папке SoftwareDistribution хранятся все временные файлы, необходимые для установки файлов обновления Windows и продолжения процесса обновления. И если здесь есть поврежденные файлы, может сработать ошибка 0x80190001. Чтобы устранить эту ошибку и избежать связанных с ней проблем в будущем, удалите файлы в этой папке. Вот как:
- Перейдите в меню «Пуск» и найдите командную строку, набрав команда в поле поиска.
- Щелкните правой кнопкой мыши верхний результат и выберите «Запуск от имени администратора».
- Введите чистая остановка команду, чтобы остановить службу Центра обновления Windows, и нажмите Enter.
- Затем остановите фоновую интеллектуальную службу передачи, введя чистые стоповые биты команду и нажав Enter.
- Используйте сочетание клавиш Win+R для запуска утилиты «Выполнить».
- Затем введите C:\Windows\SoftwareDistribution в командную строку.
- Откроется папка SoftwareDistribution. Выделите все его содержимое и нажмите кнопку Удалить, чтобы удалить все.
- Вернитесь в командную строку и введите чистый старт Команда для повторного запуска службы Центра обновления Windows. Нажмите Enter.
- После этого запустите фоновую интеллектуальную службу передачи, введя чистые стартовые биты команда. Нажмите Enter еще раз.
- Наконец, попробуйте установить обновление еще раз.
Исправление № 3: используйте средство устранения неполадок Центра обновления Windows
Microsoft создала утилиту, которую можно использовать для устранения проблем с обновлением Windows. С помощью этого инструмента вы можете легко удалить любые временные файлы, которые могут мешать процессу Центра обновления Windows. Вы также можете удалить содержимое папки SoftwareDistribution и восстановить поврежденные компоненты Центра обновления Windows.
Итак, как запустить средство устранения неполадок? Следуй этим шагам:
- Щелкните правой кнопкой мыши меню «Пуск» и выберите «Настройки».
- Нажмите «Обновление и безопасность» и прокрутите вниз до раздела «Устранение неполадок». Нажмите здесь.
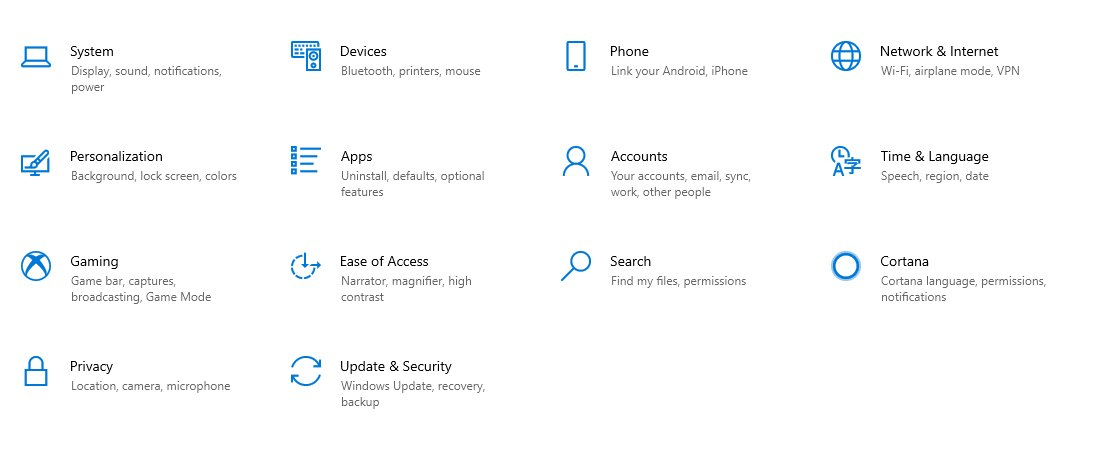
- Затем выберите «Другие средства устранения неполадок».
- В списке параметров нажмите кнопку «Выполнить» рядом с параметром «Устранение неполадок Центра обновления Windows». Это должно запустить средство устранения неполадок Центра обновления Windows.
- Подождите, пока средство устранения неполадок сделает свою работу. Не прерывайте процесс, чтобы избежать новых проблем.
- После этого переустановите обновление.
Исправление № 4: отключите антивирус во время процесса обновления Windows
Да, ваши файлы обновлений могут быть в порядке. Но ошибка может быть вызвана сторонними инструментами, такими как антивирусные пакеты. Чтобы ваш антивирус не мешал процессу обновления, попробуйте временно отключить его на время установки обновлений. Вы можете легко сделать это, щелкнув правой кнопкой мыши значок антивирусного пакета на панели уведомлений и выбрав «Отключить».
Если это не поможет, вы можете удалить антивирус и посмотреть, исчезла ли ошибка. Если это работает, рассмотрите возможность установки другого антивирусного пакета. Не беспокойтесь, потому что у вас все еще есть Защитник Windows, защищающий вашу систему.
Исправление № 5: используйте инструмент создания Windows Media
Если вы не можете установить обновление с помощью утилиты Центра обновления Windows, используйте вместо этого Windows Media Creation Tool. Это позволяет выполнить чистую установку Windows 10/11. Вот как это сделать:
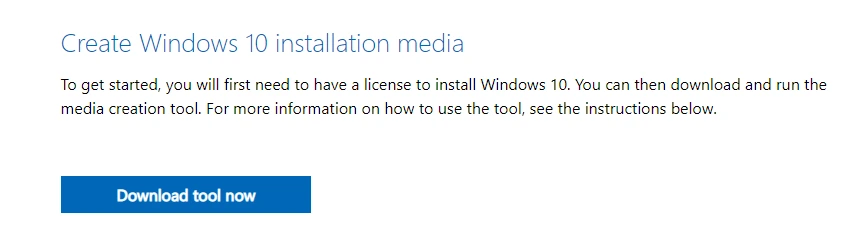
- Загрузите Windows 10/11 Media Creation Tool с официального веб-сайт Майкрософт.
- Запустите инструмент, который вы только что загрузили, используя учетную запись администратора.
- Согласитесь с условиями.
- Подождите, пока инструмент будет настроен. Это займет несколько минут, поэтому вам нужно подождать. После этого продолжайте.
- Затем нажмите кнопку «Обновить этот компьютер сейчас» и нажмите «Далее».
- На этом этапе инструмент загрузит все необходимые файлы, необходимые для обновления. Опять же, это займет некоторое время.
- После этого нажмите Принять.
- Дождитесь завершения процесса проверки обновлений.
- Теперь инструмент проверит ваш компьютер и убедитесь, что он готов к установке Windows 10/11.
- Затем выберите параметр «Изменить, что сохранить».
- Нажмите Далее, чтобы продолжить.
- Наконец, закройте все активные приложения и, когда будете готовы, нажмите «Установить». За это время ваш компьютер несколько раз перезагрузится. Убедитесь, что вы не выключите его.
Исправление № 6: отключите подключение к Интернету
По мнению некоторых пользователей, ошибку можно устранить, отключив подключение к Интернету. Так что это исправление тоже стоит попробовать.
На этапе установки отключите интернет-соединение. После этого следуйте подсказкам на экране. Хотя это может быть не лучшее решение, некоторые говорят, что оно работает.
Исправление № 7: восстановление поврежденных системных файлов
Другая возможная причина, по которой вы можете видеть ошибку, — это поврежденный файл. Если у вас есть поврежденный системный файл, вам необходимо восстановить его с помощью утилиты проверки системных файлов. Просто выполните следующие действия:
- Нажмите сочетание клавиш Win + X, чтобы открыть меню WinX.
- Затем выберите Командная строка (администратор) или PowerShell (администратор).
- Когда появится окно командной строки, введите sfc/scannow.
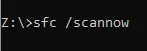
- Теперь утилита проверки системных файлов начнет выполнять свою работу. Процесс займет от 10 до 15 минут, поэтому не останавливайте его.
- После завершения сканирования проверьте, сохраняется ли проблема с обновлением.
Исправление № 8: отключите все внешние периферийные устройства
Если вы видите ошибку 0x80190001 на своем экране во время процесса обновления Windows, это может быть вызвано проблемными внешними устройствами. Иногда ваше USB-устройство или внешний принтер могут мешать процессу обновления, вызывая ошибку.
Однако вы можете убедиться в этом, вручную проверив каждое устройство. Отключите все внешние устройства по одному перед установкой обновления.
Исправление № 9: установите обновление вручную
Некоторым пользователям удалось обойти ошибку, загрузив обновление вручную. Процесс довольно прост. Просто убедитесь, что вы внимательно следуете шагам:
- Определите номер КБ проблемного обновления. Вы можете найти его, перейдя в раздел «Центр обновления Windows» или в раздел «История обновлений» на веб-сайте Microsoft.
- После этого перейдите в Каталог Центра обновления Майкрософт веб-сайте и введите номер базы знаний обновления.
- Появится список результатов. Загрузите обновление, совместимое с архитектурой вашей системы. Установите его.
Вывод
Эксперты всегда рекомендуют устанавливать обновления Windows. Но бывают ситуации, когда это невозможно, например, когда вы сталкиваетесь с ошибкой обновления 0x80190001. Однако полезно знать, что есть исправления, устраняющие ошибку для некоторых затронутых пользователей. Мы перечислили некоторые из них выше. Не стесняйтесь пробовать любое из решений, пока не найдете то, которое работает для вас.
Дайте нам знать, что вы думаете об этой статье, используя раздел комментариев ниже!






