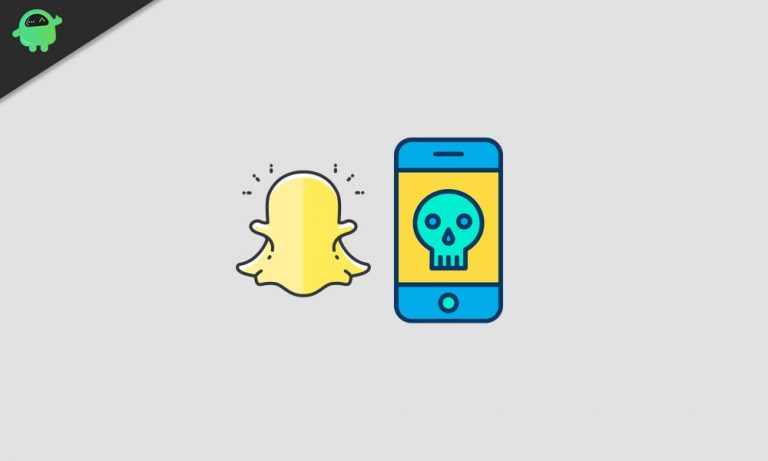Как исправить код ошибки Windows 0xc190020e?
Утилита Центра обновления Windows является одним из наиболее важных компонентов операционной системы Windows. Это не только позволяет вам устанавливать последние системные обновления, но также гарантирует, что ваша система исправна и не содержит ошибок.
К сожалению, это не всегда идеально. Иногда ему не удается сделать то, что он должен делать. Хуже того, это может стать причиной многих неприятных ошибок, таких как код ошибки 0xc190020e.
По словам многих пользователей Windows, они получают ошибку 0xc190020e при попытке установить обновление. Другие говорят, что появляются случайные сообщения об ошибках, сообщающие им, что установка обновления не удалась. Некоторые вообще не получают никаких сообщений. Они просто застревают посреди процесса обновления, не зная, что не так.
Хорошая новость заключается в том, что как бы ни была неприятна ошибка обновления Windows 10/11 0xc190020e, ее можно исправить. Так что причин для паники нет. В следующих разделах мы обсудим все, что нужно знать об этом коде ошибки, от ее причин до различных способов ее устранения.
Что такое код ошибки Microsoft 0xc190020e?
Судя по опыту некоторых затронутых пользователей Windows 10/11, код ошибки 0xc190020e — довольно неприятная проблема. Тем не менее, это довольно легко решить. Это только говорит о том, что у вас недостаточно места на диске для загрузки и установки последнего обновления Windows 10/11.
Помимо нехватки места на диске, есть и другие известные триггеры этой ошибки:
- Несколько обновлений Windows в очереди. В некоторых случаях ошибка появляется из-за того, что ожидается установка нескольких обновлений Windows. В этом случае перезагрузка компьютера и повторная установка проблемного обновления могут устранить ошибку.
- Поврежденные файлы обновления. Удаление поврежденных файлов Центра обновления Windows также иногда может решить проблему. Однако для удаления этих файлов может потребоваться перезагрузка в безопасном режиме.
- Проблемы с внешними периферийными устройствами. Внешнее периферийное устройство может мешать всему процессу Центра обновления Windows. Попробуйте отключить периферийные устройства по одному и посмотрите, завершится ли процесс обновления.
- Проблемы с драйверами. Драйверы вашего устройства устарели? Не хватает драйверов? Если это так, вам может потребоваться переустановить их через диспетчер устройств или с помощью стороннего средства обновления драйверов. После этого вы можете переустановить обновление и посмотреть, исчезла ли ошибка.
- Вредоносное ПО. Также возможно, что вредоносные объекты успешно проникли на ваше устройство, что привело к проблемам с процессом обновления Windows. Убедитесь, что на вашем компьютере нет вредоносных программ, запустив сканирование на наличие вредоносных программ. Вы также можете использовать Защитник Windows, чтобы защитить свой компьютер от вредоносных программ. Кроме того, вы можете загрузить и установить стороннее антивирусное решение.
Способы устранения кода ошибки обновления Windows 10/11 0xc190020e
Поскольку не каждый может инвестировать в диск большего размера для решения проблемы, давайте сосредоточимся на других способах исправления ошибки Центра обновления Windows 0xc190020e. Они здесь:
Исправление № 1: используйте контроль памяти
Контроль памяти — это удобный инструмент, который можно использовать для очистки диска и удаления ненужных файлов, связанных с обновлениями Windows и предыдущими установками Windows. Его также можно использовать для очистки корзины и избавления от любых временных файлов. Пока он настроен правильно, вы можете воспользоваться им и управлять дисковым пространством.
Вот подробное руководство по использованию Storage Sense:
- Щелкните правой кнопкой мыши Пуск Windows
- В списке параметров выберите Система.
- Теперь в появившемся окне перейдите на левую панель и найдите Хранилище.
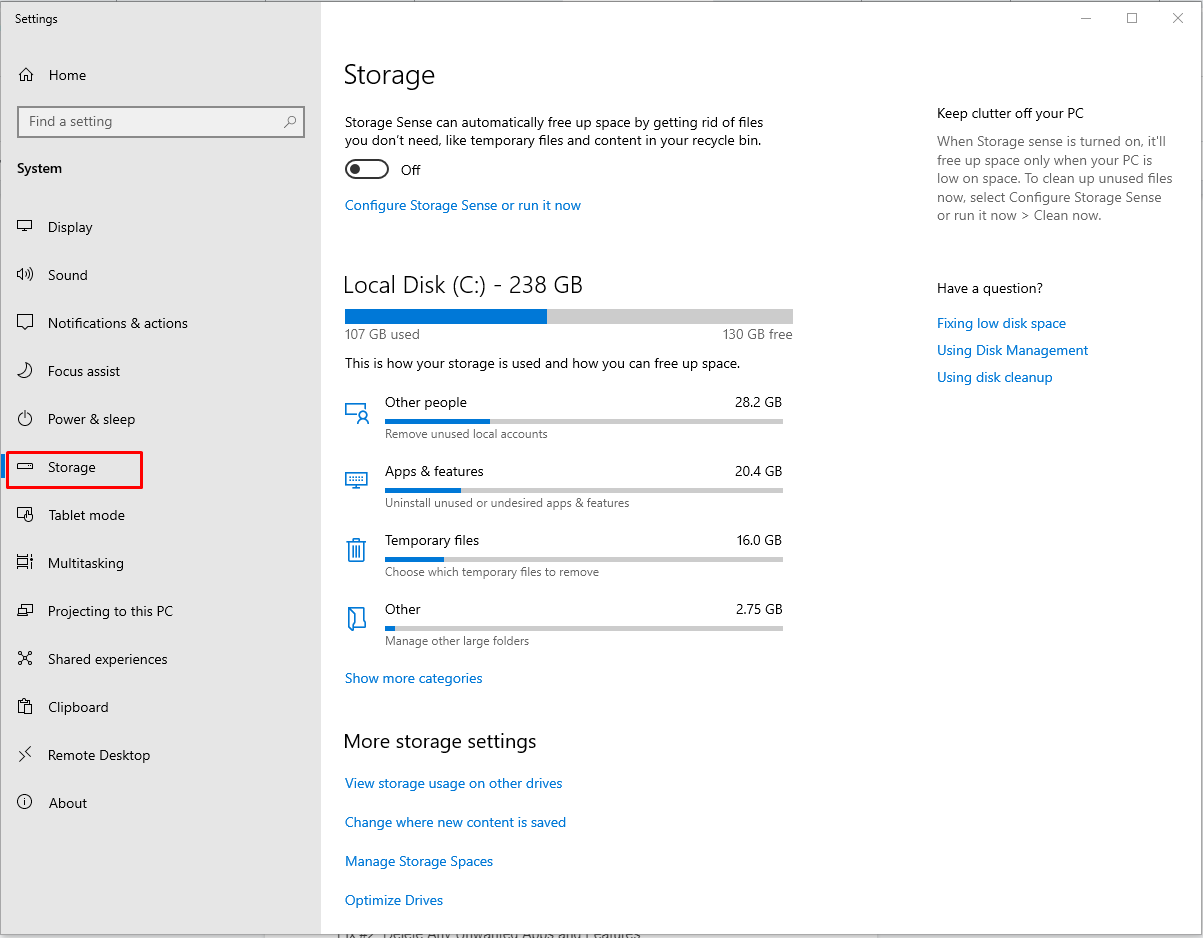
- Затем проверьте раздел «Локальное хранилище», чтобы узнать, сколько свободного места у вас есть. Здесь вы также должны увидеть, сколько жестких дисков в вашей системе и сколько свободного места на каждом из них. Но ради устранения ошибки 0xc190020e мы будем смотреть только на диск C:, где хранятся все системные файлы. Убедитесь, что вы не закрываете это окно.
- После этого перейдите в раздел «Хранилище» и установите переключатель в положение «Вкл.».
- Прокрутите список вниз и обязательно отметьте все разделы, размер которых превышает 250 МБ.
- Нажмите кнопку «Удалить файлы» и дождитесь завершения процесса. В зависимости от того, сколько места необходимо освободить инструменту, процесс может занять пару минут. Не прерывайте его.
- После этого переустановите обновление и проверьте, отображается ли ошибка.
Исправление № 2: удалите все ненужные приложения и функции
Если вы подозреваете, что ошибка вызвана нехваткой места на диске, вы можете освободить больше места на диске, удалив или удалив все ненужные приложения и функции. Для этого просто выполните следующие действия:
- Щелкните правой кнопкой мыши на Пуск
- В появившемся списке выберите «Приложения и функции».
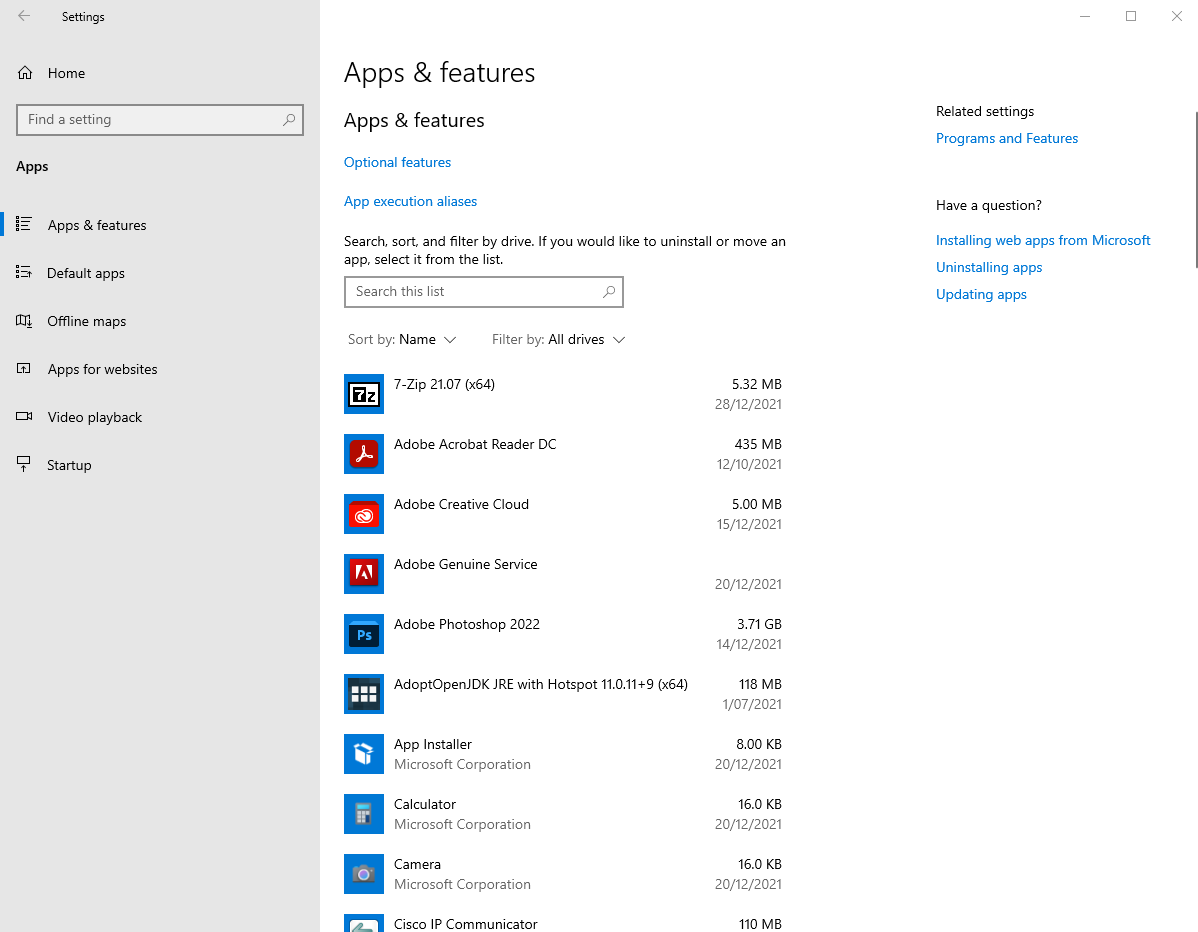
- В окне «Настройки» перейдите к «Сортировать по: выберите размер».
- Теперь найдите время, чтобы проверить список и удалить космические свиньи, которые вы больше не используете.
- Затем повторите процесс обновления Windows. Если ошибка исчезла, поздравляю! В противном случае у вас еще есть над чем работать.
Исправление № 3: отключить режим гибернации
Режим гибернации — это состояние питания Windows, при котором делаются снимки вашей системы. Затем Windows будет использовать эти снимки для ускорения загрузки. Хотя это довольно удобная функция, она может потреблять несколько гигабайт дискового пространства, поэтому в некоторых сценариях ее необходимо отключить.
Если вы чувствуете, что не можете воспользоваться этой функцией, отключите ее, выполнив следующие действия:
- Щелкните правой кнопкой мыши на Пуск
- Проверьте список и найдите командную строку (администратор)
- В командной строке введите exe/спящий режим выкл. команду и нажмите клавишу Enter.
- Далее введите выход и нажмите Enter еще раз. Кроме того, вы можете просто закрыть командную строку
- В зависимости от того, как долго у вас была такая установка, это может освободить гигабайты дискового пространства. После этого перезагрузите компьютер и примените первое исправление.
Исправление № 4: перемещение файлов и программ с загрузочного диска
Используете много разных программ и приложений? Если это так, вы можете переместить их на другой диск. Хотя это может означать переустановку некоторых программ, это также означает, что у Windows будет больше свободы делать то, что ей нужно, с диском, на котором она установлена.
Если у вас есть запасной жесткий диск, вы можете переместить на него программы с диска C:. Вы можете перемещать программы, которые занимают много места на диске, перетаскивая их через проводник Windows.
Исправление № 5: используйте инструмент очистки диска
Очистка диска — это инструмент обслуживания, созданный Microsoft. Он может сканировать ваш диск на наличие файлов, которые вы больше не используете, таких как файлы кеша, временные файлы и файлы в корзине. Его также можно использовать для устранения таких ошибок, как 0xc190020e.
Вот руководство о том, как его использовать:
- Нажмите сочетание клавиш с логотипом Windows + S и введите Очистка диска в текстовое поле.
- Нажмите «Очистка диска» и выберите диск, который вы хотите очистить.
- Нажмите OK, чтобы продолжить, и посмотрите, появляется ли код ошибки по-прежнему.
Исправление № 6: очистить временную папку Microsoft
Хотя многие думают, что папка Temp довольно пугающая, на самом деле эта папка безопасна. Он содержит конфигурации запуска и другие кэшированные данные, необходимые приложениям. И, как и другие места для хранения, эта папка также занимает значительное место на диске, поэтому ее необходимо регулярно освобождать.
Чтобы очистить эту папку, выполните следующие действия:
- Нажмите сочетание клавиш Win + R, чтобы открыть окно «Выполнить».
- Тип C:\\$Windows.~BT в текстовое поле и нажмите OK. Убедитесь, что вы изменили значение C: на фактический диск, на котором установлена ваша операционная система.
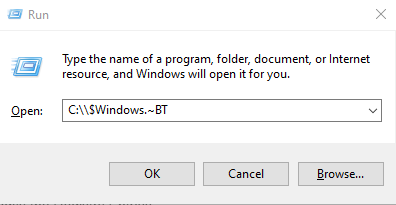
- Далее удалите все из этой папки.
- Проверьте, появляется ли по-прежнему ошибка Центра обновления Windows.
В качестве альтернативы вы можете рассмотреть возможность использования инструмент для ремонта ПК чтобы избавиться от любых нежелательных временных файлов на вашем устройстве. Существует множество инструментов, доступных для скачивания. Убедитесь, что вы выбрали один из надежных источников.
Исправление № 7: изменение определенных записей реестра
Записи реестра в основном представляют собой объекты-контейнеры в операционной системе Windows. Они работают аналогично папкам. А для многих опытных пользователей Windows изменение некоторых из этих записей может устранить ошибки, связанные с инструментом Центра обновления Windows. Вот инструкция, что делать:
- Нажмите сочетание клавиш Win + R для запуска и откройте «Выполнить».
- Тип regedit в текстовое поле и нажмите клавишу Enter на клавиатуре.
- В появившемся окне нажмите «Файл» и выберите «Экспорт».
- Теперь выберите место на левой панели.
- Введите имя файла в поле «Имя файла» и нажмите кнопку «Экспорт».
- После создания файла резервной копии перейдите в это место: DHKEY_LOCAL_MACHINE\\ПРОГРАММНОЕ ОБЕСПЕЧЕНИЕ\\Microsoft\\Windows\\Current Version\\WindowsUpdate\\OSUpgrade.
- Затем щелкните правой кнопкой мыши любое пустое место и выберите «Создать» > «Значение DWORD (32-разрядное)».
- Переименуйте его в AllowOSUpgrade и измените его значение на 1.
- Закройте редактор реестра и перезагрузите компьютер с Windows.
Исправление № 8. Установите обновление с помощью установочного носителя Windows 10/11.
Если вам сложно установить определенное обновление из-за ошибки, вы можете установить обновление с помощью установочного носителя Windows. Получив загрузочный установочный носитель, выполните следующие действия:
- Подключите установочный носитель к вашему устройству и перезагрузите компьютер.
- Нажмите любую клавишу, чтобы начать загрузку устройства с установочного носителя.
- Выберите предпочитаемый язык, валюту, время и способ ввода.
- Выберите Далее, чтобы продолжить.
- Нажмите кнопку «Установить сейчас» и выберите тип операционной системы, которую вы хотите установить.
- Следуйте инструкциям на экране, чтобы завершить процесс установки обновления.
Исправление № 9. Запустите средство устранения неполадок Центра обновления Windows.
Средство устранения неполадок Центра обновления Windows — это инструмент, разработанный Microsoft для устранения неполадок с обновлением Windows. Чтобы запустить его, выполните следующие действия:
- Скачайте и установите Средство устранения неполадок Центра обновления Windows с официального сайта Майкрософт.
- Запустите загруженный инструмент и следуйте инструкциям на экране, чтобы завершить процесс устранения неполадок.
Исправление № 10: отключите антивирусный пакет
Иногда Windows не может установить новые обновления, потому что ваш антивирус мешает процессу обновления. В этом случае вы можете временно отключить антивирус и посмотреть, сохраняется ли ошибка. Если проблема устранена, рассмотрите возможность поиска другого антивирусного инструмента.
Исправление № 11: обновите драйверы устройств
Вы также можете получить сообщение об ошибке, если используете устаревшие драйверы устройств. Поэтому убедитесь, что вы регулярно проверяете свои драйверы. Обновляйте их, чтобы защитить компьютер от нежелательных проблем.
И поскольку мы знаем, что большинство пользователей не могут позволить себе роскошь постоянно выполнять ручные проверки, мы рекомендуем вам использовать сторонний инструмент для обновления драйверов, например Средство обновления драйверов Outbyte вместо. Загрузите и установите программное обеспечение и просто позвольте ему делать свою работу. Это так просто! Кроме того, вам не нужно беспокоиться об установке несовместимых драйверов устройств, которые могут только вызвать дополнительные проблемы.
Код ошибки 0xc190020e: подведение итогов
Наиболее распространенной причиной ошибки 0xc190020e является нехватка места на диске, но необходимо учитывать и другие потенциальные виновники. Проблема может быть результатом атаки вредоносного ПО или, возможно, из-за поврежденных системных файлов. Независимо от того, что вызывает это, есть много решений, которые стоит попробовать.
В то время как некоторые исправления довольно просты, другие требуют некоторых технических знаний. Но пока вы выполняете шаги по одному, ошибка должна быть легко устранена.
Целью большинства описанных выше исправлений, таких как использование дискового пространства и очистки диска, является освобождение значительного места на диске путем удаления таких пожирателей пространства, как временные и кэшированные файлы. Другие исправления предлагают установить последние обновления Windows и убедиться, что вы используете обновленные драйверы устройств.
Если вам известны другие способы устранения ошибки 0xc190020e, сообщите нам об этом в комментариях ниже.