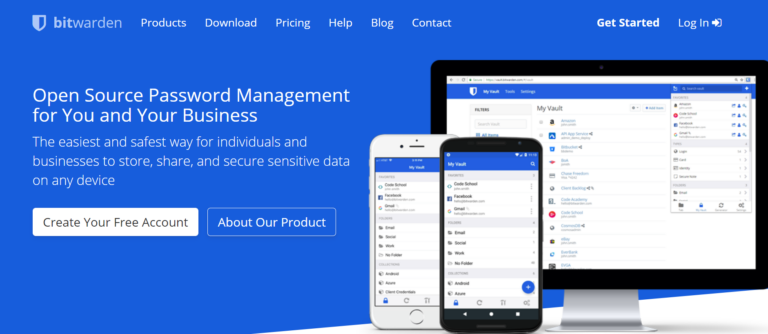Как исправить код ошибки Защитника Windows 0x800106ba | SoftwareTested
В то время на компьютерах с Windows была установлена антивирусная программа, которая называлась Microsoft AntiSpyware. В 2016 году эта программа получила новое название: Защитник Windows.
Этот инструмент предназначен для защиты компьютеров Windows от угроз и программ-шпионов. Он поставляется с несколькими агентами безопасности в режиме реального времени, которые отслеживают часто используемые разделы устройств Windows.
Хотя это кажется удобным инструментом против угроз, это не значит, что он идеален. Иногда сам Защитник Windows сталкивается с проблемами и ошибками. Одна печально известная ошибка как-то связана с кодом ошибки 0x800106ba.
Что такое код ошибки 0x800106ba?
Код ошибки 0x800106ba может появиться, когда Windows не удается инициализировать или обновить брандмауэр Защитника Windows. Вероятно, для обновления нет применимых разрешений или файлы, необходимые для запуска обновления, недоступны.
Когда отображается этот код ошибки, он часто сопровождается следующими сообщениями:
- Срок действия лицензии системы истек.
- Ваш запрос на вход отклонен.
- Не удалось инициализировать приложение.
- Проблема привела к остановке Защитника Windows.
- Windows имеет код ошибки 0x800106ba.
Если ваш Защитник Windows получает код ошибки 0x800106ba, попробуйте любой из приведенных ниже способов устранения неполадок.
Способ № 1: перерегистрируйте DLL-файлы.
Некоторые проблемы, связанные с Защитником Windows, часто можно решить, зарегистрировав определенные файлы DLL. Для этого выполните следующие действия:
- Откройте диалоговое окно «Выполнить» с помощью сочетания клавиш Windows + R.
- Зарегистрируйте файлы DLL ниже, введя regsvr32 за которым следует имя файла DLL. Нажимайте OK после каждой команды:
- wuapi.dll
- wuaueng.dll
- wucltui.dll
- wups.dll
- wuweb.dll
- atl.dll
- Softpub.dll
- Wintrust.dll
- initpki.dll
- После регистрации всех вышеуказанных файлов DLL отключите все антивирусные программы, работающие на вашем компьютере.
- Перезагрузите компьютер.
Способ № 2: отключите любую активную стороннюю антивирусную программу.
Если у вас установлена другая активная сторонняя антивирусная программа, но вы хотите использовать Защитник Windows, вам необходимо сначала отключить первую. В противном случае возникнут системные конфликты, которые могут привести к появлению сообщений об ошибках.
Однако простое отключение другой активной антивирусной программы не всегда будет работать. Иногда вам нужно полностью удалить его и удалить все связанные с ним файлы. После этого необходимо перезагрузить компьютер.
Отключение любой активной сторонней антивирусной программы решило проблему для некоторых, но для других лучше всего было удалить ее.
Способ № 3. Установите для службы Защитника Windows значение «Автоматически».
Защитник Windows — это встроенная программа на устройствах Windows. Это означает, что его настройки уже установлены. Поэтому, если вы планируете изменить его на автоматический, ожидайте, что все будет немного сложнее. Но попробовать стоит. Просто следуйте инструкциям ниже, и вы должны быть на правильном пути:
- Наведите указатель мыши на строку поиска Cortana и введите Сервисы.
- В результатах поиска выберите Службы и щелкните правой кнопкой мыши.
- Выберите «Запуск от имени администратора». На экране отобразится список всех служб Windows.
- Найдите Службы Защитника Windows.
- Перейдите в Статус и проверьте, работает ли он.
- Затем перейдите к «Тип запуска» и убедитесь, что для него установлено значение «Автоматически». Если это не так, щелкните правой кнопкой мыши и выберите «Свойства».
- В разделе «Тип запуска» выберите «Автоматически».
- Нажмите кнопку «Пуск», чтобы перезапустить службу.
- Перезагрузите компьютер, чтобы применить изменения.
Способ № 4: Запустите быстрое сканирование на вирусы.
Также существует большая вероятность того, что вредоносный файл проник в вашу систему, повредив файлы, необходимые для запуска Защитника Windows.
Хотя вирусы обычно не виноваты в остановке работы определенных компонентов Windows, были случаи, когда вредоносные файлы цеплялись за системные файлы, удаляя их и вызывая отображение кода ошибки 0x800106ba.
К счастью, есть способ предотвратить разрушение вашей системы этими вредоносными файлами. Просто запустите быстрое сканирование компьютера на наличие вирусов с помощью предпочтительного стороннего средства защиты от вредоносных программ. Как только вирусы будут обнаружены, удалите их, и все будет хорошо.
Метод № 5: сканирование файлов реестра.
Реестр Windows является жизненно важным компонентом вашей ОС Windows. Хотя это просто система виртуальной базы данных, она отвечает за хранение важных данных как в программном, так и в аппаратном обеспечении. Здесь также хранится информация о вашем экране и настройках рабочего стола.
В этом реестре также хранятся важные системные настройки и файлы, включая все ваши DLL-файлы. Когда эти файлы повреждены, это повлияет на производительность вашего компьютера. В некоторых других случаях появляются такие ошибки, как код ошибки 0x800106ba.
Чтобы убедиться, что все файлы в реестре Windows работают нормально, запустите быстрое сканирование. Вы можете использовать инструмент для очистки реестра для быстрого и безопасного удаления поврежденных и недействительных записей из реестра.
Способ № 6: переустановите Защитник Windows.
Иногда новая установка — это то, что вам нужно, чтобы исправить проблемы с поврежденными системными файлами. Поэтому, если у вас возникли проблемы с Защитником Windows, попробуйте переустановить его.
Вот как:
- Откройте ваш любимый веб-браузер и перейдите на официальный сайт Microsoft Windows Defender.
- Загрузите Защитник Windows. Обратите внимание, что загрузка не будет выполнена, если версия Windows не является подлинной.
- Дождитесь завершения загрузки, прежде чем открывать его. Старайтесь ничего не делать на своем компьютере во время загрузки, чтобы избежать каких-либо проблем и проблем.
- Дважды щелкните файл, который вы только что скачали. Вас могут попросить подтвердить ваши действия. Просто нажмите «Выполнить».
- Появится мастер установки Защитника Windows.
- Следуйте инструкциям на экране.
- Дождитесь завершения процесса.
- Перезагрузите компьютер.
Способ № 7: очистить место на диске.
Часто ошибки возникают из-за ненужных файлов, которые занимают огромную часть вашего дискового пространства. Чтобы они не отображались, лучше регулярно удалять ненужные файлы с дисков.
Для этой задачи вы можете проверить каждую папку на вашем диске и вручную удалить те, которые вы считаете ненужными. Но это может занять очень много времени. Ваш лучший вариант – использовать надежный инструмент для очистки ПК потому что все, что вам нужно сделать, это нажать на несколько кнопок, и все ненужные файлы будут удалены.
Что дальше?
Если вы все сделали, но проблема не устранена, мы рекомендуем вам отнести компьютер к сертифицированному специалисту по Windows. Попросите его проверить ваш компьютер, так как может возникнуть более серьезная техническая проблема, которую необходимо устранить.
Знаете ли вы другие способы исправить код ошибки 0x800106ba? Поделитесь ими с нами ниже.
Продолжить чтение