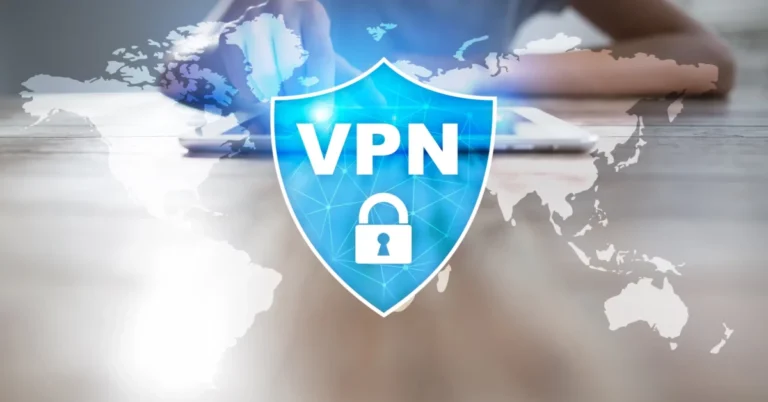Как исправить MacBook Pro, который не может смонтировать загрузочный диск
Macintosh HD, или внутренний жесткий диск MacBook, в основном является загрузочным диском большинства компьютеров Apple. Это означает, что если ваш Mac или MacBook Pro не может смонтировать загрузочный диск, вполне вероятно, что у вас возникнут проблемы, например, ваш компьютер зависает на экране входа в систему или вообще не загружается. Подобные ситуации могут быть очень раздражающими, особенно если у вас есть важные и важные файлы, хранящиеся на «неподключаемом» жестком диске.
Не волнуйтесь, потому что мы научим вас, что делать, если ваш MacBook Pro не монтирует загрузочный диск. Но прежде чем мы это сделаем, вам лучше сделать резервную копию всех ваших данных.
Резервное копирование, резервное копирование, резервное копирование!
Прежде чем приступить к устранению проблемы, лучше всего сначала создать резервную копию всех ваших данных. Таким образом, вы можете легко получить или восстановить важные документы и файлы, если что-то пойдет не так.
Теперь вам может быть интересно, можно ли создать резервную копию ваших данных, особенно если ваш Mac даже не загружается. Вот что вам следует знать: на вашем Mac есть встроенная Дисковая утилита, к которой можно получить доступ перед запуском. Чтобы использовать это, выполните следующие действия:
- Получите внешний жесткий диск и подключите его к вашему Mac.
- Выключите свой Mac. Через пять секунд включите его снова.
- Услышав звук запуска, нажмите клавиши CMD и R. Удерживайте их, пока не появится логотип Apple.
- Появится окно утилит macOS.
- Выберите «Дисковая утилита» и нажмите «Продолжить», чтобы продолжить.
- Теперь вы можете начать резервное копирование данных с помощью внешнего диска. После того, как вы создали резервную копию всех своих данных, вы можете попробовать исправить несколько проблем с «неподключаемым» жестким диском.
4 исправления для MacBook Pro, которые не могут смонтировать загрузочный диск
В большинстве случаев монтирование — это автоматический процесс, который происходит, как только жесткий диск подключается к Mac или MacBook Pro. Опять же, монтирование диска можно выполнить вручную с помощью Дисковой утилиты вашего компьютера. Это будет обсуждаться далее.
В дальнейшем, если у вас уже есть резервная копия важных файлов и данных, давайте приступим к решению проблемы. Ниже приведены несколько способов исправить MacBook Pro, который не может подключить загрузочный диск:
1. Исправьте свой жесткий диск.
Иногда перезагрузки Mac более чем достаточно, чтобы решить проблему. Однако, если это не сработает, вы можете посмотреть под углом, что может быть что-то не так с вашим жестким диском. Если это так, вам нужно загрузить MacBook Pro в режиме восстановления с помощью Дисковой утилиты.
Чтобы починить жесткий диск, выполните следующие действия:
- Выключите MacBook Pro.
- Включите его снова, нажав кнопку питания. Но при этом нажимайте клавиши CMD и R, пока не появится логотип Apple.
- Откроется окно утилит macOS. Оттуда выберите Дисковая утилита.
- На левой панели выберите жесткий диск MacBook Pro.
- Перейдите на вкладку «Первая помощь».
- Нажмите кнопку «Первая помощь», чтобы начать ремонт вашего диска.
- Дождитесь завершения процесса перед перезагрузкой компьютера.
2. Запустите MacBook Pro в безопасном режиме.
При загрузке в безопасном режиме ваш MacBook Pro запустится только с минимальными требованиями и необходимыми утилитами. Все остальные ненужные программы и приложения никогда не будут загружены. Следовательно, если причиной, по которой ваш загрузочный диск не может быть смонтирован, является неисправное приложение или программа, загрузка MacBook Pro в безопасном режиме может просто решить вашу проблему.
Чтобы запустить MacBook Pro в безопасном режиме, сделайте следующее:
- Перезагрузите MacBook Pro.
- После того, как вы услышите звук запуска, немедленно нажмите клавишу SHIFT. Продолжайте удерживать ее, пока не появится логотип Apple.
- Если ваш MacBook Pro загружается правильно, удалите все программы или приложения, которые, по вашему мнению, вызывают проблему.
- Перезагрузите машину.
3. Отключите все внешние периферийные устройства.
Возможно, неисправное периферийное устройство, подключенное к вашему MacBook Pro, может вызывать проблемы с загрузочным диском. Чтобы убедиться в этом, выполните следующие действия:
- Выключите вашу машину.
- Отключите все внешние периферийные устройства, подключенные к MacBook Pro, включая принтеры, внешние жесткие диски, USB-накопители и сканер. Пока вы можете оставить подключенными клавиатуру и мышь.
- Включите свой Mac. Если он загружается правильно, проблема связана с одним из периферийных устройств.
- Определите точную причину проблемы, подключив каждое из периферийных устройств по одному. Убедитесь, что вы перезагружаете MacBook Pro каждый раз, когда подключаете периферийное устройство.
4. Сбросьте SMC и PRAM.
Это может звучать как техническое решение, но это не так. На самом деле сброс SMC и PRAM занимает всего несколько секунд.
Чтобы сбросить PRAM и SMC, следуйте этим инструкциям:
- Перезагрузите MacBook Pro.
- После того, как вы услышите звук запуска, нажмите клавиши Option, CMD, P и R. Удерживайте их, пока не услышите второй сигнал запуска.
- Отпустите ключи. Ваша PRAM будет сброшена.
- Перезагрузите MacBook Pro и проверьте, сохраняется ли проблема.
- Если сброс PRAM не устраняет проблему, попробуйте сбросить SMC. Начните с выключения MacBook Pro.
- Подключите машину к сетевой розетке.
- Затем нажмите клавиши CTRL, SHIFT, Option и Power в течение 10 секунд и отпустите их вместе.
- Перезагрузите MacBook Pro и посмотрите, работает ли он.
Как смонтировать загрузочный диск на MacBook Pro
На данный момент вы, вероятно, хотите знать, как правильно смонтировать загрузочный диск на MacBook Pro, чтобы избежать проблем в будущем. Ну, монтировать загрузочный диск буквально не предполагает физически настраивать его со всеми проводами. Это просто означает, что загрузочный диск доступен для вашей системы для выполнения различных операций чтения и записи.
Если загрузочный диск находится в хорошем состоянии, ваша системная Дисковая утилита должна его увидеть. В окне Дисковой утилиты выберите предпочитаемый загрузочный диск. Нажмите на него, чтобы смонтировать. К настоящему времени ваш новый загрузочный диск должен быть доступен вашей операционной системе.
Что дальше?
Теперь, когда вы знаете, как решить проблему с «неподключаемым» загрузочным диском, пришло время заставить ваш MacBook Pro работать быстро и без сбоев, загрузив и установив надежный инструмент, такой как приложение для восстановления Mac. Этот инструмент не только позволит вам удобно находить и устранять проблемы со скоростью и стабильностью, но и защитит вашу конфиденциальность. Чего еще можно желать от такого мощного инструмента?
Если вы знаете другие способы исправить MacBook Pro, который не может подключить загрузочный диск, поделитесь ими с нами ниже. Мы с нетерпением ждем вашего ответа.
Продолжить чтение