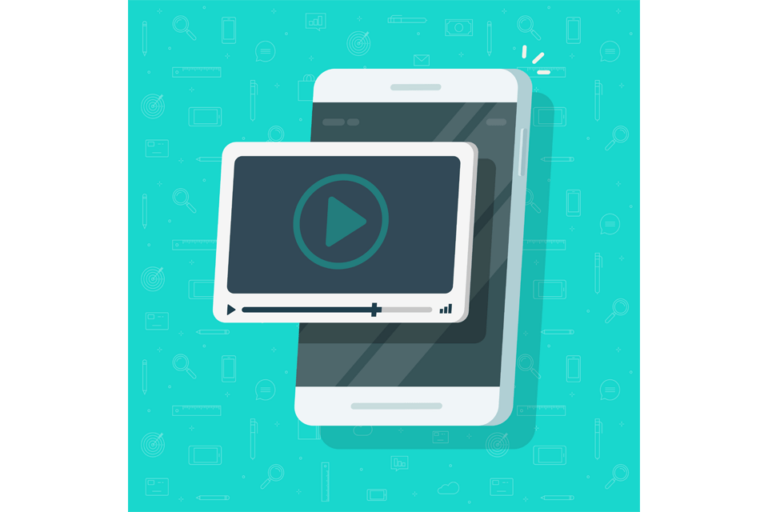Как исправить медленную работу Mac после обновления до Mojave
Mojave — новейшая версия операционной системы macOS, выпущенная Apple. macOS Mojave 10.14 была выпущена для публики в сентябре 2018 года, а через три месяца после ее запуска была выпущена новая бета-версия 10.14.4.
Пользователи Mac с нетерпением ждали выпуска Mojave из-за слухов о возможностях и возможностях. И Мохаве доставил. Он принес с собой новаторские функции, такие как темный режим, который превращает весь ваш пользовательский интерфейс в более темную тему; динамический рабочий стол, который меняет обои и тему в зависимости от времени суток; и Stacks, новый способ организации рабочего стола.
Другие функции включают новую утилиту для создания снимков экрана, разметку снимков экрана, камеру непрерывности и новый внешний вид App Store. Помимо этих интересных функций, новая macOS также представила новые приложения и множество улучшений системы macOS.
Большинство пользователей Mac уже обновились до Mojave 10.14. Но после нескольких месяцев использования новой macOS несколько пользователей заметили, что их Mac стал работать медленнее после обновления до Mojave. Приложения запускаются медленно, система часто зависает, а процессы занимают много времени. По сообщениям пользователей, низкая производительность не связана с какими-либо приложениями и началась только после установки новой macOS.
Причины, по которым Mac работает медленно после обновления Mojave
Одна из причин, по которой Mac работает медленно после обновления Mojave, заключается в том, что эта версия не для всех. Не все устройства Mac обладают достаточной аппаратной мощностью для бесперебойной работы macOS Mojave. Если ваш Mac стал работать медленнее после обновления до Mojave, вам нужно сначала проверить, соответствует ли ваше устройство требованиям.
Вот основные требования для правильной работы macOS Mojave:
- Подходящие устройства включают MacBook Air и MacBook Pro с середины 2012 г., MacBook с начала 2015 г., Mac Mini и iMac с конца 2012 г. и iMac Pro с 2017 г.
- OS X Mountain Lion 10.8 или выше
- Не менее 4 ГБ ОЗУ, желательно 8 ГБ
- От 15 до 20 ГБ свободного места на жестком диске
Если ваш Mac работает медленно из-за того, что ваше оборудование не справляется с задачей, переход на более раннюю версию macOS — идеальное решение. Но если после обновления Mojave все работает медленно, даже если ваш Mac соответствует требованиям, проблема может быть связана с чем-то другим.
Вот другие возможные причины, по которым Mac работает медленно после обновления Mojave:
Как исправить медленный Mac после обновления до Мохаве
Медленная или зависающая macOS Mojave может быть вызвана целым рядом проблем. Это может быть связано с чем-то простым, например, с заполненным жестким диском или проблемами несовместимости в вашей системе.
Прежде чем попробовать какие-либо из приведенных ниже предложений, убедитесь, что у вас есть резервная копия важных файлов на случай, если что-то пойдет не так. Вы также должны выполнить основные шаги по устранению неполадок, такие как перезагрузка системы и удаление ненужных приложений.
Затем просмотрите список советов ниже, чтобы узнать, помогает ли какой-либо из них ускорить работу вашего Mac.
Совет № 1: очистите свой Mac.
Со временем на вашем Mac накапливаются временные файлы, файлы кеша, данные для входа и все другие ненужные файлы. Эти ненужные файлы занимают место на диске, и вы можете не знать об их существовании. Очистка вашего компьютера — это как ударить двух зайцев одним выстрелом: вы возвращаете драгоценное пространство для хранения и избавляетесь от файлов, которые могут тормозить ваши процессы.
Однако недостаточно просто очистить корзину, потому что эти ненужные файлы обычно сохраняются в недоступных папках. Чтобы полностью удалить ненужные файлы с вашего компьютера, вы можете использовать универсальный инструмент управления Mac, например приложение для восстановления Mac. Приложение заглянет в каждый уголок вашего компьютера и удалит все ненужные файлы в один клик.
Совет № 2: отключите автозапуск программ.
Когда ваш Mac загружает много процессов во время входа в систему, не ожидайте, что он будет работать как Flash. Это одна из самых распространенных причин медленного запуска.
Автозапускаемые программы — это программы, которые автоматически запускаются каждый раз при включении компьютера Mac. Поэтому, когда вы нажимаете эту кнопку питания, вы не только загружаете свою операционную систему, но и включаете эти автоматически запускаемые процессы. Эти программы должны облегчить вам задачу, но вместо этого они влияют на производительность вашего Mac, особенно если его вычислительная мощность ограничена.
Чтобы отключить запускаемые программы, выполните следующие действия:
- Нажмите «Apple» > «Системные настройки» > «Пользователи и группы».
- Щелкните имя своей учетной записи в меню слева.
- Нажмите на вкладку «Элементы входа» справа. Это покажет вам список всех включенных элементов входа.
- Отметьте приложения или процессы входа, которые вы хотите удалить.
- Нажмите на кнопку (-) в нижней части экрана.
После того, как вы отключили эти элементы, перезагрузите компьютер и посмотрите, не улучшится ли скорость.
Совет № 3: отключите приложения, потребляющие ресурсы, через монитор активности.
Если ваш Mac работает медленно без видимой причины, вам нужно посмотреть, как используются ресурсы вашего компьютера и какие процессы занимают наибольшую долю. Эти ресурсоемкие приложения занимают слишком много оперативной памяти и ЦП, оставляя очень мало для macOS Mojave и, следовательно, влияя на ее общую производительность.
Монитор активности — очень полезный инструмент для отслеживания использования, поведения и потребления ресурсов активными процессами. Следуйте приведенным ниже инструкциям, чтобы управлять фоновыми приложениями и процессами:
- Щелкните Finder > Перейти > Приложения > Утилиты.
- Щелкните Монитор активности.
- Нажмите на вкладку ЦП. Это покажет вам, какие приложения занимают большую часть мощности процессора на вашем компьютере.
- Выберите приложение или процесс, который хотите закрыть, затем нажмите кнопку X рядом с ним.
- Нажмите Force Quit, когда появится подтверждающее сообщение.
- Сделайте это для всех процессов, которые вы хотите завершить.
- Затем нажмите на вкладку «Память» вверху.
- Сделайте то же самое для всех процессов, которые вы хотите остановить. Просто убедитесь, что закрытие этих процессов положительно повлияет на работу вашей macOS.
Совет № 4: Измените свой пользовательский интерфейс.
macOS Mojave оснащен множеством функций настройки, которые обычно имеют свою цену. Добавление множества улучшений в пользовательский интерфейс может привести к замедлению работы Mac.
Чтобы свести к минимуму графические эффекты на вашем Mac, сделайте следующее:
- Щелкните логотип Apple, затем выберите «Системные настройки».
- Щелкните Специальные возможности > Дисплей.
- Отметьте Уменьшить прозрачность и Уменьшить движение.
Перезагрузите компьютер и посмотрите, изменит ли это что-нибудь.
Совет № 5: Оптимизируйте хранилище.
Одной из полезных функций Mojave является опция «Оптимизировать хранилище». Эта функция помогает пользователям упорядочить все файлы на своем диске и максимально использовать все пространство для хранения.
Чтобы включить эту функцию:
- Щелкните логотип Apple, затем выберите «Об этом Mac».
- Перейдите на вкладку «Хранилище», затем нажмите кнопку «Управление».
- Когда появится диалоговое окно подтверждения, нажмите «Оптимизировать».
После активации этой функции все ваши файлы будут систематизированы, а все неиспользуемые файлы будут удалены. Без беспорядка у вашей macOS Mojave будет больше места для эффективного выполнения своих процессов.
Резюме
macOS Mojave предлагает новые приложения и функции, улучшающие взаимодействие с пользователем. Однако обновление до Mojave 10.14 может привести к замедлению работы вашего Mac из-за проблем несовместимости, слишком большого количества запущенных фоновых приложений, устаревших драйверов или проблем с оборудованием. Если вы обнаружите, что ваша система работает медленно, вы можете попробовать любой из приведенных выше советов, чтобы повысить ее скорость.
Продолжить чтение



![Как использовать виртуальный фон в Google Meet [Guide]](https://pazd.ru/wp-content/uploads/2020/10/1604018326_google-meet-768x461.jpg)