Как исправить медленный компьютер Mac
Все Mac имеют тенденцию замедляться по мере взросления. Это нормально, когда ваш Mac замедляется, когда вы выполняете несколько интенсивных задач одновременно. Однако, когда вы регулярно имеете дело с медленными приложениями и медленной загрузкой браузера, это означает, что ваш Mac отчаянно нуждается в ускорении.
Хотя считается, что компьютеры Mac обычно работают быстрее, чем ПК с Windows, Mac нередко начинает капризничать с такими симптомами, как долгая загрузка, зависание при открытии приложения или перестает отвечать указатель мыши. Также бывают случаи, когда ваш Mac испытывает трудности при запуске определенных приложений, таких как Skype или Zoom. Если ваш Mac стал работать медленнее после обновления до Mojave, ознакомьтесь с этой статьей.
Как определить, какая из этих причин замедляет работу вашего Mac? Это сложный вопрос. Это может быть любой фактор, сочетание двух или более или что-то еще. В этой статье мы объясним, почему ваш Mac становится медленным, и что вы можете сделать, чтобы исправить это.
Почему мой Mac такой медленный?
Один из аргументов заключается в том, что современные браузеры потребляют много памяти. Сам по себе Chrome — это огромная червоточина, которая каждую секунду перерабатывает огромное количество пользовательских данных. Вторая причина заключается в том, что мы становимся зависимыми от приложений. Эти яркие инструменты соперничают за часть памяти вашего Mac (которая, в конце концов, конечна). Наконец, по мере того, как мы делаем больше видео и фотографий, наши жесткие диски заполняются. Другими словами, перегрузка данными является распространенной причиной медленной работы любого Mac.
Мы составили список из 10 лучших способов ускорить работу вашего Mac. Некоторые из них более эффективны, чем другие, но мы покажем вам их все, чтобы вы могли сами решить, как ускорить свой медленный Mac.
Как исправить медленный Mac
Что вам следует делать теперь, когда вы понимаете причины вялости Mac? Вот распространенные сценарии, с которыми вы можете столкнуться, и лучшие исправления медленной работы Mac, которые вы можете попробовать.
1. Ваш жесткий диск почти заполнен.
Если на вашем жестком диске слишком много данных, ваш Mac будет работать медленнее. Вы заметите увеличение скорости, если сможете уменьшить нагрузку на свой Mac.
Очистка жесткого диска — лучший способ исправить это. К сожалению, это не так просто, как кажется. Самое простое — это избавиться от устаревших файлов фильмов, упорядочить рабочий стол и просканировать Mac на наличие старых файлов, которые вам не нужны. Трудная часть — это очистка вашей системы и определение того, что можно безопасно удалить, чтобы освободить место. Использование эквивалента Outbyte macAries на вашем Mac — лучшее решение. Он очищает все на вашем Mac, как простые, так и сложные элементы. Он чрезвычайно безопасен в использовании и знает, что чистить и где чистить. Это поможет вам ускорить работу вашего Mac, удалив кеши, журналы, языковые пакеты и многое другое.
2. Ваше хранилище не оптимизировано.
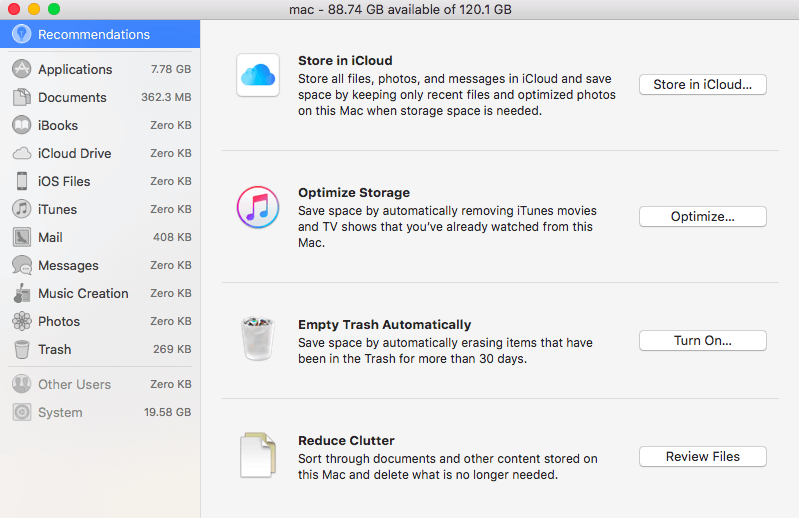
Разработчики Apple предусмотрели проблему медленных компьютеров Mac. Их предложения по управлению и максимальному увеличению хранилища вашего Mac легко найти. Вот как вы можете получить доступ к полезной информации:
- Выберите «Об этом Mac» в меню Apple.
- Выберите вкладку «Хранилище», а затем «Управление» в раскрывающемся меню.
- В новом всплывающем окне вы увидите несколько предложений по очистке.
Чтобы исправить это, организуйте свои файлы и данные. Вы можете сэкономить место на своем Mac, перенеся файлы и данные в iCloud. Просто выберите файлы, которые вы хотите сохранить в хранилище iCloud, и нажмите «Сохранить в iCloud». Еще один полезный совет — освободить место на вашем Mac, удалив огромные файлы, такие как фильмы и сериалы. Вы можете настроить автоматическую очистку корзины, чтобы убедиться, что ваша корзина не забита старыми ненужными файлами. Вы также можете быстро просмотреть свои документы и отбросить те, которые вам не нужны.
3. У вас закончилась оперативная память.
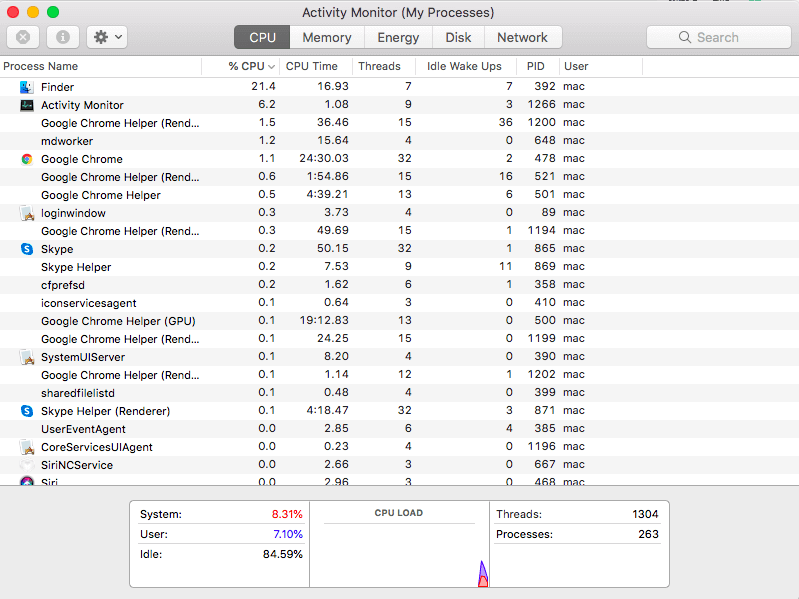
Оперативная память (ОЗУ) на вашем Mac — это место, где компьютер сохраняет временные данные для быстрого доступа. Жесткий диск вашего Mac, с другой стороны, используется для долговременного хранения, но он намного медленнее. Все, что вы делаете на своем Mac, займет намного больше времени, если у вас недостаточно оперативной памяти.
Как и ваш жесткий диск, оперативная память может закончиться. Это может привести к замедлению работы вашего Mac. Уничтожение фоновых процессов может помочь вам восстановить часть оперативной памяти.
Чтобы проверить, заполнена ли оперативная память вашего Mac, выполните следующие действия:
- Перейдите в Приложения > Утилиты > Монитор активности и откройте его.
- Выберите вкладку «Память» и прокрутите вниз до графика нагрузки на память в нижней части окна.
- Если график зеленый, у вас все еще достаточно оперативной памяти. Если он желтый, у вас, вероятно, мало памяти. Пространство вашей оперативной памяти почти или полностью заполнено, если график красный.
Некоторое количество оперативной памяти можно освободить, просто закрыв некоторые приложения. Однако даже если приложение неактивно, оно может хранить элементы в ОЗУ. Монитор активности также можно использовать для завершения этих процессов.
Конечно, вы можете попробовать обновить оперативную память вашего Mac. Однако это сложно, если не невозможно, для некоторых моделей, таких как более поздние модели MacBook и Mac Mini.
4. Ваш Mac давно не перезагружался.
Ваш Mac не предназначен для непрерывной работы весь день, каждый день. Как давно вы его перезапускали? Возможно, пришло время обновить его, если прошло больше нескольких недель.
Перезагрузите компьютер, перейдя в левый верхний угол экрана и выбрав «Перезагрузить». Также рекомендуется снять флажок, который позволяет вам получить доступ к вашим текущим открытым приложениям и вкладкам браузера для более быстрого перезапуска, если вы все сохранили.
5. Одновременно запущено слишком много приложений.
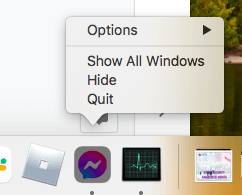
Мы все виноваты в многозадачности. Кто нет? Обычно мы просматриваем Интернет, слушая Spotify, работая с документами, запуская сканирование на наличие вредоносных программ во время видеочата с друзьями. Все эти действия могут быть причиной того, что ваш компьютер работает не так быстро, как раньше.
Закройте все программы или вкладки, которые не используются. Открытые приложения отображаются маленькой точкой прямо под символом приложения на нижней панели инструментов вашего экрана. Просто щелкните приложение правой кнопкой мыши и выберите «Выход», чтобы закрыть его.
Если вы предпочитаете другой метод, монитор активности вашего Mac — это фантастический способ выяснить, что занимает больше всего оперативной памяти или процессора. Тем не менее, некоторые из предметов следует оставить в покое, поэтому, если вы не уверены, что это такое, обычно лучше оставить это в покое.
6. Ваша версия macOS устарела.
Операционная система вашего Mac имеет решающее значение для его производительности. Устаревшая операционная система часто работает медленнее, поэтому Apple выпускает новую версию macOS каждый год или около того.
Самый простой способ справиться с этим — обновить операционную систему вашего Mac. Использование самой последней версии macOS — разумная идея (последняя версия на данный момент — macOS Big Sur). Итак, перейдите в меню Apple и выберите «Об этом Mac», чтобы обновить macOS и ускорить работу Mac. Затем выберите «Обновление программного обеспечения» в раскрывающемся меню. Обновите программное обеспечение, если доступна новая версия, и вы готовы к работе!
7. У вас много файлов на рабочем столе.
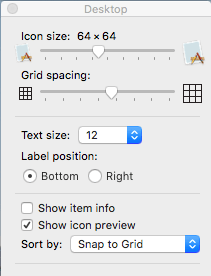
Нельзя отрицать, что рабочий стол вашего Mac — идеальное место для сброса файлов. Однако наличие беспорядка на рабочем столе может привести к значительному снижению производительности. Предварительные просмотры файлов создаются macOS автоматически, и если у вас их много на рабочем столе, вашему Mac придется загружать их каждый раз при загрузке.
Конечно, это замедлит работу вашего Mac. Удалите или переместите все, что не должно быть на рабочем столе, чтобы этого не произошло. Все остальное должно храниться в одной или нескольких папках. Папки на Mac не имеют значков предварительного просмотра, поэтому они не вызывают таких проблем.
Вот как отключить предварительный просмотр значков на вашем Mac:
- Щелкните правой кнопкой мыши на рабочем столе и выберите «Вид» > «Показать параметры просмотра» в строке меню. Это вызовет окно «Параметры просмотра» для вашего рабочего стола.
- Снимите флажок «Показать предварительный просмотр значков».
- Все значки на рабочем столе теперь будут отображаться как обычные значки без предварительного просмотра файлов.
8. Ваши процессы запуска замедляют работу вашего Mac.
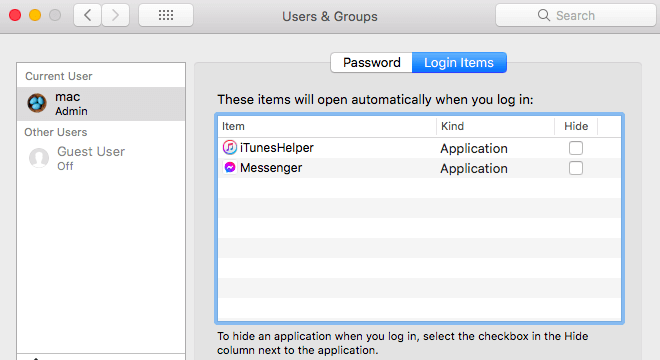
Многие вещи запускаются в фоновом режиме, когда вы включаете Mac. Они не только замедляют ваш запуск, но и делают это на протяжении всего времени, пока вы используете свой Mac.
Отслеживание элементов автозагрузки должно помочь уменьшить нагрузку на ваш компьютер. Ускорьте работу macOS, запустив Mac заново. Удалите ненужные приложения для более быстрого запуска. Это уменьшит объем работы, которую должен выполнять ваш Mac.
Чтобы отключить элементы входа:
- Перейдите в «Системные настройки» > «Пользователи и группы», а затем нажмите на свое имя пользователя.
- Теперь нажмите «Элементы входа», а затем на название программы, которую вы не хотите открывать во время запуска.
- Затем щелкните символ «-», расположенный слева от списка; это удалит приложение из списка.
Чем меньше приложений в списке, тем лучше. Это должно помочь ускорить работу вашего медленного Mac.
9. У вас старое оборудование.
К сожалению, ваш Mac может быть слишком старым для ремонта. Когда ваше оборудование Mac становится слишком старым, скорость резко снижается, и вы мало что можете с этим поделать, если не примете существенных мер.
Если вы сделали все вышеперечисленное, но ваш Mac по-прежнему работает медленно, пора задуматься об обновлении вашего оборудования. К сожалению, это может быть дорогостоящим, и некоторые компьютеры Mac не подлежат ремонту. Некоторые просто не могут быть обновлены.
Самый простой способ — заменить ваш нынешний жесткий диск на SSD. Подумайте также о покупке дополнительной оперативной памяти. По стандартам 2021 года 4 ГБ уже недостаточно.
10. Браузер забит мусором.
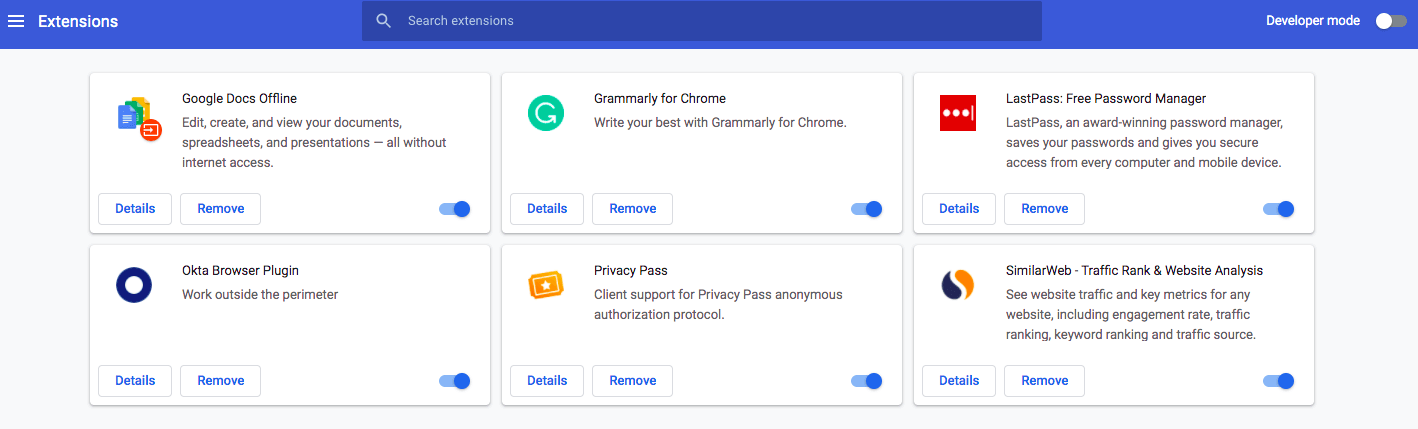
Большинство пользователей используют свои Mac для просмотра веб-страниц в 90% случаев. Это означает, что если ваш браузер работает медленно, то и ваш Mac тоже. Даже самый мощный компьютер может замедляться из-за сотен открытых вкладок и надстроек.
Чтобы ваш Mac работал быстрее, удалите надстройки. Надстройки, плагины и расширения часто маскируются под свободное программное обеспечение. Вы загружаете что-то, и следующее, что вы знаете, вы смотрите на странные панели поиска, всплывающие окна и потоки рекламы на вашем экране. Конечно, есть абсолютно легальные расширения, расширяющие возможности вашего браузера, но каждое расширение замедляет работу вашего Mac. Наконец, такие программы могут незаметно перехватывать ваши данные.
Чтобы вручную удалить расширения Chrome, выполните следующие действия:
- Откройте Хром.
- В правом верхнем углу щелкните значок с тремя точками.
- Выберите Дополнительные инструменты > Расширения в раскрывающемся меню.
- Тогда у вас будет хороший обзор всех установленных вами расширений Chrome.
- Вы можете отключить расширения или удалить их полностью, что предпочтительнее, когда вы не знаете, что это такое.
Чтобы вручную удалить расширения Safari, выполните следующие действия:
- Запустите Сафари.
- В верхнем меню выберите Safari > Настройки.
- Выберите вкладку Расширения.
- Удалите все ненужные дополнения.
Подведение итогов
До сих пор мы рассмотрели наиболее распространенные способы ускорить медленный Mac. Все они сводятся к одной простой концепции: дайте вашему Mac передышку. Любой Mac со временем забивается мусором, который потребляет ресурсы, память и дисковое пространство. Приведенные выше советы должны помочь улучшить скорость и производительность вашего Mac.






