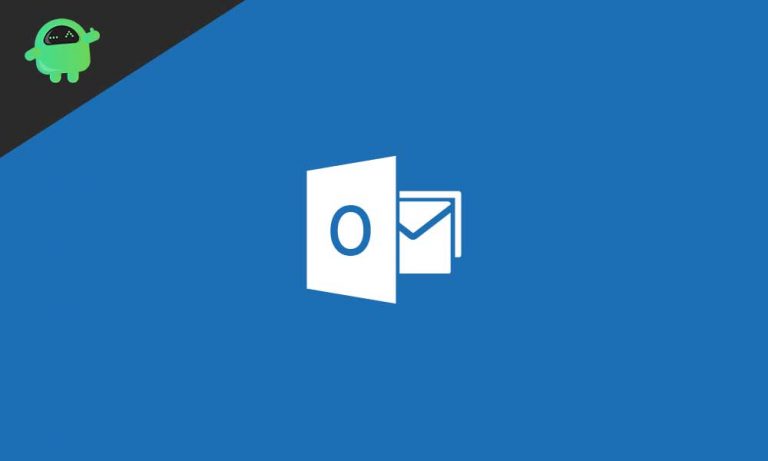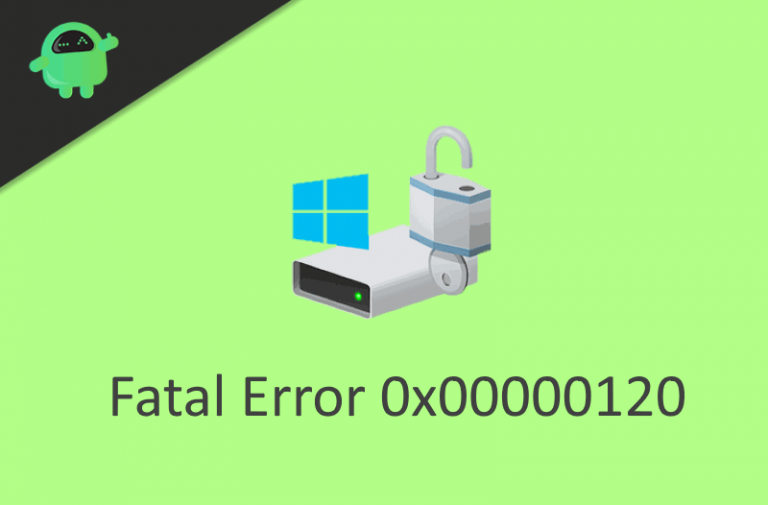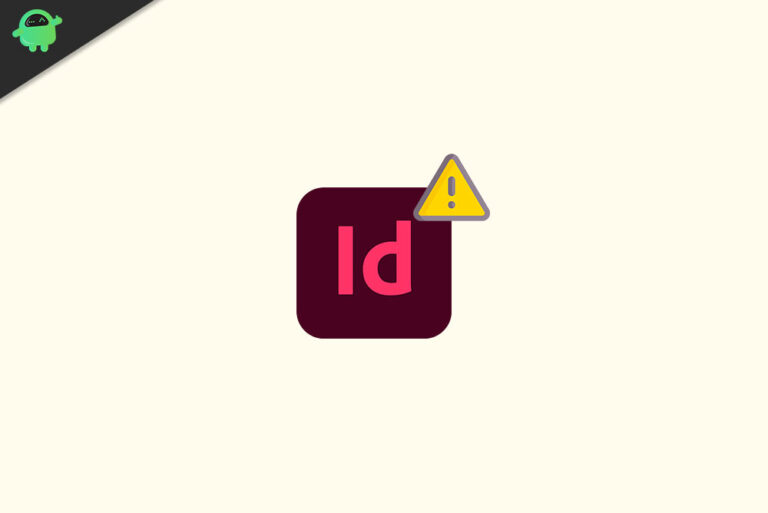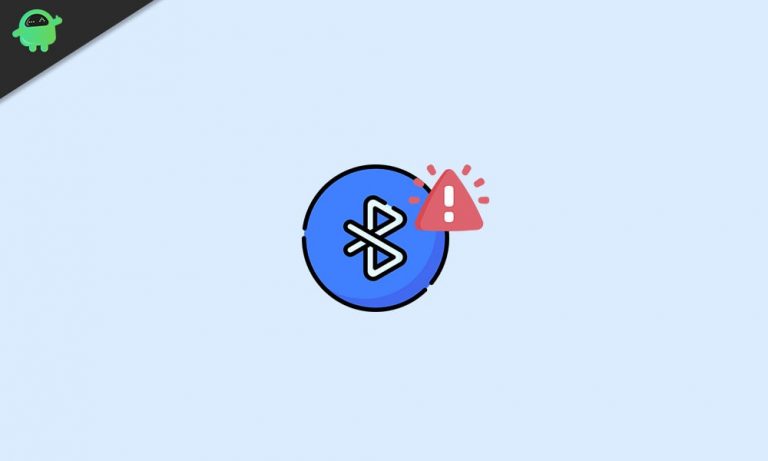Как исправить медленный SSD в Windows 10
Твердотельный накопитель (SSD) иногда может замедлить работу вашей системы Windows 10 по нескольким причинам. SSD-накопители используют флэш-память для более быстрой загрузки компьютера и повышения производительности. Однако из-за нескольких внешних факторов скорость SSD резко снижается, что беспокоит пользователей.
Ваш SSD работает медленно в Windows 10, как ускорить

Проблема с замедлением SSD в Windows 10 довольно распространена и к настоящему времени застряла в ловушке многих пользователей. Вот почему сегодня в этой статье мы составили длинный список возможных исправлений, которые помогут повысить скорость вашего твердотельного накопителя в Windows 10 и быстро выявить проблему. Давайте узнаем, как:
ИСПРАВЛЕНИЕ 1. Оптимизируйте свой SSD:
Как и любой другой системный компонент на вашем компьютере, SSD со временем накапливает мусор, и поэтому пользователям необходимо оптимизировать его, чтобы вернуть исходную форму. Для оптимизации вашего SSD:
- Сначала перейдите в панель поиска Desktop, введите Очистка диска, и откройте соответствующий результат поиска.

- В приглашении «Очистка диска» откройте раскрывающийся список, выберите SSD-диск и нажмите ХОРОШО. Теперь он запустит процесс.
- Вот удалить обнаруженные ненужные файлы.
- Теперь перейдите в меню «Пуск» и введите «дефрагментировать » и открыть Дефрагментация и оптимизация дисков из результатов поиска.

- Здесь выберите SSD-диск и нажмите на Оптимизировать таб.
- После этого скорость SSD в Windows 10 увеличилась бы. Хотя, если нет, следуйте следующему исправлению.
ИСПРАВЛЕНИЕ 2: Выберите план повышенной мощности:
Чтобы получить полную мощность в SSD, всегда рекомендуется выбирать высокопроизводительный план управления питанием. Таким образом, чтобы выбрать план с высокой мощностью, выполните следующие действия:
- Во-первых, в строке поиска Desktop введите «Мощность” а затем нажмите на Настройки питания и сна из результатов поиска.
- На следующем экране нажмите на опцию Дополнительные настройки мощности.

- На следующем экране в меню левой панели нажмите Создать план питания и нажмите круглую кнопку перед опцией Высокая производительность.
- Наконец, закройте окно и проверьте, улучшилась ли скорость SSD в Windows 10 или нет.
ИСПРАВЛЕНИЕ 3: Запустите и проверьте с помощью команды TRIM:
Следуйте инструкциям ниже:
- Во-первых, перейдите в панель поиска Desktop, введите «cmd », и откройте Командная строка из результатов поиска. (убедитесь, что вы открываете его с правами администратора).

- Теперь в окне командной строки введите или Копировать + Вставить следующую команду, а затем нажмите Войти.
Запрос поведения fsutil DisableDeleteNotify
- Теперь, если вы получите Numeric 0 в результате это означает, что функция TRIM включена. Однако, если вы получите числовой 1 в результате это означает, что функция TRIM отключена. Таким образом, с 1 в результатах поиска выполните следующий шаг.
- Теперь введите или Копировать + Вставить следующую команду и нажмите Enter.
Набор поведения fsutil DisableDeleteNotify 0
- После этого закройте окно командной строки и проверьте, увеличилась ли скорость SSD.
ИСПРАВЛЕНИЕ 4: проверьте, включен ли режим AHCI:
Высокоскоростная производительность вашего SSD в решающей степени зависит от режима AHCI. AHCI означает расширенный интерфейс хост-контроллера, который, если он отключен, также может привести к сбою вашего компьютера и появлению синего экрана смерти. Чтобы проверить, включен ли режим AHCI, выполните следующие действия:
- Во-первых, нажмите Windows + X все вместе и в контекстном меню выберите опцию Диспетчер устройств.
- В окне диспетчера устройств разверните параметр Контроллеры IDE ATA / ATAPI. Если вы можете найти контроллер AHCI в развернутом списке, это означает, что они включены. Однако, если вы видите только ATA и IDE, то, скорее всего, в вашей системе отключен AHCI.

- Теперь, если AHCI включен, на этом FIX 4 заканчивается. Однако если нет, то переходите к следующим шагам подряд:
- Перейдите ко всем клавишам, указанным ниже, установите значение Начало к 0:
HKEY_LOCAL_MACHINE SYSTEM CurrentControlSet Services iaStorV
HKEY_LOCAL_MACHINE SYSTEM CurrentControlSet Services iaStorAVC StartOverride
HKEY_LOCAL_MACHINE SYSTEM CurrentControlSet Services storahci
HKEY_LOCAL_MACHINE SYSTEM CurrentControlSet Services storahci StartOverride
- Теперь перезапустите систему и перейдите к Настройки прошивки UEFI / BIOS. Здесь включите Режим AHCI.
- В заключение, сохраните настройки, выйдите из окна и снова перезапустите вашу систему.
- После этого проверьте, увеличилась ли скорость SSD в Windows 10.
ИСПРАВЛЕНИЕ 5: Обновите прошивку:
Прошивку на SSD необходимо регулярно обновлять, чтобы выявлять проблемы, устранять их и исправлять все существующие ошибки. Это не только улучшает производительность SSD, но также увеличивает его совместимость с вашей системой и повышает стабильность диска.
Чтобы обновить прошивку на SSD,
- Во-первых, определите ту же прошивку, которая существует на вашем SSD.
- Теперь перейдите к официальный сайт производителя и проверьте, существует ли более новая версия для вашей прошивки SSD. Если да, обновите его и следуйте всем указанным там инструкциям.
ИСПРАВЛЕНИЕ 6: Отключите встроенный VGA:
По мнению многих пострадавших пользователей, отключение встроенного VGA (видеографического массива) решило проблему медленного SSD в Windows 10. Следовательно, мы рекомендуем вам попробовать сделать то же самое, выполнив шаги, указанные ниже:
- Сначала перезагрузите компьютер и введите Настройка BIOS.
- Здесь перейдите к Расширенная настройка BIOS и найдите вариант Встроенный VGA.

- Наконец, выберите Отключить вариант для Встроенный VGA.
- Теперь обычно запускайте компьютер и проверяйте, решена ли проблема с медленным SSD в Windows 10 или нет.
ИСПРАВЛЕНИЕ 7: Настройте последовательность загрузки:
Когда последовательность загрузки настроена неправильно, это может замедлить работу SSD в Windows 10. Поскольку жесткий диск является главным приоритетом для загрузки, что в результате занимает больше времени для получения и загрузки операционной системы. Для настройки последовательности загрузки выполните следующие действия:
- Во-первых, перезагрузите компьютер и войдите в Настройка BIOS.
- Здесь нужно изменить последовательность загрузки HDD и SSD. Здесь высокий приоритет должен быть отдан SSD.
- Теперь обычно запускайте компьютер и проверяйте, решена ли проблема с медленным SSD в Windows 10 или нет.
Замедление SSD в Windows 10 может быть вызвано разными причинами. Если замедление остается неизменным в течение длительного времени, это также может привести к повреждению SSD в ближайшее время. Следовательно, желательно решить проблему как можно быстрее.
Список исправлений для медленного SSD в Windows 10 в статье выше поможет вам решить указанную проблему в кратчайшие сроки. Попробуйте их в указанной последовательности, пока один из них не будет эффективно работать в вашей системе. Если у вас есть какие-либо вопросы или отзывы, напишите комментарий в поле для комментариев ниже.






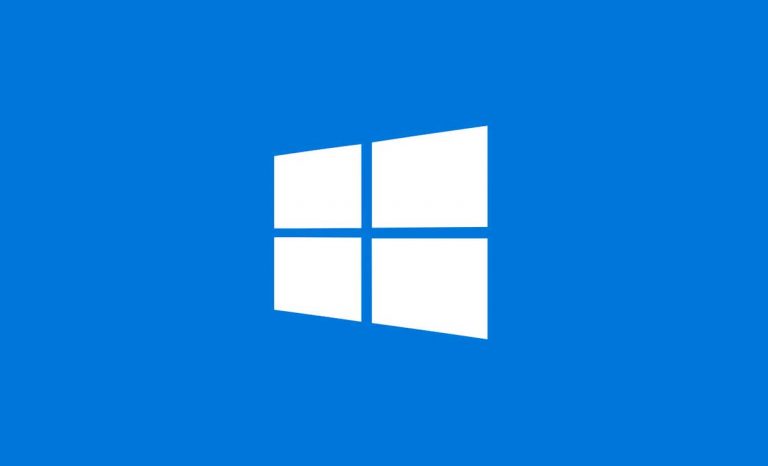
![Код ошибки Windows 10 0xc00000e [Guide]](https://pazd.ru/wp-content/uploads/2021/01/how-to-remove-password-protection-in-windows-10-768x542.jpg)