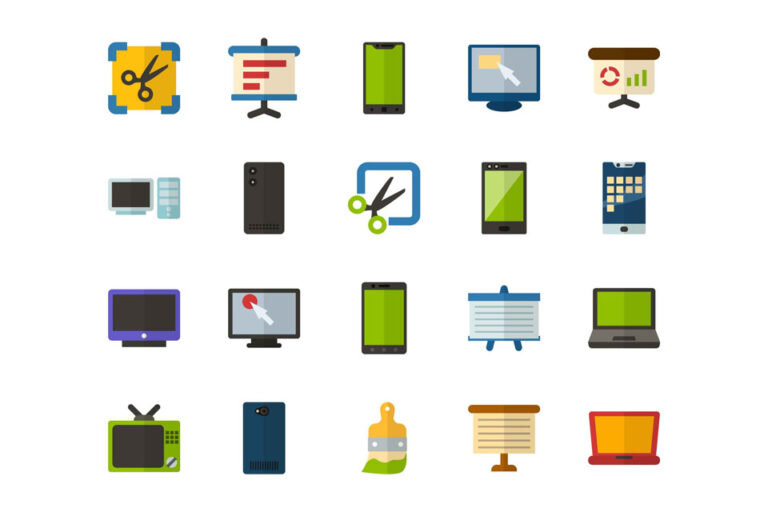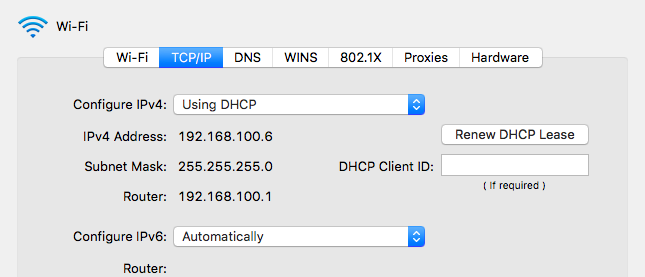Как исправить MSVCP120.dll и MSVCP140.dll с ошибкой 0xc000012f
Навигация по экосистеме Windows требует большого терпения и находчивости, поскольку кажется, что нет конца ошибкам и проблемам, с которыми приходится сталкиваться пользователям Windows. Каждое обновление приносит новую цепочку ошибок, которые в основном приходится исправлять пользователям.
Плохой образ MSVCP120.dll и MSVCP140.dll с ошибкой 0xc000012f — одна из самых сложных проблем, которая в последнее время преследует нескольких пользователей Windows. Просто взглянув на название ошибки, нетрудно понять, что справиться с этой проблемой — непростая задача.
Что такое MSVCP120.dll и MSVCP140.dll с ошибкой 0xc000012f?
Эта ошибка, которая поставила в тупик нескольких затронутых пользователей Windows, возникает всякий раз, когда пользователь пытается запустить приложение, такое как Adobe Acrobat, Photoshop или Dropbox. Эта ошибка обычно появляется в системах Windows 10/11, Windows 8 и Windows 7. Когда вы получите эту ошибку, вы увидите всплывающее уведомление о том, что программа, которую вы пытаетесь запустить, повреждена.
Вот некоторые из распространенных сообщений об ошибках, связанных с этой ошибкой:
- <Программа или приложение> либо не предназначена для работы в Windows, либо содержит ошибку. Попробуйте установить программу еще раз, используя исходный установочный носитель, или обратитесь за поддержкой к системному администратору или поставщику программного обеспечения. Статус ошибки 0xc000012f
не найден. - Файл
отсутствует. - Программа не может запуститься, так как на вашем компьютере отсутствует файл
. Попробуйте переустановить программу, чтобы решить эту проблему.
Когда вы получаете эту ошибку, может произойти любой или все из этих сценариев:
- Приложение или программа не откроется и просто выдаст еще одну ошибку, говорящую о том, что что-то пошло не так.
- Приложение открывается, но просто зависает при запуске. Большинство функций и возможностей не кликабельны.
- Приложение работает очень медленно и съедает значительные ресурсы компьютера.
Каковы причины MSVCP120.dll и MSVCP140.dll с ошибкой 0xc000012f?
Сообщение об ошибке, начинающееся с «Bad Image», означает, что исполняемый файл приложения или другие вспомогательные модули повреждены, повреждены или отсутствуют. Вот почему приложение не загружается. Другой причиной ошибки «Bad Image» является несоответствие DLL, которое обычно происходит с программами, использующими распространяемые файлы Microsoft Visual C++.
В этой ошибке файлы MSVCP120.dll и MSVCP140.dll вызывают проблему. Замена этих файлов DLL хорошей рабочей копией может временно решить проблему, но существует огромная вероятность того, что ошибка будет продолжать появляться, если основная причина не будет устранена должным образом. Прежде чем восстанавливать эти файлы, необходимо выяснить, что вызвало несоответствие или повреждение файлов MSVCP120.dll и MSVCP140.dll.
Вот некоторые из причин MSVCP120.dll и MSVCP140.dll с ошибкой 0xc000012f:
- Вирус или вредоносное ПО
- Случайное удаление папок, содержащих эти файлы
- Поврежденные системные файлы
- Неполная установка программы
Процесс устранения неполадок для Bad Image MSVCP120.dll и MSVCP140.dll с ошибкой 0xc000012f требует двухэтапного подхода: устранение основной причины проблемы, а затем замена отсутствующих или поврежденных файлов исправными копиями. Выполните шаги, перечисленные ниже, чтобы успешно исправить эту ошибку и снова обеспечить бесперебойную работу ваших программ.
Как исправить MSVCP120.dll и MSVCP140.dll с ошибкой 0xc000012f
Шаг 1: Избавьтесь от ненужных файлов.
Первым шагом в любом методе устранения неполадок является подготовка вашего устройства к этому процессу. Очистка вашего компьютера должна сделать устранение неполадок намного проще и быстрее. Вы можете использовать такой инструмент, как Ремонт ПК Outbyte сканировать вашу систему на наличие ненужных файлов и полностью удалять их одним щелчком мыши.
Шаг 2: Сканирование на наличие вирусов или вредоносных программ.
Если вы подозреваете, что ваш компьютер заражен вирусом или вредоносным ПО, возможно, некоторые из ваших системных файлов были скомпрометированы, что привело к появлению этой ошибки. Запустите антивирусное программное обеспечение и следуйте инструкциям, чтобы полностью удалить все зараженные файлы с вашего компьютера.
Шаг 3: Восстановите поврежденные системные файлы.
Windows оснащена собственными средствами диагностики для проверки целостности системных файлов и восстановления поврежденных, если это возможно. Первый инструмент называется System File Checker или SFC, который требует запуска ПФС [/scannow] команду через командную строку.
Другой инструмент называется Deployment Image Servicing and Management или DISM и предназначен для сканирования файлов образа Windows (.wim). Чтобы запустить DISM, вам необходимо выполнить следующую команду через командную строку: DISM.exe/Online/Cleanup-image/Restorehealth. Не забудьте перезагрузить компьютер после завершения этих процессов, чтобы изменения вступили в силу.
Шаг 4. Удалите и переустановите распространяемые файлы Microsoft.
Если программы, затронутые этой ошибкой, используют Microsoft Visual C++, вы можете удалить, а затем переустановить версию Microsoft Visual C++, чтобы решить эту проблему. Сделать это:
- Закройте все открытые приложения и нажмите Windows + R, чтобы открыть «Выполнить».
- Введите Панель управлениязатем нажмите ОК.
- Выберите «Удалить программу».
- Из списка выберите версию Microsoft Visual C++, которую вы хотите удалить.
- Нажмите кнопку «Удалить» и следуйте инструкциям на экране, чтобы удалить Microsoft Visual C++ из вашей системы.
- Если у вас установлено несколько версий Microsoft Visual C++, удалите их все.
- Перезагрузите компьютер после этого.
Чтобы переустановить Microsoft Visual C++, загрузите нужный пакет с веб-сайта Microsoft и установите его, следуя инструкциям по установке на экране.
Шаг 5. Удалите и переустановите затронутые программы.
Если переустановка Microsoft Visual C++ не работает, попробуйте переустановить программу, вызвавшую ошибку. Повторная установка также устраняет другие проблемы, вызванные неполной установкой. Чтобы удалить неисправную программу, вернитесь в Панель управления, следуя приведенным выше инструкциям, и выберите программу или программы, которые вы хотите удалить, из списка.
Возможно, вам придется перезагрузить компьютер, чтобы полностью удалить некоторые программы с вашего компьютера. Чтобы переустановить эти уязвимые приложения, загрузите программу установки с веб-сайта разработчика и запустите программу установки в соответствии с инструкциями.
Шаг 6: Выполните восстановление системы.
Если ничего не помогает, вы можете восстановить свою операционную систему Windows до времени, когда ошибка не начала появляться. Использование функции «Восстановление системы» вернет системные файлы, настройки, приложения и всю систему в более раннее состояние, называемое точкой восстановления.
Чтобы выполнить восстановление системы, следуйте приведенным ниже инструкциям:
- Нажмите «Пуск» и введите восстановить в поле поиска. Нажмите OK для поиска.
- Нажмите Создать точку восстановления в результатах поиска. Это должно открыть окно «Свойства системы».
- Перейдите на вкладку «Защита системы», затем нажмите кнопку «Восстановление системы».
- Нажмите «Далее», когда откроется мастер восстановления системы.
- В следующем окне будут показаны доступные точки восстановления. Выберите из списка точку восстановления, к которой вы хотите вернуться.
- Если нужной точки восстановления нет в списке, нажмите Показать другие точки восстановления.
- Выбрав точку восстановления, нажмите «Сканировать на наличие уязвимых программ».
- Нажмите «Далее», если все выглядит хорошо, затем нажмите «Готово».
Когда процесс восстановления начнется, вы увидите индикатор выполнения, и для его завершения может потребоваться некоторое время. После этого вы увидите всплывающее сообщение о том, что система была восстановлена в соответствии с выбранной вами точкой восстановления. Запустите программы, с которыми у вас раньше возникали проблемы, чтобы проверить, устранена ли ошибка.
Резюме
Невозможность использовать нужную программу из-за неправильного изображения MSVCP120.dll и MSVCP140.dll с ошибкой 0xc000012f может доставить немало хлопот. На первый взгляд проблема может показаться сложной из-за сложного имени ошибки, но процесс устранения неполадок должен быть довольно простым. Просто следуйте приведенному выше пошаговому руководству, чтобы устранить основную причину проблемы и восстановить все файлы, которые могут вызывать ошибку.
Продолжить чтение