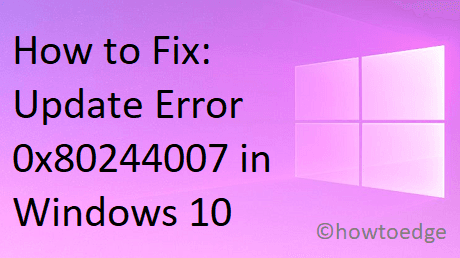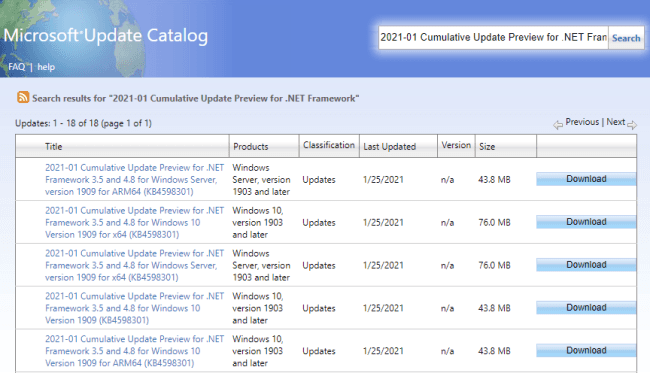Как исправить неработающий Bluetooth в Windows 11 (решено!)
В этом руководстве мы обсудим возможные причины, которые могут вызвать проблемы с работой Bluetooth в Windows 11, а также некоторые возможные способы их решения.
Bluetooth – это беспроводная технология, которая позволяет передавать данные с вашего ПК на такие устройства, как смартфоны, динамики, наушники или другие устройства, управляемые Bluetooth. Обмен данными через него довольно безопасен, и его легко подключить или использовать. В наши дни многие из нас в значительной степени полагаются на это при подключении беспроводной мыши или клавиатуры.
Если он внезапно перестанет работать, это наверняка сильно повлияет на вашу работу. Учитывая его использование в настоящее время, мы представляем вам список из шести решений, которые найдут и устранят проблемы, связанные с Bluetooth, в Windows 11.

Почему мой Bluetooth в Windows не работает?
Есть несколько причин, по которым Bluetooth может не работать на вашем компьютере. Наиболее распространены следующие:
- Перезагрузите компьютер
- Поврежденный и отсутствующий драйвер
- Наличие сторонних приложений
- Ошибка подключения
- Ваше устройство не поддерживает эту функцию
Исправлено – Bluetooth не работает в Windows 11
Несколько исправлений, которые могут помочь вам преодолеть это решение –
1]Выключите Bluetooth и снова включите его.
Если ваше устройство не распознает внешние устройства, попробуйте выключить и включить настройку Bluetooth. Одно это устраняет постоянную ошибку для большинства пользователей. Вот как отключить, а затем снова включить эту функцию в Windows 11:
- Прежде всего, перейдите по пути ниже –
Настройки (Win + I)> Bluetooth и устройства
- Перейдите на правую панель и выключите тумблер Bluetooth.
- Подождите несколько секунд и включите этот параметр на своем устройстве.
Проверьте, можете ли вы теперь подключить свой компьютер к устройствам Bluetooth.
Перезагрузите компьютер
Простая перезагрузка Windows 11 может решить множество проблем, которые раньше казались утомительными. То же самое можно сказать и о Bluetooth. Итак, прежде чем применять какое-либо обходное решение, перезагрузите компьютер и посмотрите, решит ли он корневую проблему или нет. Вот как перезагрузить устройство –
- Щелкните правой кнопкой мыши кнопку «Пуск».
- Нажмите кнопку питания один раз и нажмите «Перезагрузить».
- Система сразу после этого перезагрузится.
Если Bluetooth не подключается даже после перезагрузки устройства, следуйте следующему набору решений, описанному ниже.
2]Обновите драйверы Bluetooth
Драйверы играют важную роль в поддержании связи программного обеспечения вашего устройства с оборудованием. Любая проблема с соответствующими драйверами может привести к различным ошибкам или ошибкам. Чтобы исправить это, необходимо обновлять все драйверы устройств. В случае, если Bluetooth не работает, вам следует найти соответствующие драйверы и обновить их через диспетчер устройств.
Вот как вы можете обновить несовместимые или устаревшие драйверы Bluetooth в Windows 11:
- Одновременное нажатие «клавиши Windows + X» вызывает меню «Питание».
- Нажмите на опцию – Диспетчер устройств из списка доступных элементов.
- Щелкните, чтобы развернуть блютуз раздел следующий.
- Щелкните правой кнопкой мыши «Устройство Bluetooth (RFCOMM PROTOCOL TDI) », и ударил Обновить драйвер.

- Впоследствии ударил Автоматический поиск обновленных драйверов.
- Затем система подключится к серверам в режиме онлайн и проверит, доступна ли для этого последняя версия.
- Если он обнаружит какое-либо последнее обновление патча, оно будет автоматически загружено или установлено.
Теперь, когда вы обновили один драйвер Bluetooth, выполните указанную выше последовательность и для других драйверов. Когда вы закончите обновление всех драйверов Bluetooth, перезагрузите компьютер.
3]Обновите сетевые адаптеры
Наличие поврежденных сетевых драйверов также может привести к неправильной работе Bluetooth.

Загрузите и установите необязательные обновления
В последних версиях Windows 10 или Windows 11 диспетчер устройств может не найти никаких обновлений для существующих драйверов. Это связано с тем, что Microsoft сосредоточена на расширении возможностей приложений настроек вместо работы с основными приложениями Windows, такими как Диспетчер устройств, Панель управления и т. Д.
Вот как загрузить и установить обновления драйверов с помощью Дополнительные обновления.
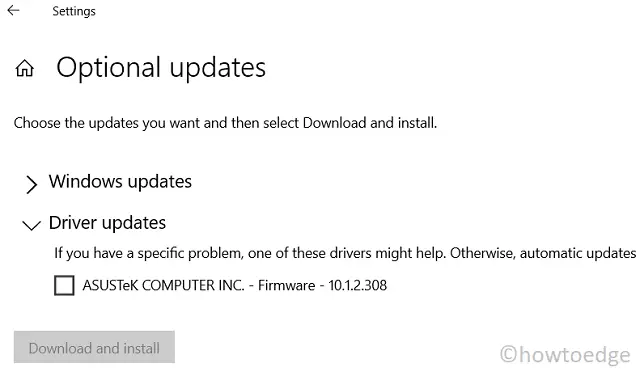
4]Запустите средство устранения неполадок Bluetooth.
Если Bluetooth по-прежнему не работает эффективно на вашем компьютере, вы можете устранить его, чтобы найти и устранить основные причины. Вот как выполнить устранение неполадок в Windows 11 –
- Щелкните правой кнопкой мыши Окна значок и выберите Настройки.
- Перейти к Система> Устранение неполадок.
- Нажмите, чтобы развернуть другие средства устранения неполадок внутри «Параметры«.
- Прокрутите вниз до раздела «Другое», найдите Bluetooth и коснитесь кнопки «Выполнить».

- Когда откроется страница устранения неполадок, нажмите «Далее» и следуйте инструкциям на экране.
5]Перезапустите службу поддержки Bluetooth.
Иногда Bluetooth может перестать работать, если его служба поддержки не работает или настроена на Вручную. Пойдите и проверьте, так ли это на вашем компьютере. Если вы обнаружите, что служба поддержки Bluetooth остановлена, включите ее, выполнив следующие действия:
- Нажмите WinKey + S, чтобы открыть окно поиска.
- Тип Услуги в текстовом поле и нажмите клавишу Enter.
- Дважды щелкните службу поддержки Bluetooth, чтобы открыть окно ее свойств.

- Используйте раскрывающееся меню рядом с Типом запуска и выберите Автоматический.
- Нажмите кнопку «Пуск», чтобы запустить эту службу.
Примечание: Если вы обнаружите, что эта служба включена, сначала остановите ее, измените тип запуска на Автоматический, а затем перезапустите эту службу.

- Подождите несколько секунд и нажмите Применить> ОК.
- Закройте все запущенные окна и перезагрузите компьютер.
Снова войдите в свое устройство и проверьте, правильно ли работает Bluetooth в Windows 11.
6]Отмена сопряжения и ремонт устройств Bluetooth
Если ни одно из вышеперечисленных решений не решает проблемы Bluetooth на вашем компьютере, вам следует сначала разорвать пару с подключенным устройством, а затем снова подключить его. Вот как проходит этот процесс –
- Щелкните значок стрелки вверх на панели задач.
- Щелкните правой кнопкой мыши значок Bluetooth и выберите Показать устройства Bluetooth.
- Система перенесет вас на страницу, где вы увидите все устройства, подключенные к вашему ПК.
- Определите проблемное устройство Bluetooth, щелкните три точки рядом с ним и нажмите «Удалить устройство».
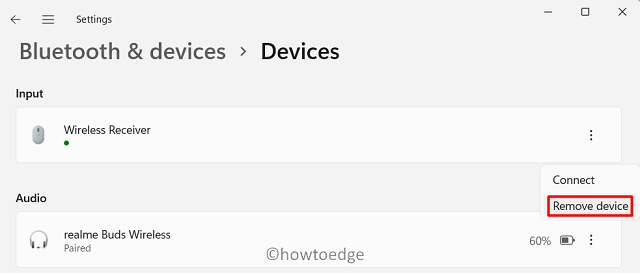
- Перезагрузите компьютер, чтобы система избавилась от всех сохраненных данных или файлов.
- Когда Windows 11 перезагрузится, повторно посетите устройства Bluetooth по указанному ниже пути –
Настройки> Bluetooth и устройства
- На правой панели вы найдете параметр «Подключить новые устройства к« Your_Computer »».
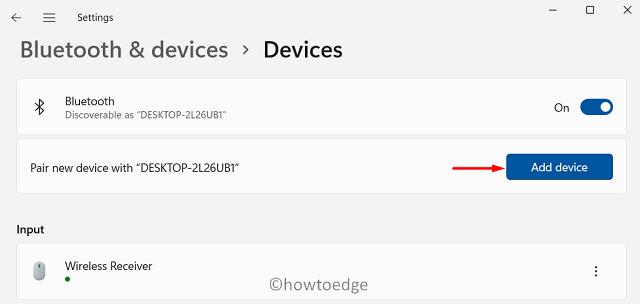
- Нажмите «Добавить устройство» и выберите Bluetooth в следующем окне.
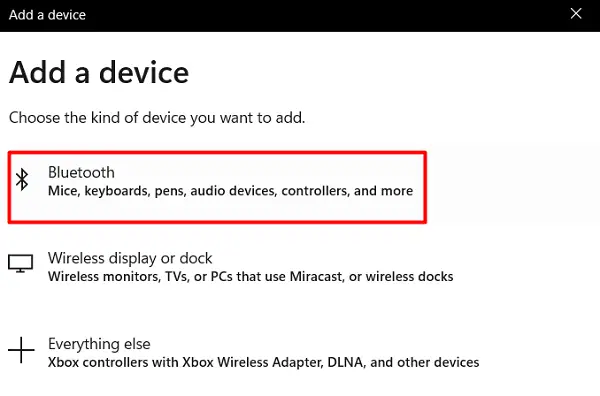
- Вы увидите список устройств, к которым вы можете подключиться.
- Выберите устройство, которое вы хотите добавить к своему компьютеру.
После того, как вы завершите сопряжение устройства Bluetooth с Windows 11, все должно работать нормально.