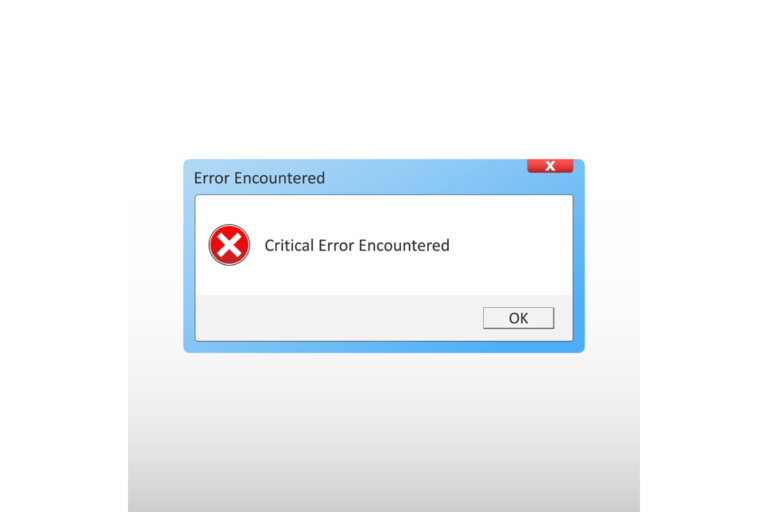Как исправить неработающую камеру Discord
Discord — это одна из многообещающих программ группового чата, которая изначально была разработана для того, чтобы предоставить геймерам место для общения и создания сообществ. Он был запущен в 2015 году, и после успеха в игровом сообществе Discord расширился, чтобы обслуживать другие сообщества со всего Интернета. Итак, помимо геймеров, теперь вы увидите писателей, педагогов, художников и даже поклонников K-pop.
Раздор разделен на разные серверы, каждый из которых имеет своих участников, правила, темы и каналы. Вы можете отправлять сообщения любому участнику сервера или подключаться через голосовой и видеочат. Discord также позволяет пользователям транслировать игры со своих компьютеров в прямом эфире.
Участники Discord часто используют свои камеры, будь то для видеочата или прямой трансляции своих игр. Хотя вы можете возиться с настройками камеры в Discord, вам обычно не нужно беспокоиться о настройке, потому что программа автоматически настраивает ее для вас (если вам не нужны определенные настройки или эффекты для вашей камеры).
Недавно мы видели несколько сообщений о том, что веб-камера по какой-то причине не обнаружена Discord. Все, что они видят, это черный экран с сообщением об ошибке всякий раз, когда они пытаются использовать камеру. Как вы думаете, что вызывает эту проблему с камерой и как снова заставить веб-камеру работать? Первое, что нам нужно выяснить, это то, почему это происходит.
Почему Discord камера не работает
Вы видите черный экран вместо видео, когда разговариваете со своим другом в Discord? Вот некоторые из сообщений об ошибках, с которыми вы могли столкнуться:
- Камера недоступна
Дерп, мы не можем обнаружить ни одну камеру. - Мы не можем найти вашу камеру
Убедитесь, что камера правильно подключена и установлена, не блокируется антивирусным программным обеспечением и установлены последние версии драйверов камеры.
Если вам это нужно, вот код ошибки: 0XA00F4244(0XC00D36D5)
Это может быть неприятно, особенно если вы знаете, что ваша камера работает нормально при использовании других программ. Так что же вызывает эту ошибку?
Если вы посмотрите на второе сообщение об ошибке, это даст вам представление о том, что нужно проверить, когда вы получаете эту ошибку Discord. Во-первых, убедитесь, что ваша камера правильно подключена к компьютеру, особенно если вы используете внешнюю камеру. Проверьте кабель, правильно ли он вставлен в USB-порт, и, если возможно, попробуйте переподключить его.
Если ваша камера была недавно установлена, проверьте, не пошло ли что-то не так в процессе установки или не был ли поврежден установщик. Поврежденный или устаревший драйвер камеры также может вызвать эту ошибку.
Также возможно, что сторонняя программа мешает работе вашей камеры. Например, ваше антивирусное приложение или брандмауэр могут препятствовать его правильной работе или другое приложение уже использует камеру. Например, если у вас есть видеовызов Zoom или Skype, который вы забыли закрыть в фоновом режиме, и используется камера, вы не сможете использовать его одновременно с Discord. Приложение может использовать камеру только по одному.
Как исправить веб-камеру, не обнаруженную Discord
Если ваша веб-камера не обнаружена Discord, первое, что вам нужно проверить, — это сама камера. Если вы используете внешнюю камеру, отключите ее, а затем снова подключите к другому порту. Для встроенных камер найдите приложение «Камера» на своем ПК и щелкните его для автоматического запуска. Если камера работает, то проблема связана с Discord.
После того, как вы определили, что с вашей камерой все в порядке, следующая часть процесса устранения неполадок связана с работой с Discord. Но прежде чем вы это сделаете, попробуйте некоторые из общих исправлений веб-камеры здесь, чтобы убедиться, что у вас есть все:
- Закройте приложения и перезагрузите компьютер, чтобы запустить его заново.
- Закройте все приложения, которые могут использовать камеру.
- Очистите свой компьютер, чтобы удалить ненужные файлы, используя инструмент для ремонта ПК.
- Просканируйте свой компьютер на наличие вредоносных программ и удалите все угрозы.
Если вышеуказанные шаги решили проблему с камерой Discord, то вам повезло. Если нет, попробуйте альтернативные решения ниже:
Решение 1. Обновите камеру.
Если вы давно не обновляли свое оборудование, вам необходимо проверить, не устарел ли драйвер вашей камеры. Вы можете сделать это с помощью диспетчера устройств, следуя приведенным ниже инструкциям.
- Нажмите клавишу Window, затем введите диспетчер устройств в поле поиска.
- Нажмите «Диспетчер устройств» в списке результатов поиска.
- Найдите свою камеру в списке устройств.
- Щелкните его правой кнопкой мыши и выберите «Обновить драйвер».
- Это побудит ваш компьютер искать последние версии драйверов для вашей камеры и устанавливать их на свой компьютер.
Пока вы это делаете, также рекомендуется обновить графический драйвер, чтобы убедиться, что вы не столкнетесь с другими ошибками при использовании приложения Discord.
Решение 2. Запустите приложение Discord от имени администратора.
Еще одна причина, по которой Discord не работает должным образом, заключается в том, что у него недостаточно прав администратора для доступа к камере и микрофону. Чтобы запустить Discord от имени администратора, щелкните правой кнопкой мыши ярлык приложения на рабочем столе и выберите «Запуск от имени администратора».
Решение 3. Измените камеру по умолчанию.
Когда вы используете камеру вашего компьютера по умолчанию, она может не работать в Discord, если она также используется в фоновом режиме каким-либо другим приложением. В этом случае вам следует использовать другую камеру, предназначенную для Discord.
Сделать это:
- Закройте Discord и закройте все его процессы в диспетчере задач.
- Измените камеру по умолчанию на своем компьютере, выбрав Панель управления > Устройства и принтеры > Оборудование и звук.
- Найдите камеру, которую вы хотите установить по умолчанию, затем щелкните ее правой кнопкой мыши.
- Выберите «Установить это устройство по умолчанию».
Теперь запустите Discord и посмотрите, можете ли вы теперь нормально использовать камеру.
Решение 4. Переустановите Discord.
Если приведенные выше решения не помогли решить проблему, вам может потребоваться переустановить приложение Discord. Для этого выполните следующие действия:
- Выйдите из Discord и закройте все его процессы.
- Нажмите Windows + I, затем выберите «Приложения и функции».
- Найдите Discord в списке, разверните его и нажмите кнопку «Удалить».
- Следуйте инструкциям на экране, чтобы удалить Discord, затем перезагрузите компьютер.
- После перезагрузки откройте проводник и перейдите по следующему пути: %данные приложения%
- Удалите папку Discord здесь.
- Далее перейдите к: % LocalAppData%
- Удалите папку Discord и перезагрузите компьютер.
После перезагрузки установите последнюю версию Discord и проверьте, решена ли проблема с камерой.
Решение 5. Получите доступ к Discord на другой платформе.
Если вы действительно не можете заставить камеру работать, вы можете попробовать использовать Discord на другой платформе. Если вы столкнулись с проблемой камеры при использовании приложения, попробуйте настольную версию, чтобы проверить, будет ли она работать, и наоборот.
Резюме
Discord — популярное приложение среди молодого поколения, будь то прямые трансляции или видеочаты. Если ваша камера не работает в Discord, вы можете обратиться к руководству выше, чтобы исправить это. Если они не работают, вы можете получить доступ к Discord на других устройствах.