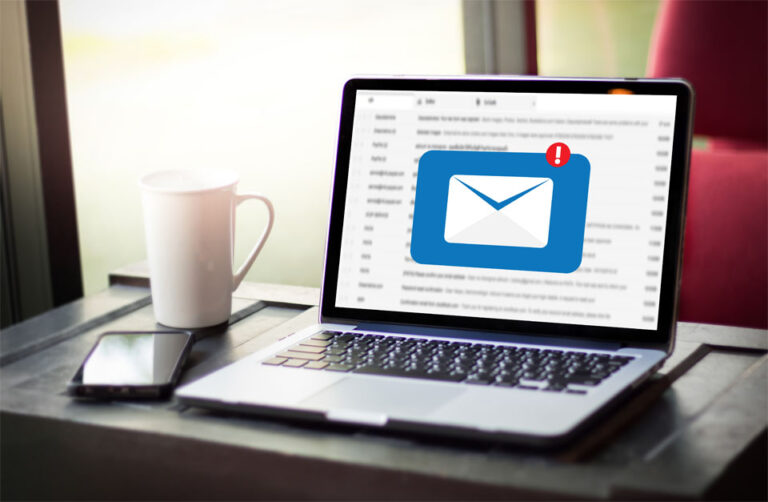Как исправить обновление функций до Windows 10 версии 1903 — ошибка 0x80070020
Обновления Windows — всегда приятная новость для тех, кто использует Microsoft Windows на своих компьютерах. Microsoft празднует выпуск каждого обновления. С каждым обновлением появляются новые функции, усовершенствования, повышенная безопасность и общее улучшение пользовательского опыта. Основная цель обновлений Windows — улучшить работу вашего компьютера по сравнению с предыдущей версией.
Но это только в теории; на практике это происходит не всегда. Процесс обновления никогда не бывает полностью безболезненным. Скорее, каждое обновление Windows содержит одну или несколько ошибок. Ранее мы обсуждали некоторые из наиболее распространенных ошибок обновления Windows, такие как 0x80070012, 80240025 и 0x80240439, и их лучшие решения. Здесь мы обсудим ошибку Центра обновления Windows 0x80070020 и возможные исправления.
Что такое обновление функций для Windows 10 версии 1903?
Microsoft выпустила Windows 10 версии 1903 21 мая 2019 года. Это критическое обновление для Window Update, включающее новый набор функций и улучшений. Это седьмое крупное обновление Windows 10 и первое, использующее более описательное кодовое имя.
Тем не менее, пользователи сообщали о широком спектре проблем с момента его первоначального выпуска, начиная от проблем с подключением Bluetooth и заканчивая сбоем приложений камеры и прерывистым Wi-Fi. Некоторые пользователи также сообщали о проблемах со звуком, не загружающихся системах и некорректной работе дискретных графических процессоров в ноутбуках. Фактически, Microsoft удалила обновление 1903 из некоторых конфигураций Surface Book из-за проблем с dGPU.
Список известных проблем в обновлении довольно длинный, но он показывает ряд проблем, которые были решены или смягчены за последние месяцы. Однако одна из ошибок, которые появляются и исчезают, включает код ошибки Windows 0x80070020.
Что такое обновление функций для Windows 10 версии 1903 — ошибка 0x80070020?
Ошибка 0x80070020 — это специфичный для Windows код ошибки, указывающий на наличие проблемы с файлом или папкой. Это может произойти по ряду причин, в том числе из-за повреждения файла или его удаления.
Сообщение об ошибке гласит:
Windows не удалось установить следующее обновление из-за ошибки 0x80070020.
Это также может быть в такой форме:
сбой установки: Windows не удалось установить следующее обновление с ошибкой 0x80070020
Если вы видите этот код ошибки, важно немедленно принять меры для решения проблемы.
Что вызывает ошибку Центра обновления Windows 0x80070020?
Этот код ошибки 0x80070020 чрезвычайно неприятный, поскольку он не позволяет пользователям Windows 10 устанавливать самую последнюю версию Центра обновления Windows. Многие пользователи сообщали об этой ошибке обновления в ветке форума, посвященной устранению ошибки 0x80070020.
Как правило, ошибка Центра обновления Windows 0x80070020 возникает при попытке выполнить обновление Windows и установить загруженные обновления. Существует несколько возможных причин ошибки:
- Ошибка 0x80070020 может быть вызвана антивирусными программами, использующими сканирование в реальном времени.
- Фоновая интеллектуальная служба передачи и другие компоненты Центра обновления Windows повреждаются.
- Ошибка обновления также может быть вызвана поврежденными или отсутствующими системными файлами или ошибками диска.
Это причины, о которых сообщают пользователи, сталкивавшиеся с этой ошибкой раньше. Но могут быть и другие факторы. Наше руководство ниже должно охватывать все это и, надеюсь, исправить ошибку.
Как решить проблему обновления функций до Windows 10 версии 1903 — ошибка 0x80070020?
Есть несколько способов исправить ошибку 0x80070020. Какой метод вы используете, будет зависеть от причины ошибки. Ниже мы рассмотрим несколько наиболее распространенных методов.
Но прежде чем мы начнем, вы должны попробовать выполнить следующие основные шаги по устранению неполадок Центра обновления Windows:
- Для начала убедитесь, что у вас достаточно места на диске для загрузки обновлений (минимум 20 ГБ). Кроме того, вы можете использовать инструмент очистки диска, чтобы освободить диск C:.
- Затем убедитесь, что у вас хорошее и стабильное подключение к Интернету, чтобы загрузить самые последние файлы обновлений Windows с сервера Microsoft.
- Чтобы открыть окно программ и компонентов, нажмите Windows + R, введите appwiz.cpl и нажмите OK. Удалите любое программное обеспечение безопасности (антивирус), которое в настоящее время установлено в вашей системе.
- Запустите Windows в состоянии чистой загрузки и проверьте наличие обновлений. Это может решить проблему, если стороннее приложение или служба вызывает зависание Центра обновления Windows.
- Откройте «Настройки» -> «Время и язык» -> «Регион и язык» в меню слева. Проверьте раскрывающийся список, чтобы убедиться, что вы правильно указали страну/регион.
- Запустите оптимизатор ПК, например Outbyte PC Repair, чтобы избавиться от ошибок и очистить компьютер.
- Перезагрузите компьютер. Одним из самых простых решений является перезагрузка компьютера. Это закроет все открытые файлы или программы и даст Windows возможность начать заново. После перезагрузки компьютера попробуйте снова открыть файл или папку и посмотреть, решена ли проблема. Если нет, переходите к следующему способу.
Исправление № 1: используйте средство устранения неполадок Центра обновления Windows на вашем ПК.
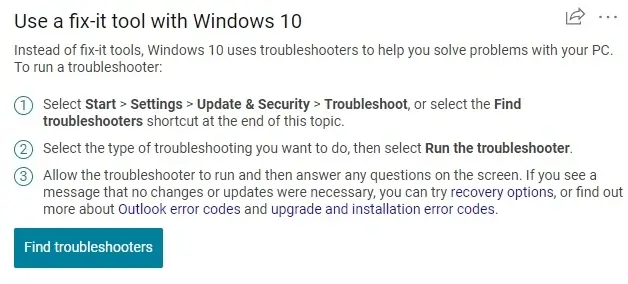
Средство устранения неполадок обновлений Windows — это встроенная утилита, которую можно использовать для устранения некоторых ошибок обновления без необходимости выполнения сложных действий. Эта утилита создана для быстрой диагностики и решения различных проблем с компьютером. В результате это первый вариант устранения некоторых ошибок обновления Windows.
Чтобы запустить средство устранения неполадок Центра обновления Windows, выполните следующие действия.
Исправление № 2: временно отключите антивирус.
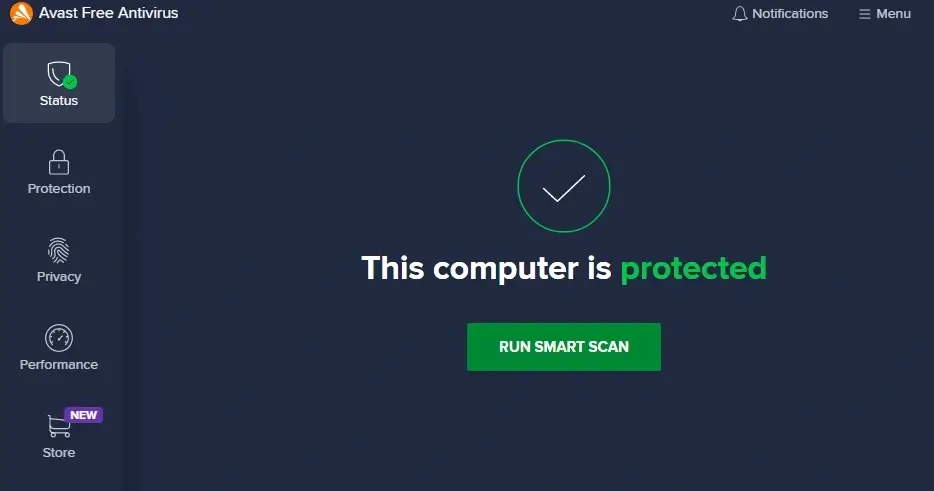
Стороннее антивирусное программное обеспечение и Windows — не лучшие друзья. Установка стороннего антивируса на ваш компьютер может принести больше вреда, чем пользы.
Этот конфликт может вызвать проблемы с различными функциями Windows, включая Центр обновления Windows.
Если вы используете сторонний антивирус, вы можете поэкспериментировать с различными настройками, чтобы посмотреть, поможет ли это. В некоторых случаях вам может потребоваться полностью отключить антивирус, чтобы решить эту проблему.
Даже если вы отключите свой антивирус, в Windows 10 есть собственный антивирус, Защитник Windows, поэтому ваш компьютер в безопасности.
В некоторых случаях вам может потребоваться полностью удалить антивирус, чтобы решить эту проблему. Если удаление антивируса решает проблему, вам следует подумать о переходе на другое антивирусное решение.
Существует множество отличных вариантов антивирусного программного обеспечения, которые полностью совместимы с Windows 10 и никоим образом не будут ей мешать.
Исправление № 3: проверьте файл на наличие повреждений.
Другой распространенной причиной этой ошибки является повреждение файла. Это может произойти по ряду причин, в том числе если файл был загружен из Интернета или скопирован с другого устройства хранения. Чтобы проверить наличие повреждений файлов, вы можете использовать средство проверки системных файлов, встроенное в Windows.
Для этого введите «cmd» в строку поиска, затем щелкните правой кнопкой мыши командную строку и выберите «Запуск от имени администратора». После открытия командной строки введите «sfc/scannow» и нажмите Enter. Это просканирует все ваши системные файлы на наличие повреждений и заменит любые поврежденные файлы здоровыми копиями. После завершения сканирования перезагрузите компьютер и посмотрите, решена ли проблема.
Исправление № 4. Перезапустите службы BITS.
Фоновая интеллектуальная служба передачи (BITS) является компонентом Windows. Его можно использовать в процессе установки для доставки обновлений на ваш компьютер. В результате, если BITS будет поврежден, у вас возникнут проблемы с получением обновлений Windows, что может привести к коду ошибки 0x80070020.
Мы рекомендуем перезапустить BITS, чтобы он снова заработал. Что вы должны сделать, так это:
- Чтобы открыть окно «Выполнить», нажмите вместе клавиши Win + R, затем введите services.msc и нажмите Enter.
- Перейдите к списку служб, щелкните правой кнопкой мыши Фоновая интеллектуальная служба передачи и выберите пункт Свойства.
- Перейдите к типу запуска и выберите «Автоматически» в новом окне.
- Запустите службу, если она еще не запущена. Если служба уже запущена, сначала нажмите «Остановить», а затем снова «Запустить», чтобы перезапустить ее.
- Затем, чтобы сохранить изменения, нажмите «ОК» и «Применить».
Затем вы можете попробовать обновить Windows, чтобы увидеть, сохраняется ли ошибка. Если ваши BITS находятся в хорошем рабочем состоянии, перейдите к следующим решениям.
Исправление № 5: сброс компонентов Центра обновления Windows.
Если папка хранилища Центра обновления Windows (папка распространения программного обеспечения) повреждена или содержит какие-либо ошибочные обновления, Центр обновления Windows зависнет на любом проценте. Или не удалось установить обновление функции Windows 10 версии 22H2.
Очистка папки, содержащей все файлы обновлений, также приведет к повторной загрузке Центра обновления Windows. Это решает большинство проблем с обновлением Windows. Чтобы сбросить компоненты обновления Windows, выполните следующие действия.
- Нажмите Windows + R, введите services.msc и нажмите OK.
- Щелкните правой кнопкой мыши окно консоли служб и выберите остановить службы Windows Update и BITS.
- Затем перейдите в папку C:\Windows\SoftwareDistribution\Download.
- Удалите все в папке, но не удаляйте основную папку.
- Для этого нажмите CTRL + A, чтобы выбрать все файлы, а затем Удалить.
- Перейдите в C:\Windows\System32 и переименуйте папку cartoot2 в cartoot2.bak.
- Вот и все. Теперь перезапустите ранее остановленные службы.
- Перезагрузите Windows и снова проверьте наличие обновлений, выбрав «Настройки» -> «Обновление и безопасность» -> «Центр обновления Windows».
Исправление № 6. Сбросьте службы Центра обновления Windows.
Центр обновления Windows использует ряд служб для правильной работы, и сброс служб Центра обновления Windows может решить любые проблемы.
Это относительно простой процесс, который требует от вас запуска нескольких команд в командной строке. Для этого выполните следующие действия:
Запустите командную строку от имени администратора. Выполните следующие команды при запуске командной строки:
- чистая остановка
- чистая остановка cryptSvc
- чистые стоповые биты
- чистая остановка msserver
- ren C:WindowsSoftwareDistribution SoftwareDistribution.old
- ren C:WindowsSystem32catroot2 Catroot2.old
- чистый старт
- чистый старт cryptSvc
- чистые стартовые биты
- чистый старт msserver
Проверьте, решена ли проблема Центра обновления Windows после выполнения этих команд. Если вы не хотите вводить все эти команды вручную, вы можете использовать сценарий сброса Центра обновления Windows для выполнения этой задачи.
Исправление № 7. Исправление проблемных служб.
По словам пользователей, некоторые службы могут иногда мешать вашей системе, что приводит к ошибке 0x80070020. Однако вы можете найти эти службы с помощью командной строки. Для этого просто сделайте следующее:
- Запустите командную строку от имени администратора.
- Теперь выполните netstat -aon | найти «:80» и netstat -aon | найти «:443». Вы увидите список деталей. Изучите цифры справа. Эти числа представляют собой идентификаторы процессов, которые используют ваше сетевое соединение.
- Чтобы найти проблемный процесс, запустите диспетчер задач. Вы можете сделать это, одновременно нажав Ctrl + Shift + Esc.
- Когда диспетчер задач запущен, перейдите на вкладку «Сведения» и посмотрите на столбец PID. Вы должны быть в состоянии найти там те же числа, которые вы нашли на шаге 2. Найдите проблемный процесс, выберите его и нажмите кнопку «Завершить задачу».
- Теперь вернитесь в окно «Службы» и найдите любые числа из шага 2 в столбце PID. Если совпадение найдено, щелкните правой кнопкой мыши службу с этим PID и выберите в меню Остановить. Имейте в виду, что Windows требует некоторых служб, поэтому соблюдайте осторожность при их отключении.
Это расширенное решение, поэтому действуйте с осторожностью и внимательно следуйте инструкциям.
Исправление № 8. Выполните обновление на месте.
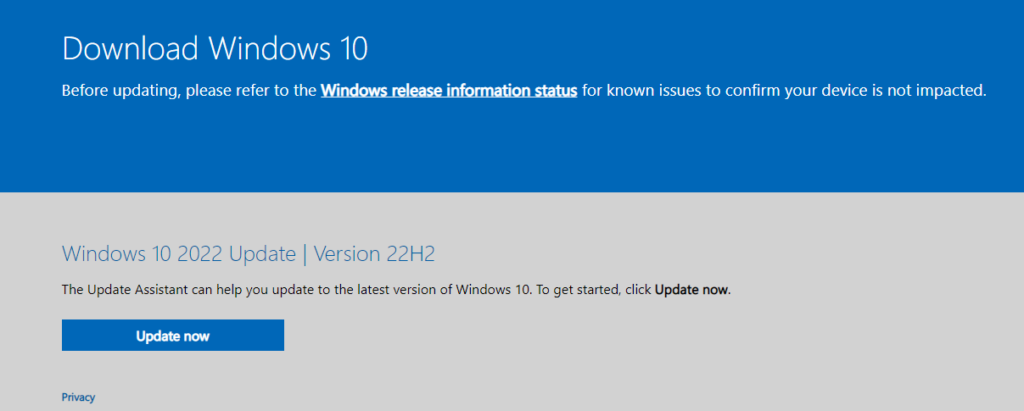
Если вы не можете обновить Windows из-за ошибки 0x80070020, вам следует рассмотреть возможность обновления на месте. Этот процесс установит самую последнюю версию Windows, сохранив при этом все ваши файлы и приложения.
Для выполнения обновления на месте необходимо сделать следующее:
- Загрузите Инструмент для создания медиа с сайта Майкрософт.
- Запустите Media Creation Tool после его загрузки.
- Выберите Обновить этот компьютер сейчас.
- Подождите, пока Media Creation Tool создаст необходимые файлы.
- Нажмите «Далее» после выбора «Загрузить и установить обновления». Дождитесь загрузки обновлений.
- Следуйте инструкциям на экране, пока не дойдете до экрана «Все готово к установке». Измените то, что вы хотите сохранить, нажав Изменить то, что вы хотите сохранить.
- Выберите Сохранить личные файлы и приложения. Теперь нажмите кнопку Далее.
- Теперь начнется процесс установки. Чтобы закончить его, следуйте инструкциям на экране.
Когда установка будет завершена, у вас будет установлена самая последняя версия Windows, и проблема должна быть решена.
Заключение:
Если вы получаете сообщение об ошибке 0x80070020 при использовании компьютера, не паникуйте! Обычно эту ошибку можно относительно легко исправить одним из способов, описанных выше. Если у вас все еще возникают проблемы после того, как вы попробовали все эти методы, обратитесь в службу поддержки Microsoft для получения дополнительной помощи в решении этой проблемы.
Продолжить чтение