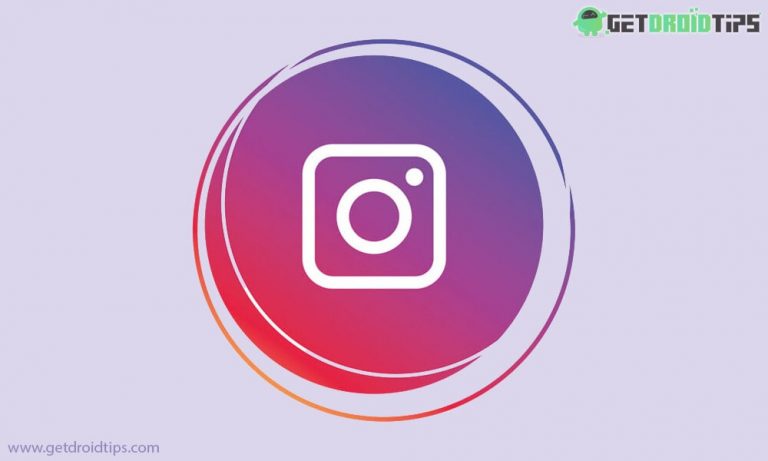Как исправить ошибки IRQL_NOT_LESS_OR_EQUAL в Windows 10/11?
Синий экран irql_not_less_or_equal — очень распространенная ошибка в Windows. Это может произойти с любым компьютером или устройством в любое время. Обычно он появляется, когда система сталкивается с неустранимой проблемой, которая требует от пользователя перезагрузки.
Этот синий экран смерти irql_not_less_or_equal может быть вызван множеством различных проблем, включая сбои оборудования, сбои программного обеспечения или нарушения безопасности. Это также может быть вызвано вирусами и вредоносными программами. Иногда это также может быть связано с перегревом или скачками напряжения.
Если вы видите синий экран смерти irql_not_less_or_equal без видимой причины, есть большая вероятность, что это связано с вредоносным или шпионским ПО на вашем устройстве.
Однако в большинстве случаев ошибка вызвана проблемой, связанной с памятью. Эта проблема возникает, когда системный процесс или драйвер устройства не могут получить доступ к определенному адресу памяти.
Наиболее распространенные триггеры ошибки irql_not_less_or_equal в Windows 10/11
Мы упомянули наиболее распространенные причины ошибки Windows 10/11 irql_not_less_or_equal. Давайте углубимся в каждую из этих причин.
- Поврежденные системные файлы. Поврежденные системные файлы можно исправить с помощью утилиты DISM. После этого запустите команду проверки системных файлов дважды или трижды, или пока она не сообщит об ошибке.
- Несовместимые драйверы. Вы только что установили новый драйвер устройства? Попробуйте откатиться на предыдущую версию. Вы можете сделать это вручную, удалив текущий драйвер устройства и установив предыдущую версию. Однако это займет много времени. Вместо этого вы можете использовать Диспетчер устройств, чтобы сделать процесс быстрым и безошибочным.
- Проблемный аппаратный компонент. Если аппаратный компонент выходит из строя или работает плохо, вы можете увидеть код остановки irql_not_less_or_equal в Windows 10/11. Лучшее решение для этого — отсоединить неисправный компонент и заменить его исправным.
- Неполная или поврежденная установка программного обеспечения. Если вы установили новое приложение или программное обеспечение, возможно, вам придется проверить наличие сообщений об ошибках установки. В таком случае вам может потребоваться удалить проблемное программное обеспечение и проверить, разрешен ли код остановки Windows irql_not_less_or_equal.
9 простых исправлений irql_not_less_or_equal для Windows 10/11
Теперь, когда мы знаем, что вызывает ошибку irql_not_less_or_equal в Windows 10/11, пришло время избавиться от нее раз и навсегда. Как мы делаем это? Вот несколько исправлений irql_not_less_or_equal для Windows 10/11, которые стоит попробовать.
Исправление № 1: удаление объектов вредоносных программ
Если ошибка irql_not_less_or_equal появилась после установки приложения или программного обеспечения, возможно, в процессе установки появился вирус или вредоносное ПО. В этом случае удаление вредоносного ПО может решить проблему.
Чтобы удалить вредоносное ПО с вашего устройства Windows, вы можете использовать встроенную утилиту Защитника Windows. Вы также можете использовать сторонние антивирусные продукты, которые доказали свою надежность и эффективность при удалении вредоносных программ.
Однако в некоторых случаях избавиться от ошибки может удаление самого приложения. Вот как:
- Откройте утилиту настроек на вашем устройстве Windows. Вы можете получить к нему доступ, щелкнув главное меню Windows и выбрав значок шестеренки в левом нижнем углу всплывающего окна.
![]()
- Затем выберите «Приложения», затем «Приложения и функции».
- Обратите внимание на правую часть экрана, где вы можете увидеть список приложений. Отсортируйте их по дате установки.
- Выберите самое последнее приложение, которое вы установили, и нажмите кнопку «Удалить».
- После удаления приложения проверьте, появляется ли ошибка по-прежнему.
Исправление № 2: убедитесь, что ваш компьютер крут
При использовании компьютера он может выделять много тепла. Теперь, если вы ничего не сделаете с этим нагревом, температура вашего процессора может резко возрасти и вызвать такие проблемы, как ошибка irql_not_less_or_equal.
Это означает, что вы должны предпринять необходимые шаги, чтобы ваш компьютер оставался при благоприятной температуре. Вот несколько советов по охлаждению компьютера, которые вы должны учитывать:
- Обновите вентилятор процессора. Если ваш процессорный вентилятор не работает должным образом, вам будет трудно избавиться от всего нежелательного тепла.
- Установите еще один вентилятор процессора. Иногда один вентилятор не может решить проблему перегрева процессора. Установка другого вентилятора может помочь.
- Приобретите комплект водяного охлаждения. Вы выполнили много настроек на своем устройстве, и ваш вентилятор, кажется, не может поддерживать высокую температуру процессора? Если это так, комплект водяного охлаждения может быть вашим лучшим другом. Это аксессуар, который помогает устранить нагрев процессора.
Исправление № 3: используйте средство диагностики памяти Windows
Другая причина появления ошибки irql_not_less_or_equal связана с проблемами с вашим БАРАН. Чтобы проверить, есть ли с ним проблемы, вам нужно использовать утилиту диагностики памяти Windows. Вот удобное руководство по его использованию:
- Нажмите на поле поиска и введите диагностику памяти.
- Выберите «Диагностика памяти Windows», чтобы запустить инструмент.
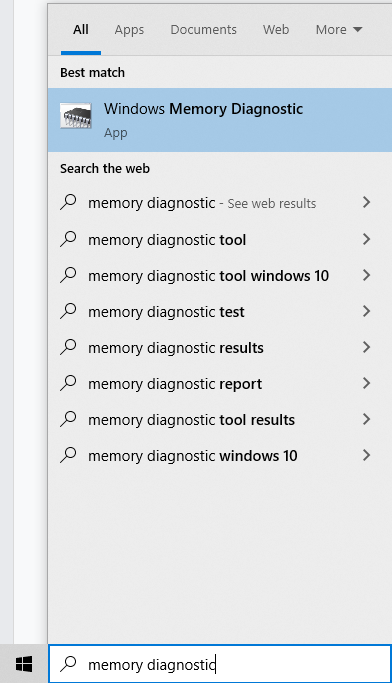
- Коснитесь ссылки «Перезагрузить сейчас и проверьте наличие проблем» (рекомендуется).
- На этом этапе Windows обнаружит любые возможные проблемы с вашим устройством. После этого на экране отобразится список проблем.
Исправление № 4: обновите драйверы устройств
Если вы установили несовместимые драйверы устройств, вы, вероятно, столкнетесь с такими проблемами, как ошибка irql_not_less_or_equal в Windows 10/11. Естественно, обновление драйверов вашего устройства — хорошая идея.
Ниже приведено руководство по обновлению драйверов вашего устройства:
- Запустите Проводник и щелкните правой кнопкой мыши Этот компьютер.
- Теперь выберите Управление.
- Затем перейдите в «Системные инструменты» и выберите «Диспетчер устройств».
- Перейдите в «Диски» и щелкните правой кнопкой мыши драйвер вашего устройства.
- Выберите Обновить драйвер.
- Теперь Windows найдет совместимый драйвер устройства для вашего устройства.
- После завершения процесса обновления драйвера устройства вы можете перезагрузить компьютер.
Исправление № 5. Запустите средство устранения неполадок оборудования
Как уже упоминалось, проблемы с оборудованием также могут вызвать появление ошибки синего экрана irql_not_less_or_equal. В этом случае средство устранения неполадок оборудования может решить проблему.
Вот несколько простых шагов для запуска средства устранения неполадок оборудования:
- Откройте меню «Пуск» и найдите значок шестеренки. Нажмите на нее, чтобы запустить утилиту настроек.
- Перейдите в раздел «Обновление и безопасность» и нажмите «Устранение неполадок».
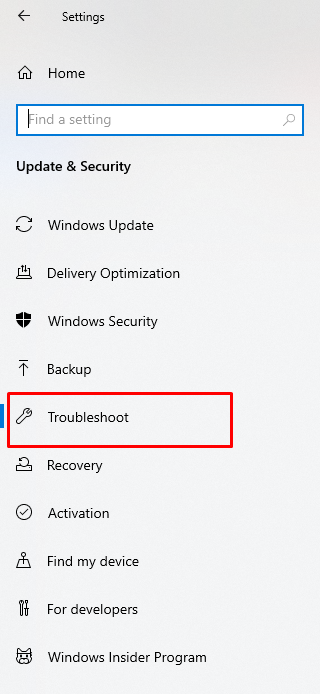
- В правой части окна выберите «Оборудование и устройства».
- Нажмите кнопку «Запустить средство устранения неполадок», чтобы начать поиск и устранение проблем с вашими аппаратными компонентами.
- Подождите, пока Windows обнаружит какие-либо проблемы.
- После завершения процесса сканирования появится окно с указанием всех ошибок. Выберите проблему, которую вы хотите решить, и ваша система позаботится об этом.
Исправление № 6: проверьте свои драйверы
По мнению некоторых пользователей, ошибку irql_not_less_or_equal можно исправить, запустив утилиту Driver Verifier. Однако это исправление может быть немного техническим. Таким образом, мы предлагаем использовать это с профессиональным руководством.
Вот как запустить средство проверки драйверов:
- Во-первых, давайте запустим утилиту командной строки с правами администратора, введя «cmd» (без кавычек) в поле поиска. Щелкните правой кнопкой мыши наиболее подходящий результат и выберите «Запуск от имени администратора».
- В командной строке введите «verifier» (без кавычек) и нажмите клавишу Enter.
- Выберите «Создать стандартные настройки» и нажмите «Далее».
- Затем выберите, какие драйверы вы хотите проверить, и нажмите «Далее».
- Теперь выберите драйвер для проверки в первую очередь и нажмите «Готово».
- Наконец, перезагрузите компьютер, так как Windows сделает остальную работу.
Исправление № 7: перезагрузите компьютер
Если вы испробовали все вышеперечисленные исправления, а ошибка все еще отображается, перезагрузка компьютера может быть идеальным решением. Сброс вашего ПК означает, что вы возвращаете свой компьютер в состояние по умолчанию. Однако вы можете сохранить свои личные файлы, если хотите.
Чтобы перезагрузить компьютер, выполните следующие действия:
- Откройте окно настроек, нажав кнопку Windows, а затем значок шестеренки в нижней левой части экрана.
- Затем выберите «Обновление и безопасность».
- Перейдите в раздел «Восстановление» и нажмите кнопку «Начать».
- Теперь выберите, хотите ли вы удалить все или сохранить свои файлы.
- Читайте сообщения и уведомления, отображаемые на экране. Если вы согласны с изменениями, нажмите кнопку «Сброс».
- Это исправление займет некоторое время. Убедитесь, что вы ничего не делаете, чтобы прервать процесс.
Исправление № 8: выполните чистую загрузку
Если ошибка все еще появляется до сих пор, чистая загрузка Windows может быть вашим последним средством. Этот параметр запускает Windows только с минимальным набором драйверов и меньшим количеством автозапускаемых программ. Он разработан таким образом, чтобы устранить возможные причины ошибок, которые уже присутствуют в среде запуска.
Чтобы выполнить чистую загрузку компьютера с Windows 10/11, выполните следующие действия:
- Во-первых, нам нужно запустить утилиту «Конфигурация системы», нажав клавиши Windows + R и набрав «msconfig» (без кавычек). Затем нажмите Enter.
- В появившемся окне перейдите на вкладку «Общие» и перейдите в раздел «Выборочный запуск».
- Здесь установите флажок «Загрузить системные службы» и снимите флажок «Загрузить элементы автозагрузки».
- Далее перейдите на вкладку Услуги. Найдите параметр «Скрыть все службы Microsoft». Выберите его.
- Теперь нажмите кнопку «Отключить все», чтобы отключить все службы, не принадлежащие Microsoft.
- Нажмите OK, чтобы продолжить, и закройте окно.
- На этом этапе ваш компьютер готов к чистой загрузке. Теперь вы можете перезапустить его, чтобы выполнить дальнейшие шаги по устранению неполадок, такие как замена неисправных аппаратных компонентов или переустановка проблемных программ.
Исправление № 9: обратитесь за помощью к экспертам
Если вы уже исчерпали все средства и методы, а ошибка все еще не исчезла, не бойтесь задавать вопросы или обращаться за помощью к специалистам Windows. Посещать интернет-форумы для получения ответов или отправьте электронное письмо в службу поддержки Microsoft.
А еще лучше посетите ближайший авторизованный сервисный центр Windows в вашем регионе. Попросите квалифицированного техника проверить ваш компьютер на наличие проблем. Возможно, это серьезнее, чем вы ожидали. Опытный взгляд определенно может помочь избавиться от ошибки синего экрана раз и навсегда.
В заключение
В процессе использования нашего компьютера мы сталкиваемся с такими проблемами, как ошибка irql_not_less_or_equal, это нормально. Как видите, это не очень серьезная проблема. Надеемся, что с помощью способов исправления проблемы irql_not_less_or_equal, которые мы перечислили выше, вы сможете избавиться от проблемы самостоятельно и как можно скорее.
Вы всегда можете начать с простой перезагрузки компьютера с Windows. Часто быстрый перезапуск — это все, что нужно вашему устройству для устранения наиболее распространенных ошибок, которые его заражают. Однако, если это не работает, вы можете выполнить другие исправления в этой статье, например следующие:
- Удаление вредоносных объектов
- Убедитесь, что ваш компьютер крут
- Использование средства диагностики памяти Windows
- Обновление драйверов вашего устройства
- Запуск средства устранения неполадок оборудования
- Проверка ваших драйверов
- Сброс Windows
Если вы знаете другие причины этой ошибки или знаете другие способы ее решения, прокомментируйте это ниже!