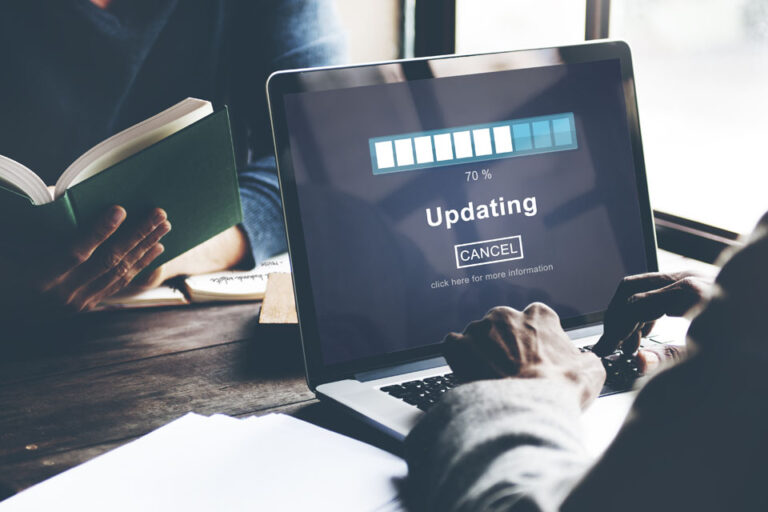Как исправить ошибки кода 10
В то время устранение неполадок было такой сложной задачей. Перенесемся вперед сегодня, пользователи теперь самостоятельно разрешают распространенные сообщения об ошибках Windows 10/11. Одним из таких кодов ошибок является код 10. Что это за ошибка и что вызывает ее появление на ПК? Читайте дальше, чтобы узнать больше.
Что такое ошибка кода 10?
Ошибка кода 10, которая часто сопровождается сообщением об ошибке «Это устройство не может запустить ошибку кода 10», является одним из многих кодов ошибок, связанных с диспетчером устройств. Это способ вашего компьютера сообщить вам, что конкретное устройство не может загрузиться.
Что вызывает ошибку кода 10?
Ошибка кода 10 возникает, когда диспетчер устройств не может запустить определенное аппаратное устройство из-за того, что оно устарело или повреждено. Он также может быть сгенерирован, когда драйвер устройства создает сообщение об ошибке, которое Диспетчер устройств не может понять. Хотя это может относиться к любому типу аппаратного устройства, распознаваемого диспетчером устройств, это более распространено среди аудиоустройств и USB-устройств.
8 способов исправить ошибку Code 10
Да, ошибка кода 10 может быть очень раздражающей. Но пока не нажимайте тревожную кнопку. В этом разделе мы поделимся с вами некоторыми способами исправления ошибки кода 10.
Исправление № 1: перезагрузите компьютер
Это может показаться простым решением, но многие пользователи пропускают это, думая, что это не поможет. Но иногда перезагрузка компьютера уже может решить проблему.
Чтобы перезагрузить компьютер, выполните следующие действия:
- Нажмите клавишу Windows, чтобы открыть меню Windows.
- Щелкните значок питания.
- В списке вариантов выберите «Перезагрузить».
- Ваш компьютер должен перезагрузиться сейчас.
- После успешной перезагрузки компьютера проверьте, сохраняется ли ошибка.
Исправление № 2. Используйте средство устранения неполадок с оборудованием и устройствами
Если вы не знали, ваше устройство Windows имеет встроенное средство устранения неполадок, предназначенное для исправления и устранения проблем, связанных с вашими аппаратными устройствами. Вы также можете использовать его для исправления ошибки Code 10.
Вот как:
- Перейдите в «Настройки» и выберите «Обновление и безопасность».
- Выберите Устранение неполадок.
- Щелкните Оборудование и устройства.
- Когда появится окно средства устранения неполадок оборудования, нажмите «Далее», чтобы запустить средство устранения неполадок.
- На этом этапе средство устранения неполадок начинает сканировать ваш компьютер на наличие проблем. И затем он генерирует отчет. Выберите те, которые вы хотите исправить, и нажмите «Далее». Затем специалист по устранению неполадок должен начать устранять проблему.
Исправление № 3. Отмените все недавние изменения драйвера устройства.
Если вы все еще видите код ошибки, попробуйте отменить все последние изменения, внесенные вами в диспетчере устройств. Вот подробная инструкция, что делать:
- Удалите все внешние устройства, подключенные к вашему ПК.
- Щелкните правой кнопкой мыши меню Windows и выберите «Диспетчер устройств».
- Из списка устройств выберите то, для которого вы хотите откатить драйвер.
- Разверните стрелку рядом с ним, чтобы увидеть его аппаратные компоненты.
- Выберите Свойства.
- Перейдите на вкладку «Драйвер».
- Найдите кнопку «Откатить драйверы» и прочитайте описание. Если устройство не работает после обновления драйвера, вернитесь к ранее установленному драйверу. Вы можете сделать это, нажав Откатить драйвер.
Исправление № 4. Обновите драйвер устройства
Если кнопка отката отключена, это означает только то, что вам, возможно, придется решить проблему, обновив драйвер. Ниже приведено руководство о том, что делать:
- Нажмите клавиши Windows + X, чтобы запустить меню WinX.
- Выберите Драйвер устройства.
- В списке найдите Контроллеры универсальной последовательной шины и щелкните стрелку рядом с ним.
- Щелкните его правой кнопкой мыши и выберите «Обновить программное обеспечение драйвера».
- Выберите Автоматический поиск обновленного программного обеспечения драйвера. Затем Windows начнет поиск. Следуйте инструкциям на экране, чтобы завершить процесс.
- Перезагрузите компьютер.
Если приведенные выше шаги кажутся вам слишком пугающими, мы предлагаем вам использовать средство обновления драйверов сторонних устройств вместо. Все, что вам нужно сделать, это загрузить и установить его с законного веб-сайта, запустить инструмент и позволить ему делать свою работу за вас.
Исправление № 5: обновить Windows
Часто выполнение обновления Windows может предотвратить ошибку кода 10. Это связано с тем, что Microsoft часто выпускает эти обновления для исправления ранее обнаруженных ошибок и повышения производительности платформы.
Вот как проверить и установить любое обновление Windows:
- Перейдите в меню «Пуск» и щелкните значок «Настройки».
- Перейдите в раздел «Обновления и безопасность».
- Выберите Центр обновления Windows и нажмите кнопку «Проверить наличие обновлений».
- Появится новое окно с уведомлением о том, что процесс обновления начался.
- Перезагрузите компьютер, чтобы завершить установку обновления.
Исправление № 6: проверьте наличие поврежденных записей реестра
Если на данный момент ошибка кода 10 еще не исправлена, не расстраивайтесь. Вы по-прежнему можете проверить наличие поврежденных записей реестра и настроить некоторые параметры в редакторе реестра.
Вот что вы должны сделать:
- Откройте утилиту «Выполнить», нажав клавиши Windows + R.
- В текстовое поле введите regedit и нажмите ОК.
- Найдите в списке HKEY_LOCAL_MACHINE и разверните его. Продолжайте расширяться, пока не достигнете этого пути: HKEY_LOCAL_MACHINE\SYSTEM\CurrentControlSet\Control\Class.
- Каждый подраздел GUID в классе должен быть другим. Найдите проблемный, нажмите на него и дождитесь результатов.
- Затем найдите фильтры LowerFilters и UpperFilters. Щелкните их правой кнопкой мыши и выберите «Удалить».
- Подтвердите удаление, нажав Да.
- Закройте редактор реестра и перезагрузите компьютер.
Исправление № 7: замените проблемное устройство
Возможно, ошибка кода 10 не связана с программным обеспечением. Это также может быть вызвано аппаратным сбоем. Если вышеуказанные исправления не работают, попробуйте заменить неисправное устройство.
Исправление № 8: выполните восстановление системы
Это может быть старое исправление, но оно все еще достаточно надежно. Чтобы выполнить восстановление системы, выполните следующие действия:
- Убедитесь, что у вас есть резервная копия всех ваших важных файлов.
- Загрузите систему с установочного носителя.
- Выберите Восстановить мой компьютер.
- Выберите предпочитаемый язык и нажмите «Далее».
- Перейдите в раздел «Устранение неполадок» и нажмите «Дополнительные параметры».
- Выберите Восстановление системы.
- Выберите точку восстановления, когда код ошибки 10 не существовал.
- Нажмите «Далее».
- Нажмите Готово.
- Когда вас попросят подтвердить ваше действие, нажмите «Да».
- Теперь Windows начнет восстанавливать вашу систему до выбранной вами точки восстановления. Дождитесь завершения процесса.
Подведение итогов
В этой статье мы перечислили 8 способов исправить ошибку Code 10 в Windows. В то время как некоторые из них могут быть выполнены обычным пользователем компьютера, другие требуют помощи профессионалов. Независимо от того, какое исправление вы пытаетесь исправить, важно внимательно следовать инструкциям.
Если вы исправили код ошибки с помощью решения, которое мы не упомянули выше, сообщите нам об этом.
Продолжить чтение