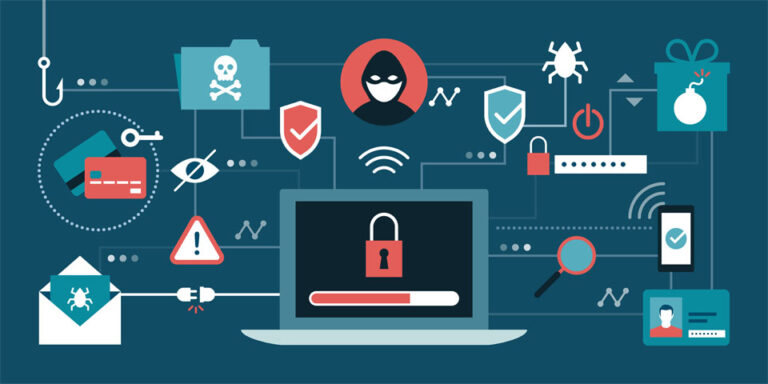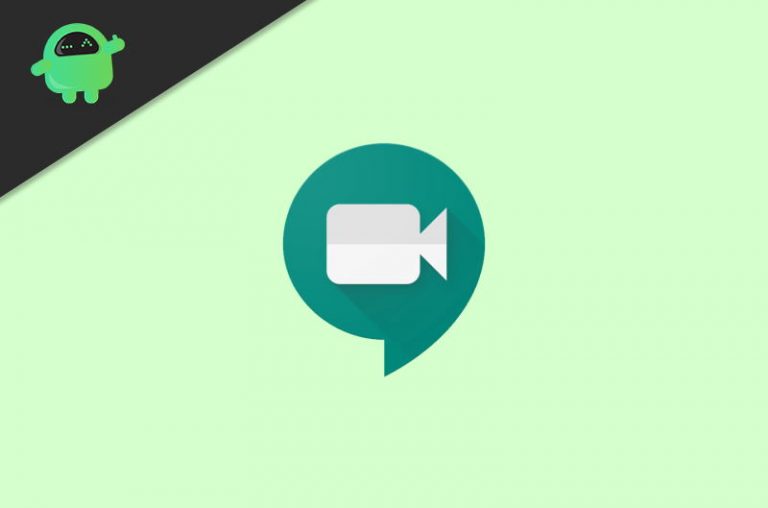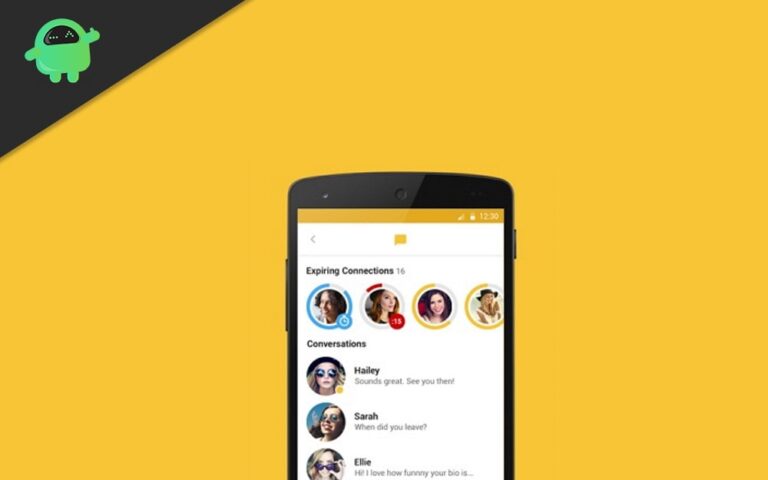Как исправить ошибки резервного копирования Time Machine
Time Machine — довольно удобный инструмент резервного копирования для macOS. Просто настройте его один раз, и он автоматически создаст резервную копию вашей системы. По сути, это функция резервного копирования «установил и забыл», которая работает в фоновом режиме, и вы никогда не заметите, что она есть, если не проверите свои процессы.
Чтобы настроить резервное копирование Time Machine, вам понадобится внешнее запоминающее устройство, на котором будут храниться все ваши резервные копии. Подключите диск к вашему Mac и выберите его в качестве резервного диска. Возможно, вам придется сначала зашифровать диск, прежде чем вы сможете использовать его в качестве накопителя Time Machine.
Затем Time Machine начнет создавать периодические резервные копии без каких-либо дополнительных действий с вашей стороны. Вы даже можете создать резервную копию вручную, используя строку меню Time Machine.
Однако по какой-то причине резервное копирование Time Machine не выполняется без вашего ведома. Некоторые пользователи Mac сообщили, что Time Machine продолжает останавливаться без каких-либо ошибок или предупреждений. Несмотря на то, что Time Machine настроена правильно, она не может завершить процесс и останавливается до того, как резервная копия будет успешно создана. Когда пользователи проверяют Time Machine, резервные копии не создаются, потому что процесс чем-то прерывается.
Для некоторых пользователей Mac Time Machine запускается только в начале, но не так регулярно, как предполагалось. Резервные копии обычно создаются в полночь, когда компьютер простаивает, но Time Machine даже не работает на некоторых компьютерах Mac.
Хуже всего то, что не отображается ошибка или уведомление, когда Time Machine не может завершить резервное копирование. Незнание того, что вызвало ошибку, означает, что вам нужно действовать методом проб и ошибок, чтобы выяснить, что пошло не так.
Что вызывает сбой резервного копирования Time Machine?
Когда Time Machine останавливается до завершения резервного копирования, это может быть связано с одним из следующих сценариев:
- Недостаточно места для хранения. Чтобы иметь возможность создавать резервные копии, на вашем диске должно быть достаточно места для записи Time Machine.
- Проблемы с безопасностью. Поскольку Time Machine работает в фоновом режиме, возможно, программное обеспечение безопасности на вашем Mac считает его вредоносным и поэтому прекращает его работу.
- Поврежденные настройки Time Machine — все настройки Time Machine хранятся в файле .plist. Когда этот файл будет поврежден, Time Machine не сможет работать должным образом.
- Проблемы с жестким диском. Когда ваш жесткий диск поврежден, Time Machine не сможет использовать его для сохранения резервных копий.
- Неправильные сетевые настройки. Если Time Capsule подключен к компьютеру Mac по беспроводной сети, неправильные сетевые настройки могут помешать процессу создания резервной копии.
Чтобы исправить сбой резервного копирования Time Machine, вам необходимо устранять эти возможные причины одну за другой, пока не будет найдена основная причина.
Что делать, если Time Machine останавливается до завершения резервного копирования?
Трудно выяснить, когда Time Machine не может завершить резервное копирование, потому что в большинстве случаев нет ошибок или уведомлений. Вы узнаете только тогда, когда проверите.
Чтобы получить доступ к своим резервным копиям, запустите Time Machine, щелкнув его значок в строке меню. Нажмите «Войти в Time Machine», чтобы увидеть свои резервные копии. Самая последняя резервная копия обычно называется «Сейчас» и отображается красным цветом в нижней части временной шкалы. Вы узнаете, когда Time Machine прекратила создание резервных копий, посмотрев даты файлов. Если последних нет, значит, что-то не так с вашей Time Machine.
Чтобы устранить эту проблему, выполните приведенные ниже действия по устранению неполадок.
Шаг № 1. Обновите macOS.
Первое, что вам нужно сделать, это отключить жесткий диск Time Machine от вашего Mac. Затем очистите свою систему, удалив ненужные файлы с помощью приложения, такого как приложение для восстановления Mac. Вам также может потребоваться запустить антивирусное программное обеспечение для сканирования на предмет возможного заражения вредоносным ПО. Выполнив эти шаги, перезагрузите Mac и снова подключите жесткий диск.
Шаг № 2: Проверьте место для хранения.
Когда Time Machine продолжает останавливаться без каких-либо ошибок или предупреждений, первое, что вам нужно проверить, это достаточно ли места на вашем резервном диске. Потому что, если вы этого не сделаете, Time Machine не сможет сохранять новые резервные копии.
Чтобы проверить, достаточно ли места на резервном диске Time Machine:
- Нажмите на логотип Apple, затем выберите «Об этом Mac».
- Нажмите на вкладку «Хранилище» в строке меню, чтобы увидеть свои жесткие диски и узнать, сколько места на диске осталось.
Кроме того, вы также можете использовать Дисковую утилиту в папке «Утилиты», чтобы проверить доступное пространство на ваших жестких дисках. Просто выберите свой жесткий диск Time Machine из списка, и вы сможете узнать его емкость, доступное пространство, используемое хранилище и другую информацию.
Если вы видите, что у вас достаточно места на жестком диске, значит, проблема должна заключаться в чем-то другом.
Шаг № 3. Временно отключите функции безопасности.
Иногда macOS может быть чрезмерно защищена до такой степени, что некоторые законные процессы блокируются или останавливаются. Временно отключите антивирус и брандмауэр, чтобы посмотреть, есть ли разница. Принудительно закройте антивирусное программное обеспечение, если оно запущено.
Чтобы отключить брандмауэр:
- Нажмите «Системные настройки» в меню Apple.
- Нажмите «Безопасность и конфиденциальность», затем выберите вкладку «Брандмауэр» на панели инструментов.
- Щелкните значок замка в нижней части окна, затем введите пароль администратора, чтобы внести изменения.
- Нажмите кнопку «Выключить брандмауэр».
После отключения этих функций попробуйте вручную создать резервную копию с помощью Time Machine, чтобы проверить, работает ли этот метод. Если нет, снова включите эти функции и перейдите к следующему шагу.
Шаг № 4: Сбросьте настройки Time Machine.
Файл .plist, в котором хранятся настройки определенных приложений и функций, со временем может быть поврежден или поврежден. Когда приложение или функция начинает работать неправильно, сброс настроек путем удаления файла .plist является одним из наиболее распространенных исправлений.
Чтобы сбросить файл .plist, связанный с Time Machine, следуйте этим инструкциям:
- В меню Finder нажмите Перейти.
- Нажмите и удерживайте клавишу Option, чтобы открыть папку «Библиотека», затем щелкните ее.
- Найдите папку «Настройки», затем дважды щелкните ее, чтобы открыть.
- Найдите файл .plist или файлы с Машина времени в их именах файлов. Вы можете использовать функцию поиска в правом верхнем углу окна, чтобы легко найти файлы .plist Time Machine.
- Переместите эти файлы .plist в корзину и закройте папку.
Когда вы перезапустите Time Machine, будет создан новый набор файлов .plist, который, как мы надеемся, решит эту проблему.
Шаг 5. Проверьте жесткий диск на наличие ошибок.
Если на вашем резервном диске есть поврежденные сектора, Time Machine не сможет записать на него новые данные. Чтобы проверить работоспособность жесткого диска:
- Перейдите в Finder > Перейти > Утилиты.
- Нажмите Дисковая утилита.
- В меню слева выберите резервный диск из списка.
- Нажмите «Первая помощь» в верхнем меню.
- Нажмите кнопку «Проверить диск» в правом нижнем углу, чтобы начать диагностику.
Пусть процесс идет своим чередом и ждет результатов. Когда вы видите сообщение Карта разделов выглядит нормально, это означает, что ваш жесткий диск в хорошем состоянии. Однако элементы красного цвета указывают на ошибки жесткого диска, которые необходимо исправить.
Если вы видите строку, которая говорит: Ошибка: этот диск нуждается в ремонте, вы можете нажать кнопку «Восстановить диск», чтобы попытаться исправить это. Если кнопка не нажимается, возможно, вам необходимо заменить жесткий диск.
Шаг № 6: Используйте проводное соединение.
Если вы используете Time Capsule для сохранения файлов, вам может потребоваться настроить параметры сети, чтобы обеспечить правильное подключение к вашему Mac. Убедитесь, что вы используете фиксированный локальный IP-адрес вместо динамического. Вы также должны установить тип безопасности беспроводной сети как WPA2 Personal с паролем не менее 8 символов.
Резюме
Это может раздражать, когда вы ожидаете, что Time Machine будет работать гладко в фоновом режиме, только чтобы узнать, что резервное копирование не может быть завершено. Резервные копии важны, потому что они спасают вас, когда ваш Mac выходит из строя. Чтобы вернуть к жизни вашу Машину времени, вам нужно сначала выяснить, что вызвало ее сбой. Вы можете выполнить шаги, описанные выше, чтобы узнать причину сбоя резервного копирования Time Machine, чтобы применить соответствующее решение.
Продолжить чтение