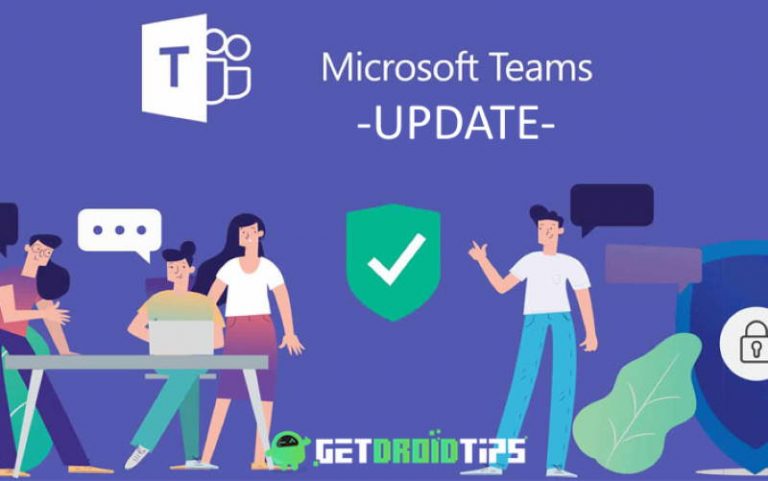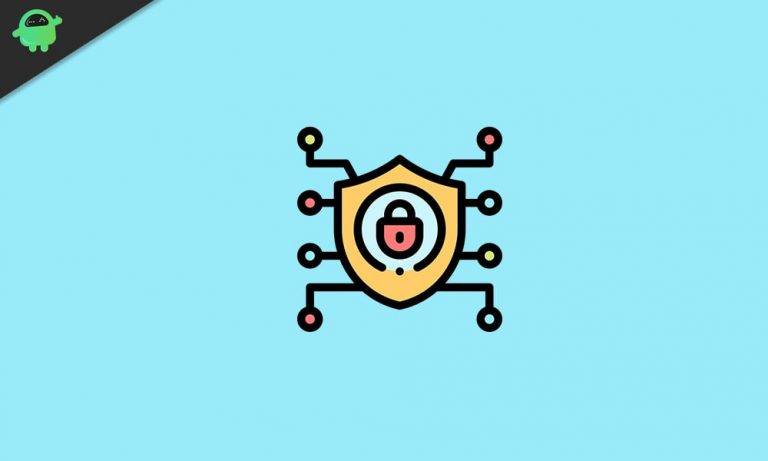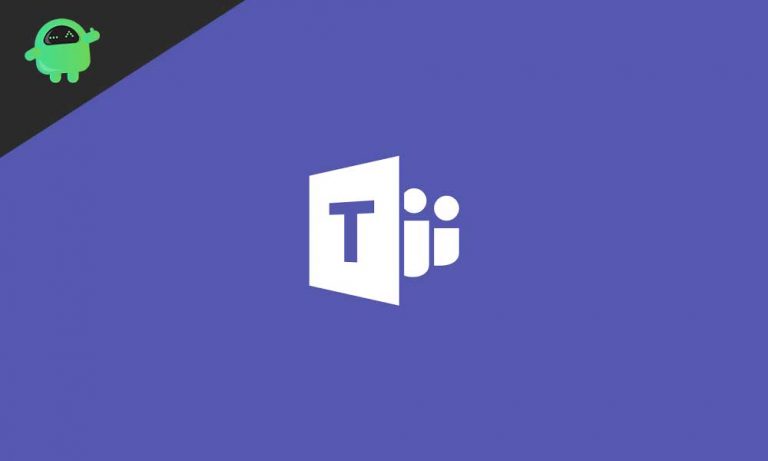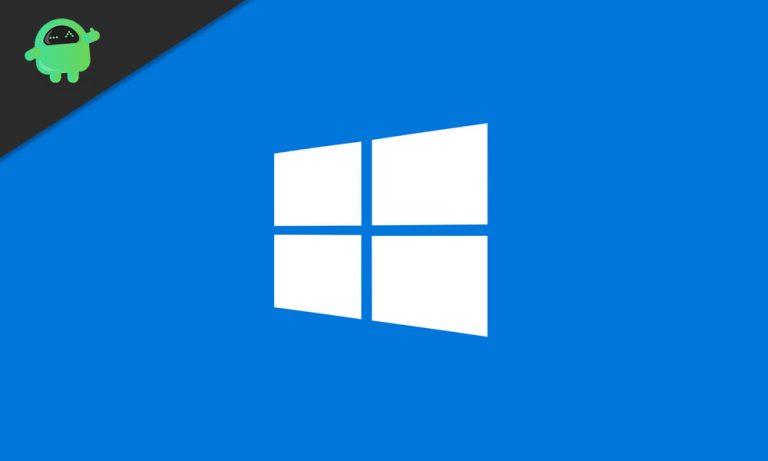Как исправить ошибки Windows 0x00000013, 0x00000014 и 0x00000015
В настоящее время пользователи ПК / ноутбуков часто сталкиваются с различными ошибками при работе с системой. Эти ошибки указывают на необходимость поддерживать вашу систему в актуальном состоянии. Аналогичные проблемы, о которых мы собираемся поговорить, – это ошибки Windows 10, а именно ошибка 0x00000013, ошибка 0x00000014 и ошибка 0x00000015. Если не устранить в ближайшее время, эти ошибки и сбои также могут привести к сбоям в работе. Это также может сделать ваш компьютер менее отзывчивым или даже серьезным.
Сегодня в этой статье мы подробно рассмотрим ошибки Windows 0x00000013, 0x00000014 и 0x00000015, каковы причины их возникновения и как их исправить? Держитесь до конца, чтобы найти самые быстрые и удобные решения.
Что такое ошибка Windows 10 0x00000013, ошибка 0x00000014 и ошибка 0x00000015?
Ошибка Windows 10 0x00000013, ошибка 0x00000014 и ошибка 0x00000015 являются одними из наиболее часто отображаемых ошибок на рабочем столе пользователей в наши дни. Все они указывают на то, что со сканером что-то не так, а устройство работает некорректно. Эти ошибки также широко известны как BSOD (синий экран смерти). Он может отображать одно или комбинацию сообщений из упомянутых ниже.
- Ошибка 0x00000013- Эта ошибка появляется с заявлением о том,
«EMPTY_THREAD_REAPER_LIST» или «Операция не может быть завершена (ошибка 0x00000013). Устройство не готово ».
- Ошибка 0x00000014- Эта ошибка всегда начинается с сообщения STOP или CREATE_DELETE_LOCK_NOT_LOCKED 0r «Операция не может быть завершена (ошибка 0x00000014). Устройство не готово ».
- Ошибка 0x00000015: Он появляется с сообщением: «Операция не может быть завершена (ошибка 0x00000015). Устройство не готово », или может также указывать« Что-то не так со сканером, и он не работает должным образом ».
В случае, если Windows 10 запустится после ошибки, она может предложить вам сообщение, показывающее:
«Имя проблемного события: BlueScreen.
BCCode: 13 или 14 или 15 ”
Что вызывает эту ошибку?
- Нерегулярные записи обычно вызывают ошибку 0x00000013 в реестре Windows или неправильно настроенные системные настройки.
- Ошибка 0x00000014 обычно вызывается драйвером устройства, проблемами с оборудованием или неправильно настроенной файловой системой в ОС Windows. Он даже запрашивает, пытается ли пользователь изменить или запустить определенные приложения.
- Ошибка 0x00000015 обычно возникает, когда что-то не так со сканером. Он также запрашивает либо повреждение системного файла Windows, либо поврежденные записи файла.
Во многих случаях все вышеупомянутые ошибки также могут возникать из-за неполной установки и удаления, а также из-за неправильного удаления оборудования и приложений. Хотя может быть много возможностей возникновения этих ошибок, основная цель пользователя – исправить их как можно скорее.
Способы исправления ошибки Windows 0x00000013, ошибки 0x00000014 и ошибки 0x00000015
В этой статье мы расскажем, как вручную и автоматически устранять стандартные ошибки Windows 0x00000013, 0x00000014 и 0x00000015. Давайте сначала посмотрим на ручные методы:
Как исправить ошибку Windows 10 0x00000013?
ИСПРАВЛЕНИЕ 1. Запустите команду SFC / scannow
- Сначала перейдите в строку поиска и найдите «Командную строку», набрав «cmd».
- Теперь в правой части списка найдите и выберите «Запуск от имени администратора». Откроется окно командной строки.

- Здесь в новом пространстве введите «sfc / scannow» и нажмите Enter.
Этот процесс очистит и восстановит вашу систему от любых поврежденных файлов. Компиляция процесса может занять несколько минут, и убедитесь, что вы не прерываете между ними.

FIX 2- Восстановление системы
- Во-первых, выполните поиск «Создать точку восстановления», набрав на панели задач поиска или перейдя на панель управления. Здесь откроется новое окно свойств системы.
- Теперь перейдите на вкладку «Защита системы» и выберите «Параметр восстановления системы».
- Нажмите «Далее» или «ОК» и выберите точку восстановления, из которой вы хотите восстановить систему.

Теперь ваш компьютер восстановит дату, которую вы выбрали, и это устранит все шансы возникновения ошибки.. «Однако убедитесь, что восстановили вашу систему только до последней функциональной даты.
ИСПРАВЛЕНИЕ 3 – Проверьте жесткий диск
- Сначала перейдите в строку поиска и введите «cmd», чтобы найти «Командную строку».
- В списке справа нажмите «Запуск от имени администратора».
- Теперь в окне командной строки введите «chkdsk c: / f» и нажмите Enter.

Вы должны дождаться завершения процесса. После этого обязательно перезапустите систему. Этот процесс проверит жесткий диск на наличие ошибок, проблем и необходимых исправлений.
ИСПРАВЛЕНИЕ 4 – Удалите недавно установленное приложение из системы.
- Во-первых, перейдите в меню «Пуск» и найдите недавно добавленные приложения.
- Теперь щелкните правой кнопкой мыши по каждому из них и выберите «Удалить».
После удаления недавно добавленных приложений будут удалены поврежденные файлы, которые могли поставляться вместе с отдельными приложениями.
ИСПРАВЛЕНИЕ 5 – Запустите антивирусный сканер
- Во-первых, найдите в строке поиска «Безопасность Windows», набрав «Безопасность» в пустом месте.
- В появившемся списке выберите «Защита от вирусов и угроз».
- Затем выберите Сканировать> Полная проверка> Сканировать сейчас.
Разрешите Windows выполнить сканирование на наличие вирусов, которые могли заразить вашу систему. Запуск полного сканирования удалит с компьютера все ненужные и поврежденные файлы. Рекомендуется использовать только любое надежное антивирусное программное обеспечение.
Как исправить ошибку Windows 10 0x00000014?
ИСПРАВЛЕНИЕ 1- Откатить драйвер
- Сначала перейдите в строку поиска, введите «Диспетчер устройств» и нажмите «Открыть».
- Теперь перейдите по списку и найдите устройство, которое хотите восстановить.
- Щелкните это устройство правой кнопкой мыши и выберите «Свойства».
- Щелкните вкладку «драйвер» в верхнем списке и выберите вариант «Откатить драйвер».
- Пример показан ниже.

ИСПРАВЛЕНИЕ 2 – Восстановление до самой последней точки.
- Во-первых, войдите в систему как администратор.
- Теперь щелкните «Стартовое окно», затем выберите аксессуары и системные инструменты, а затем щелкните вкладку «Восстановление системы».
- В следующем появившемся окне выберите вариант «Восстановить мою систему до более раннего времени» и нажмите «Далее».
- Здесь из списка выберите список недавних точек, выберите точку восстановления и нажмите кнопку «Далее». (Убедитесь, что вы выбрали только самое последнее время).
- В окне конфигурации выберите «Далее».
После завершения процесса восстановления необходимо перезагрузить систему.
ИСПРАВЛЕНИЕ 3. Перезагрузите систему или запустите антивирусное сканирование.
Перезагрузка системы – один из самых простых способов избавиться от множества ошибок. Это немедленное и простое решение может решить проблему, связанную с драйвером устройства или неправильно настроенной файловой системой.
Вы также можете запустить сканирование антивирусного программного обеспечения, чтобы избавиться от любых вирусов или вредоносных программ, которые могут вызвать проблемы и вызвать ошибку.
Как исправить ошибку Windows 10 0x00000015?
ИСПРАВЛЕНИЕ 1 – Включить обнаружение WIA и SHELL HW
- Во-первых, в начале панели задач введите «services.msc», выберите «Службы», щелкните его правой кнопкой мыши и выберите «Запуск от имени администратора».
- Вы не можете найти две вкладки внизу, «Расширенный и Стандартный». Здесь выберите «Стандартный».
- Теперь в алфавитном списке найдите «Обнаружение оборудования оболочки» и щелкните его правой кнопкой мыши, чтобы выбрать «Стоп».
- Теперь найдите «WIA (Windows Image Acquisition)» и щелкните его правой кнопкой мыши, чтобы выбрать «Стоп».
- Наконец, запустите обе службы. Для этого щелкните правой кнопкой мыши по каждому из них и выберите «Пуск».

ИСПРАВЛЕНИЕ 2 – Найдите и установите драйверы принтера.
- Сначала нажмите кнопку «Пуск» и откройте «Устройство и принтеры».
- Теперь щелкните правой кнопкой мыши принтер (который вы хотите обновить), чтобы выбрать свойства.
- Теперь перейдите на вкладку «Дополнительно» и выберите «Новый драйвер».
- Теперь вы должны следовать инструкциям на экране «Мастера добавления драйвера принтера».
Вы также можете выполнить различные другие методы исправления, такие как очистка диска и удаление всех ваших временных файлов. А также вы можете загрузить и установить необходимое программное обеспечение и драйвер принтера для утилиты сканирования. Кроме того, вы можете проверить работу вашего принтера и сканера вручную.
Как исправить Ошибка Windows автоматически?
Прежде всего, это ручные исправления ошибок 0x00000013, 0x00000014 и 0x00000015. Однако, как упоминалось ранее, вы также можете использовать автоматическое исправление для восстановления после этих кодов ошибок. Для этого:
- Во-первых, загрузите и установите «Инструмент восстановления и оптимизации ПК».
- Теперь нажмите кнопку «Начать сканирование» или «Сканировать». Это поможет вам найти проблему, вызывающую системные ошибки.
- Теперь нажмите кнопку «Восстановить все» или «Исправить все» после завершения процесса сканирования для устранения всех проблем.
Теперь вы можете перезагрузить вашу систему. Этот инструмент исправит все распространенные ошибки вашего ПК, защитит его от сбоев оборудования, потери данных, вирусов и вредоносных программ и максимально оптимизирует производительность вашей системы.
Это все об исправлениях ошибок Windows 10 0x00000013, 0x00000014 и 0x00000015. Все исправления, упомянутые выше, опробованы и протестированы и обязательно помогут вам избавиться от проблем с кодом ошибки. Независимо от того, с каким кодом ошибки вы столкнулись, одно или другое исправление решительно вам поможет. Вы можете использовать любые ручные или автоматические исправления по своему усмотрению.
В целом, мы надеемся, что вы найдете все методы и решения, упомянутые в статье выше, полезными и легкими. Мы изо всех сил старались сделать их все проще и быстрее для удобства читателя. Если у вас есть какие-либо вопросы или отзывы, напишите комментарий в поле для комментариев ниже.