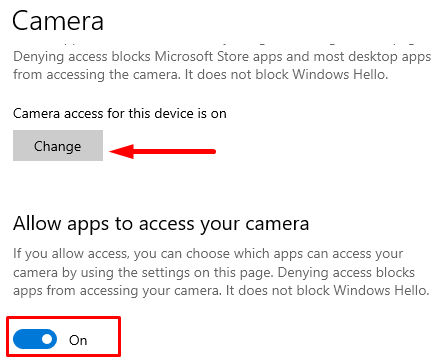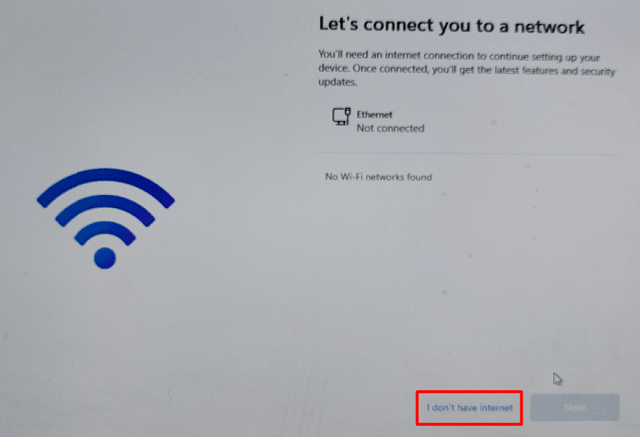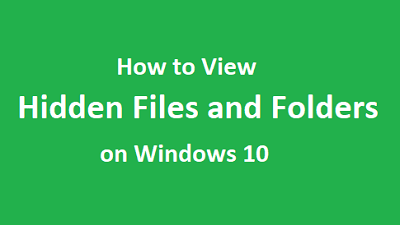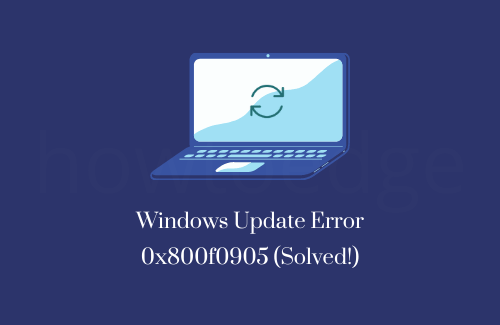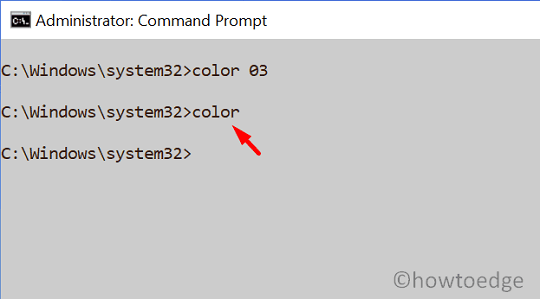Как исправить ошибку 0x87E00010 на Xbox One
Несколько пользователей жаловались на получение ошибки 0x87E00010 при попытке перенести игру или приложение на свои консоли Xbox. Многие сталкиваются с этой проблемой и при переносе на ПК с Windows. Если вы один из таких пользователей и вам интересно, что делать дальше, прочитайте это руководство до конца.
В этом посте мы обсудим наиболее вероятную причину этого и способы решения этой проблемы.
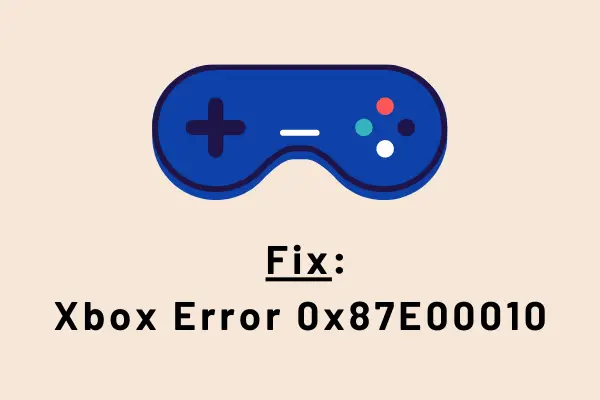
Что вызывает ошибку Xbox 0x87E00010?
Эта проблема может возникнуть, когда его / ее система соответствует одному или нескольким из следующих условий:
- Отсутствие достаточного места для хранения на консоли Xbox или ПК с Windows.
- Вы установили игру/приложение с ошибками и теперь пытаетесь их переместить.
Ошибка Xbox One 0x87E00010 Решения
Вот методы, которые вы должны попытаться устранить с кодом ошибки 0x87E00010 на Xbox One или ПК с Windows.
1]Проверьте и очистите дисковые пространства
Как указано выше, проблема 0x87E00010 в основном возникает при переносе игры или приложения на консоль Xbox. Итак, в качестве первого обходного пути проверьте объем памяти на вашем устройстве. Если на вашем компьютере недостаточно места на диске, вы можете очистить его с помощью инструмента очистки диска.
Вот как вы можете проверить объем памяти на ПК с Windows 11/10 —
- Нажмите Win + E, чтобы запустить проводник Windows.
- Перейдите на этот компьютер и увидите плитки корневого диска. В большинстве случаев это не что иное, как диск «С».
- Если вы видите, что эта плитка становится красной, это означает, что на вашем диске требуется удаление некоторого пространства. Для этого вы можете использовать встроенный инструмент, например «Очистка диска», или любой сторонний инструмент анализа, например CC Cleaner.
Подсказка: Мы рекомендуем использовать первый инструмент, так как он не требует отдельной загрузки файла и эффективно работает на ПК с Windows.
- После того, как вы освободите место на своем ПК, попробуйте еще раз перенести игры или приложения на консоль Xbox или на ПК с Windows 11/10.
2]Переустановите проблемную игру или приложение.
Иногда такие ошибки не имеют ничего общего с проблемами хранения. Скорее всего, это связано с тем, что вы установили игру или приложение с ошибками на свой компьютер или игровую консоль. Если это так, вы можете рассмотреть возможность удаления, а затем переустановки этого конкретного приложения. Вот как удалить игру/приложение на консоли Xbox –
- Нажмите кнопку «Xbox», чтобы получить доступ к окну справки.
- Перейти к Главная > «Мои игры и приложения» следующий.
- Выберите игру/приложение, которое вызывает ошибки на вашей консоли.
- Теперь нажмите кнопку «Меню» на вашем контроллере и нажмите «Удалить», а затем «Удалить все».
Чтобы удалить приложение/игру на ПК с Windows, выполните следующие действия:
- Сначала перейдите по указанному ниже пути —
Меню питания (Win + X) > Приложения и функции
- Система перенаправит вас к установленным приложениям на странице настроек.
- Прокрутите вниз и найдите приложение с ошибками.
- Когда найдете, щелкните три точки, доступные на его правом конце, и нажмите «Удалить».
- Далее должно появиться окно подтверждения, нажмите «Удалить» еще раз.
Как переустановить удаленную игру/приложение на Xbox
- Нажмите кнопку Xbox, чтобы перейти на страницу руководства.
- Перейдите в раздел «Домой» > «Мои игры и приложения».
- Вы можете увидеть ряд игр и приложений, доступных там.
- Выберите игру/приложение, которое вы хотите переустановить на игровой консоли, и нажмите кнопку «Установить». Вы также можете искать любую конкретную игру, используя панель поиска.
Если вы хотите установить новую игру на свой ПК с Windows, вместо этого откройте Microsoft Store. Когда приложение Store запустится, найдите это приложение и нажмите кнопку Получить > Установить кнопка.
3]Измените каталог, в котором сохранены игры / приложения Xbox.
Xbox можно установить как приложение через Microsoft Store. Это делает «Xbox» внутренним приложением и, таким образом, получает определенные места для хранения на вашем компьютере. Это может случиться так, что само место, где лежат все файлы, загруженные с Xbox, стало поврежденным. Что ж, в этом случае вы можете открыть Xbox и изменить каталог по умолчанию, в котором хранятся или сохраняются новые игры или приложения.
Предоставление отдельной папки для загрузки приведет к тому, что новые приложения или игры будут устанавливаться только в этом месте. Поступая таким образом, вы должны устранить ошибку 0x87E00010 на консоли Xbox.
Вот как изменить игровой каталог по умолчанию на ПК с Windows —
- Нажмите «Win + I», чтобы запустить приложение «Настройки».
- Выберите «Система», а затем «Хранилище».
- Перейдите к дополнительным параметрам хранилища и нажмите «место, где сохраняется новый контент».
- В раскрывающемся меню выберите «Новые приложения будут сохраняться в».
- Укажите место, где вы хотели бы сохранить все свои новые приложения или игры.
Теперь, когда вы указали новый путь, по которому будут загружаться новые игры или приложения, проблем с хранилищем быть не должно. Вероятно, это устранит код ошибки 0x87E00010 на вашем ПК с Windows. Дайте знать, какое решение работает в вашем случае, в разделе комментариев ниже.