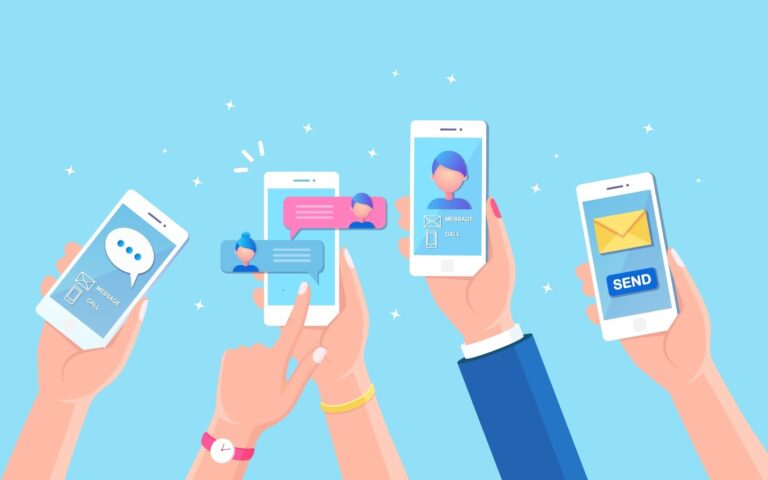Как исправить ошибку 1935 в Windows 10/11
При попытке установить стороннее приложение или программу вы когда-нибудь сталкивались с ошибкой 1935? Просто сохраняйте спокойствие, потому что вы не единственный. Многие пользователи Windows 10/11 тоже видят это, особенно те, кто только что обновился до сборки 1803.
Хорошая новость заключается в том, что существует множество возможных обходных путей, которые вы можете попытаться исправить с ошибкой 1935 в Windows 10/11. Мы перечислили некоторые из них ниже:
Решение № 1. Проверьте свой активный антивирус.
Одной из возможных причин ошибки 1935 является ваше активное антивирусное программное обеспечение. Возможно, антивирус вмешивается в вашу систему, не позволяя вам устанавливать или запускать определенные приложения или программы.
Если вы считаете, что причиной появления ошибки является ваш антивирус, вам может потребоваться отключить некоторые из его функций. Если этот шаг не сработает, возможно, вам придется полностью удалить антивирус. Если удаление антивирусного программного обеспечения решит проблему, то пришло время сделать этот переключатель постоянным.
Решение № 2. Очистите системный журнал.
Вы устанавливали Office 2016 на Windows 10/11, когда появилась ошибка 1935? Это может указывать на то, что транзакция вашей файловой системы, возможно, повреждена. Следовательно, вам необходимо очистить системный журнал. Вот как:
- Нажмите клавиши Windows и X. Выберите Командная строка (Администратор) из списка.
- В текстовом поле введите эту команду: Ресурс fsutil setautoreset true C:\
- На диск C обычно устанавливается операционная система Windows 10/11. Если вы установили его на другой диск, не стесняйтесь вносить необходимые изменения.
- Перезагрузите компьютер.
Решение № 3. Внесите изменения в системный реестр.
Иногда ошибка 1935 появляется из-за проблем в системном реестре, которые можно исправить путем соответствующей модификации. Следуйте инструкциям ниже, чтобы узнать, как:
- Нажмите одновременно клавиши Windows + R, чтобы открыть «Выполнить».
- В текстовом поле введите отредактировать.
- Нажмите Enter.
- В открывшемся окне реестра перейдите к разделу HKEY_LOCAL_MACHINE > SYSTEM > CurrentControlSet > Control.
- Дважды щелкните RegistrySize Limit.
- Затем должно появиться другое диалоговое окно. Войти ffffffff под шестнадцатеричным значением.
- Затем нажмите радиокнопку Decimal и введите 4294967295.
- Нажмите ОК.
- Перезагрузите компьютер.
Решение № 4. Запустите приложение в режиме совместимости.
Вы также можете исправить ошибку 1935, просто запустив приложение в режиме совместимости. Если вы еще не слышали об этом режиме, на самом деле это специальная функция, которая оптимизирует старые приложения для Windows 10/11.
Хотя эта функция предназначена для старых приложений, вы можете использовать ее и для новых. Чтобы запустить приложение в режиме совместимости, сделайте следующее:
- Нажмите «Пуск» и найдите проблемное приложение.
- Щелкните его правой кнопкой мыши и выберите «Свойства».
- Прокрутите вниз до вкладки «Совместимость». Установите флажок Запустить эту программу в режиме совместимости для опции.
- Выберите свою версию Windows.
- Нажмите Применить, чтобы сохранить изменения.
Решение № 5. Установите распространяемые компоненты Visual C++.
Другие пользователи Windows 10/11 сообщили, что ошибка 1935 появилась из-за того, что на их компьютерах не были установлены распространяемые файлы Visual C++. Чтобы решить проблему, им пришлось установить недостающие компоненты вручную. Не беспокойтесь, потому что это относительно простая задача; все, что вам нужно сделать, это загрузить распространяемые файлы Visual C++ с официальный сайт Майкрософт.
Обратите внимание, что существует много доступных версий распространяемых компонентов Visual C++. Чтобы решить проблему, найдите правильную версию, совместимую с вашей операционной системой. Попробуйте установить все доступные версии, пока не найдете нужную.
Решение № 6. Проверьте, запущена ли служба установщика модулей Windows.
Также возможно, что ошибка 1935 появляется из-за того, что необходимые службы не запущены. Некоторые пользователи Windows 10/11 сообщили, что ошибка появлялась при попытке установить приложения на свой компьютер без запущенной службы установщика модулей Windows.
Чтобы решить эту проблему, убедитесь, что служба установщика модулей Windows включена. Сделайте это, выполнив следующие действия:
- Откройте «Выполнить» с помощью клавиш Windows + R.
- В текстовом поле введите услуги.msc.
- Нажмите Enter.
- Когда откроется окно «Службы», найдите «Установщик модулей Windows» и щелкните его правой кнопкой мыши.
- Выберите Пуск.
- Вы уже запустили службу. Теперь попробуйте установить приложение еще раз и посмотрите, сохраняется ли ошибка.
Решение № 7. Установите все недостающие обновления.
Если ошибка 1935 продолжает появляться, скорее всего, отсутствуют обновления Windows, которые необходимо установить. Лучший способ решить вашу проблему — просто установить все отсутствующие обновления Windows.
Хотя Windows 10/11 предназначена для автоматической установки отсутствующих обновлений, бывают случаи, когда отсутствует одно или два обновления. В этом случае вам необходимо вручную проверить наличие отсутствующих обновлений, выполнив следующие действия:
- Открыть настройки.
- Перейдите в раздел «Обновление и безопасность».
- Нажмите кнопку Проверить наличие обновлений.
- Если есть какие-либо обновления, они будут загружены и установлены сразу. После этого перезагрузите компьютер.
Решение № 8. Выполните сканирование DISM и SFC.
Ошибка 1935 может возникнуть, если ваша установка Windows повреждена. Опять же, это проблема, которую можно решить, просто выполнив сканирование DISM и SFC.
Следуй этим шагам:
- Запустите командную строку от имени администратора.
- Введите команду sfc/scannow и нажмите Enter.
- Сканирование SFC должно начаться. Это займет около 15 минут, поэтому не прерывайте процесс. После завершения проверьте, возникает ли ошибка 1935. Если это так, вам может потребоваться выполнить сканирование DISM.
- Чтобы запустить сканирование DISM, запустите командную строку от имени администратора.
- Введите DISM/Онлайн/Cleanup-Image/RestoreHealth команду и нажмите Enter.
- Сканирование DISCM должно начаться сейчас и займет около 20 минут. Подождите, пока он завершится, прежде чем проверять, сохраняется ли проблема.
Решение № 9. Сканируйте свою систему на наличие нежелательных и нежелательных файлов.
Ваша система может быть заполнена большим количеством мусора и нежелательных файлов, и это может быть причиной того, что ошибка 1935 продолжает появляться при установке приложений.
Чтобы очистить систему от ненужных файлов, вы можете удалить их вручную. Однако, если вы хотите, чтобы все делалось быстро и легко, мы предлагаем вам использовать сторонние инструменты, такие как Ремонт ПК Outbyte. Вы можете использовать этот инструмент, чтобы запустить полную проверку системы и найти ненужные файлы и приложения, которые вызывают проблемы на вашем компьютере.
Что дальше?
Мы предполагаем, что ваша проблема с ошибкой 1935 теперь исправлена. Следующее, что вам нужно сделать, это убедиться, что ваш компьютер с Windows работает эффективно и находится в оптимальном состоянии, чтобы предотвратить ошибки и проблемы в долгосрочной перспективе. Это может показаться легкой задачей, но многие пользователи Windows склонны игнорировать ее.
Знаете ли вы другие способы исправить ошибку 1935? Мы хотели бы знать! Поделитесь ими в разделе комментариев ниже.
Продолжить чтение