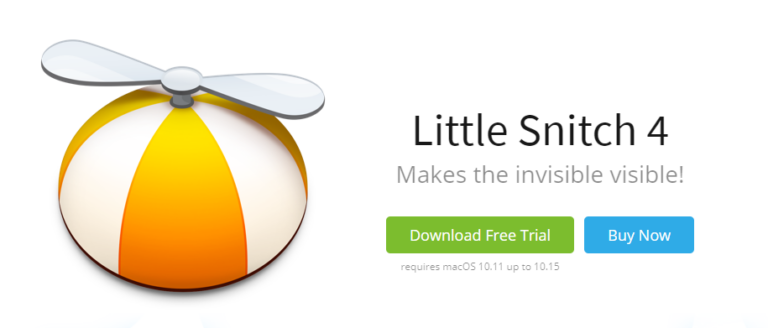Как исправить ошибку: 21 – ERR_NETWORK_CHANGED
Сетевые ошибки очень распространены, и они могут возникать по ряду причин. Например, при смене оператора может появиться сообщение «Ошибка: 21 — ERR_NETWORK_CHANGED». Эта ситуация может привести к тому, что у вас не будет доступа к Интернету, и вы знаете, как это неприятно.
В этой статье мы поможем вам устранить «Ошибка: 21 — ERR_NETWORK_CHANGED». Итак, в следующий раз, когда вы столкнетесь с этим, вы будете знать, что делать.
Причины ошибки: 21 — ERR_NETWORK_CHANGED
«Ошибка: 21 — ERR_NETWORK_CHANGED» может быть вызвана рядом факторов. Может быть проблема с одним из инструментов, которые вы используете для туннелирования вашего Интернета, или сторонняя установка, такая как VPN, может вызывать конфликт с вашим соединением.
Другие возможные причины появления ошибки: вирус или другая форма вредоносного ПО сбросили ваши интернет-настройки или перенаправляют ваш трафик в другое место, или ваш новый интернет-провайдер использует другой протокол, который не поддерживается вашей системой. В таких ситуациях может потребоваться сброс соединения.
Что бы это ни было причиной появления ошибки, рекомендуется, чтобы первое действие, которое вы должны предпринять, — это использовать инструмент для восстановления ПК, такой как Ремонт ПК Outbyte, который просканирует всю вашу систему на наличие возможных сбоев или проблем и устранит их. Другие примечательные функции этого инструмента включают восстановление отсутствующих записей реестра, обновление драйверов, удаление вирусов, выявление поврежденных версий программного обеспечения и повышение общей производительности.
Ремонт вашего компьютера — один из самых эффективных способов решить «Ошибка: 21 — ERR_NETWORK_CHANGED», есть и другие способы решить эту проблему. Они будут объяснены и обсуждены ниже.
1. Перезагрузите модем
Каждый раз, когда вы перезагружаете модем, применяются новые наборы настроек. Это означает, что если ошибка подключения, с которой вы столкнулись, связана с неправильно настроенными настройками модема, перезапуск модема исправит ситуацию.
Чтобы перезапустить модем, выключите его. Через несколько секунд включите его и посмотрите, исчезла ли ошибка. Если это не так, позвоните своему интернет-провайдеру. Они помогут перенастроить ваш модем и устранить все ошибки подключения, возникающие с их стороны или из-за неисправности их устройств.
2. Сброс TCP/IP
TCP, сокращение от Transmission Control Protocol, является одним из двух основных протоколов, используемых в сетях TCP/IP. TCP обеспечивает связь между двумя хостами и облегчает обмен данными между этими двумя хостами. Интернет-протокол, IP, с другой стороны, имеет дело только с пакетами данных. Иногда эти два протокола ведут себя неправильно. Если это произойдет, их необходимо сбросить.
Для сброса интернет-протоколов TCP/IP требуется выполнить пару команд в командной строке. Командная строка — это интерпретатор командной строки, доступный в операционных системах Windows. С помощью этой утилиты пользователи могут отправлять сценарии или командные действия, которые распознаются и учитываются операционной системой. Это удобный инструмент для устранения многих проблем с Windows.
Как использовать командную строку
Инструмент командной строки работает только при вводе допустимых команд Windows с необязательными параметрами. Чтобы наилучшим образом использовать его, у вас должен быть доступ на уровне администратора к компьютеру, который вы хотите изменить.
Например, для сброса протоколов TCP/IP требуются права администратора. Итак, прежде чем приступить к описанным ниже шагам, убедитесь, что у вас есть доступ и права администратора.
- Чтобы открыть командную строку, введите «командная строка» в поле поиска Windows.
- Щелкните правой кнопкой мыши командную строку и выберите «Запуск от имени администратора».
- В командной строке введите следующие инструкции по одной и нажмите Enter после каждой из них:
- netsh сброс винсока
- netsh int ip сброс
- ipconfig/выпуск
- ipconfig/обновить
- ipconfig /flushdns
Этот набор команд сбросит ваши протоколы TCP/IP. Надеюсь, они также устранят любые сетевые ошибки, с которыми может столкнуться ваш компьютер.
3. Сбросить DNS
Если использование командной строки не работает, вы можете попробовать очистить DNS вашего компьютера. DNS означает систему доменных имен и работает как телефонная книга, только для Интернета. Он переводит веб-сайты с таких имен, как «cnn.com», в удобные для компьютера версии, такие как «192.168.1.1».
Чтобы обеспечить более быстрый доступ в Интернет, DNS иногда хранит кэши или адреса часто посещаемых сайтов. К сожалению, некоторые из этих адресов могут быть неправильными. Вот почему иногда необходимо очищать DNS.
Вот как вы очищаете DNS на устройствах с Windows 10/11:
- Откройте командную строку, введя «командная строка» в поле поиска Windows.
- В командной строке введите «ipconfig /flushdns» и нажмите Enter.
Сообщение «IP-конфигурация Windows успешно сбросила кэш преобразователя DNS» подтвердит, что вы успешно сбросили DNS.
После очистки DNS проверьте, устранена ли «Ошибка: 21 — ERR_NETWORK_CHANGED». Если нет, попробуйте следующее другое решение.
4. Обновите сетевые драйверы
Драйверы — это то, что обеспечивает связь между аппаратными и программными компонентами вашего ПК. Если они устарели, повреждены или неправильно сконфигурированы, они могут вызвать различные проблемы.
Чтобы убедиться, что драйверы не виноваты в каких-либо сетевых ошибках, с которыми вы можете столкнуться, лучше всего обновлять их.
Выполните следующие действия, чтобы обновить сетевые драйверы в Windows 10/11:
- Введите «диспетчер устройств» в поле поиска Windows.
- Откройте Диспетчер устройств и в появившемся списке устройств щелкните Сетевые адаптеры.
- В разделе «Сетевые адаптеры» найдите и щелкните правой кнопкой мыши соединение Intel(R) Ethernet 1217-LM. Далее выберите Обновить.
- Windows теперь даст вам возможность найти последнее обновление драйвера на вашем компьютере или загрузить его из Интернета. Если у вас есть надежное подключение к Интернету, выберите автоматический поиск обновленного программного обеспечения драйвера.
Проверьте, решена ли ваша проблема.
5. Сканируйте свой компьютер на наличие вирусов
Компьютерный вирус, как правило, представляет собой программу, которая заставляет компьютер вести себя неожиданным образом. Вирусы способны влиять на производительность компьютера на многих уровнях, включая ограничение доступа к Интернету.
Чтобы убедиться, что в вашей системе не возникают сетевые ошибки из-за заражения вредоносным ПО, используйте антивирусную программу, которая просканирует ваш компьютер, выявит и удалит любые угрозы.
6. Удалите программное обеспечение VPN-клиента.
VPN или виртуальная частная сеть — это приложение особого типа, которое расширяет частную сеть поверх общедоступной и позволяет пользователям компьютеров отправлять и получать данные более безопасно, анонимно и с расширенными возможностями управления сетью. Некоторые пользователи сообщают, что отключение их VPN-приложений и расширений браузера помогло решить проблему «Ошибка: 21 — ERR_NETWORK_CHANGED». Итак, если вы используете VPN, вы можете попробовать удалить его, чтобы посмотреть, что произойдет.
Если у вас есть другие идеи о том, как решить «Ошибка: 21 — ERR_NETWORK_CHANGED», поделитесь ими в разделе комментариев ниже. И если вам нужны разъяснения по любому из решений, предложенных в этой статье, также не стесняйтесь комментировать.
Продолжить чтение