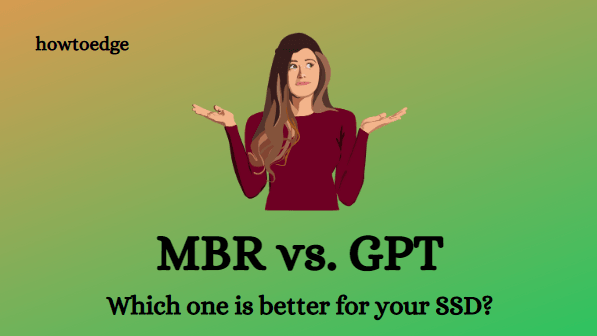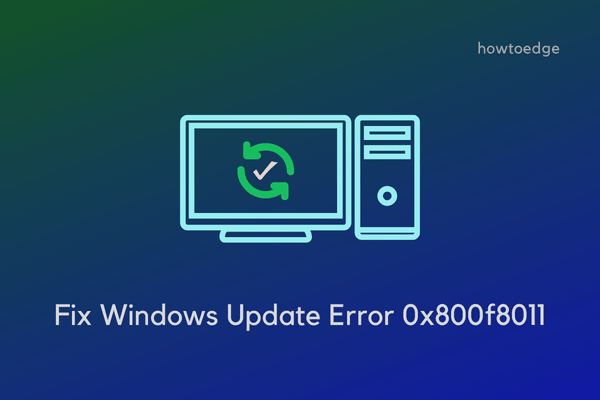Как исправить ошибку активации Office 0x8004FC12 в Windows 10
Иногда при активации Office вы можете видеть коды ошибок разных типов. Ошибка 0x8004FC12 – это один из таких кодов ошибок, с которыми сталкиваются пользователи при попытке активировать Office после обновления до Windows 10. Этот код ошибки показывает сообщение об ошибке – «Приносим извинения, что-то пошло не так, и мы не можем сделать это для вас прямо сейчас. Пожалуйста, попробуйте позже. (0x8004FC12) ».
В этой статье мы объяснили некоторые наиболее распространенные решения, которые могут решить эту проблему. Итак, попробуйте активировать Office после применения каждого решения.
Ошибка Office 0x8004FC12 при активации Office
Чтобы исправить ошибку активации Office 0x8004FC12, вы можете использовать следующие методы:
1. Загрузите последнее обновление для Windows 10.
Иногда проблема этого типа носит временный характер и может быть решена просто обновлением Windows. Вы можете проверить наличие обновлений на своем ПК с Windows 10 через Центр обновления Windows. Вот как это сделать:
- Сначала щелкните правой кнопкой мыши «Пуск» и выберите «Настройки» в списке меню.
- Выберите Обновление и безопасность> Обновления Windows.
- Затем нажмите кнопку Проверить наличие обновлений, чтобы проверить сведения об обновлении.
- Если для вашего ПК доступны обновления, вы увидите кнопку «Установить сейчас». Следовательно, нажмите эту кнопку и обновите Windows.
- После успешного обновления компьютера попробуйте активировать Office.
2. Добавить сетевую локальную группу
Добавление локальной сетевой группы – еще одно возможное решение, которое вы можете попробовать решить. Все, что вам нужно, – запустить несколько команд в командной строке с повышенными привилегиями и посмотреть, работает ли это. Процесс выглядит следующим образом:
net localgroup Administrators localservice / add fsutil resource setautoreset true C: netsh int ip reset resetlog.txt
- После выполнения вышеуказанных команд перезагрузите компьютер и попробуйте активировать Office еще раз.
3. Отключите брандмауэр Windows.
Еще одно эффективное решение, которое помогло многим пользователям исправить эту ошибку, – отключить брандмауэр Windows. Итак, временно отключите брандмауэр Защитника Windows и проверьте, не препятствует ли он процессу активации. Чтобы избежать проблем с безопасностью Windows и внешних угроз, не забудьте повторно активировать брандмауэр после того, как попробуете это решение.
- Откройте окно Панели управления.
- Выберите опцию брандмауэра Защитника Windows.
- На левой панели следующего экрана выберите параметр «Включить или выключить брандмауэр Защитника Windows».
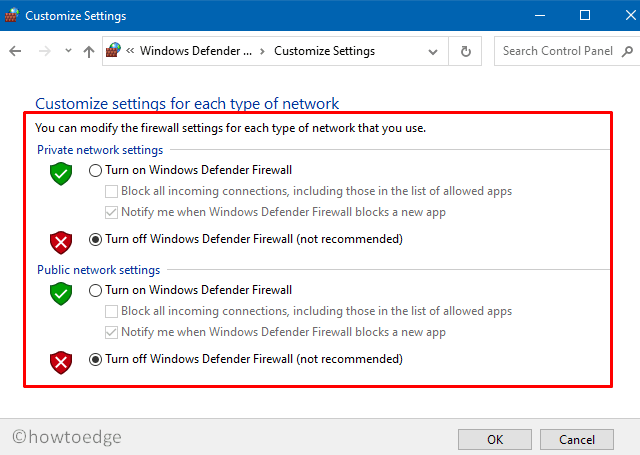
- Теперь установите флажок «Отключить брандмауэр Windows» в разделе «Настройки частной сети».
- Аналогичным образом установите флажок «Отключить брандмауэр Windows» в разделе «Параметры общедоступной сети».
- После этого нажмите кнопку ОК, чтобы сохранить изменения.
- Выполнив указанные выше действия, попробуйте активировать Microsoft Office.
4. Сбросьте TCP / IP.
В качестве следующего решения вы можете попробовать сбросить TCP / IP и посмотреть, работает ли он. Чтобы применить этот метод, выполните следующие действия.
- Щелкните «Пуск» и введите «cmd». Затем щелкните правой кнопкой мыши Командная строка и выберите Запуск от имени администратора.
- Если на экране появится запрос UAC, нажмите кнопку «Да», чтобы предоставить права администратора.
- В окне командной строки с повышенными привилегиями введите следующие команды и нажимайте Enter после каждой:
net localgroup Administrators localservice / add fsutil resource setautoreset true C: netsh int ip reset resetlog.txt
- После выполнения вышеуказанных команд он сбросит TCP / IP на вашем устройстве.
- Теперь перезагрузите компьютер и попробуйте снова активировать Office. Если это все еще не работает, перейдите к следующему решению.
5. Восстановите MS Office Suite.
В Microsoft Office есть собственное средство устранения неполадок, которое помогает решить такую проблему. Таким образом, ремонт Office может помочь вам решить эту проблему. Шаги следующие:
- Нажмите «Пуск», введите «Панель управления» и нажмите «Ввод».
- В списке меню выберите пункт «Программа и функции».
- Щелкните правой кнопкой мыши пакет Microsoft Office и выберите в контекстном меню пункт «Изменить».
- Откроется страница средства диагностики Office. Установите флажок «Быстрое восстановление». Это быстро решает проблему без необходимости подключения к Интернету.
- Теперь нажмите кнопку «Восстановить» и следуйте инструкциям на экране.
6. Включите TLS 1.2 в настройках обозревателя.
Если ни одно из вышеперечисленных решений не работает, возможно, TLS отключен в окне свойств Интернета. Выполните следующие шаги и проверьте, включен он или нет.
- Нажмите кнопку «Пуск», введите «Свойства обозревателя» и нажмите клавишу «Ввод».
- В окне «Свойства Интернета» перейдите на вкладку «Дополнительно».

- Прокрутите вниз и убедитесь, что установлен флажок Использовать TLS 1.2.. Если он не отмечен, проверьте его вручную.
- Щелкните Применить> ОК.
- Теперь закройте окно и попробуйте активировать Office.