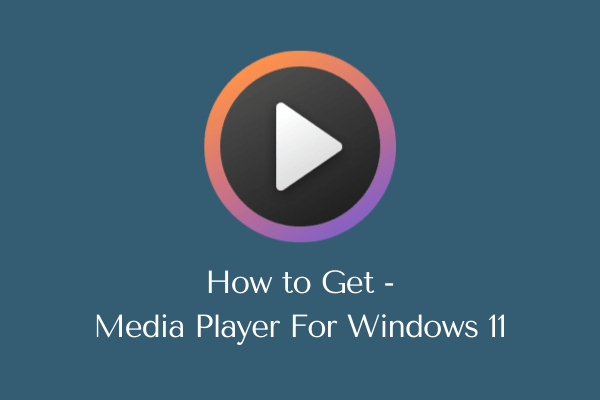Как исправить ошибку BSOD 0x000000BD в Windows 10
INVALID_HIBERNATED_STATE Ошибка 0x000000BD является ошибкой типа «синий экран» и, следовательно, не позволяет пользователям нормально загружаться на свои устройства. В этом руководстве мы обрисовываем основные причины, вызывающие эту ошибку, а также несколько рабочих решений.
Несколько пользователей сообщили об этой ошибке, когда они выходят на свои ПК из режима гибернации. Поврежденное оборудование, устаревшие драйверы устройств, отсутствующие или перезаписанные системные файлы – вот некоторые из основных причин, которые могут вызвать эту ошибку системного сбоя. Если вы недавно внесли какие-либо изменения в свое устройство, например установили новые приложения или обновили Windows, их отзыв может решить эту проблему.
Invalid_Hibernated_State Ошибка 0x000000BD Решения
Если вы получаете синий экран из-за этой ошибки 0x000000BD, загрузите устройство в безопасном режиме, а затем примените следующие обходные пути:
Загрузитесь в безопасном режиме
Поскольку вы не можете нормально загрузиться в Windows, попробуйте загрузиться в безопасном режиме с подключением к сети на вашем устройстве. Это важный процесс, потому что только после этого вы сможете найти и устранить причины, вызывающие эту ошибку на вашем компьютере.
Вход в безопасную загрузку в Windows 10 отключит все сторонние приложения и службы, что предотвратит их участие в возникновении этой стоп-ошибки.
1]Запретить повторный перезапуск Windows
Во время ошибки BSOD система снова и снова дает сбой, чтобы предотвратить дальнейшее повреждение оборудования. Однако, как оказалось, применить какой-либо обходной путь просто невозможно.
Если вы столкнулись с этой проблемой, первое, что вы должны сделать, это предотвратить автоматический перезапуск компьютера. Вот как отключить автоматический перезапуск на ПК с Windows 10 –
- Запустите Панель управления.
- В раскрывающемся меню «Просмотр по» выберите параметр – Крупные значки.
- Перейдите в строку поиска и введите «расширенные настройки системы».
- Нажмите «Просмотреть дополнительные параметры системы» в разделе «Система».

- В окне свойств системы перейдите на вкладку Дополнительно и нажмите Настройки под Запуск и восстановление.

- Здесь снимите флажок «Автоматический перезапуск» под Системная ошибка.

- Нажмите OK, чтобы подтвердить этот параметр, и перезагрузите устройство.
Примечание. Конечно, следование приведенным выше рекомендациям не решит проблему 0x000000BD. Что он делает, так это поддерживает стабильность системы для применения любого обходного пути.
Теперь, когда ваш компьютер стабилен, вы можете использовать эти решения, как описано ниже –
2]Ищите любые повреждения оборудования
Поврежденное оборудование – одна из основных причин, которая может вызвать эту проблему с синим экраном на компьютере. Чтобы определить, действительно ли это так, запустите команду CHKDSK, следуя приведенным ниже инструкциям:
- Нажмите «Windows key + S» на клавиатуре, появится окно поиска.
- Перейдите в строку поиска и введите «cmd», щелкните правой кнопкой мыши верхний результат и выберите Запустить от имени администратора.
- На экране появится новое окно с сообщением «Разрешить этому приложению вносить изменения в ваше устройство», нажмите ДА.
- Введите «chkdsk c: / f» рядом с звенящим курсором и нажмите Enter –

- Появляется еще одно сообщение, в котором говорится: «Не удается запустить CHKDSK, потому что том используется другим процессом». Введите «Y» и снова нажмите Enter.
- Теперь перезапустите Windows, чтобы начать сканирование на наличие повреждений оборудования на устройстве.
Когда сканирование завершится, появится отчет, содержащий всю найденную информацию об оборудовании. Если в отчете вы обнаружите, что оборудование работает неэффективно, купите и замените существующий жесткий диск.
Однако, если вы не обнаружите никаких проблем, последовательно попробуйте следующие предложения:
3]Обновите адаптеры дисплея, чтобы исправить ошибку 0x000000BD
Если вы обнаружили, что оборудование работает нормально, просто обновите все драйверы, которые находятся под адаптерами дисплея. Для этого используйте следующие шаги –
Шаг 1: Нажмите «клавиши Windows + S» на клавиатуре, чтобы открыть окно поиска.
Шаг 2: Введите Диспетчер устройств в текстовое поле и дважды щелкните верхний результат.
Шаг 3: В следующем окне щелкните «>» слева от «Display Adapters».
Шаг 4: Щелкните правой кнопкой мыши каждый из доступных драйверов и выберите обновить драйвер вариант.
Шаг 5: Затем нажмите «Автоматический поиск обновленного программного обеспечения драйвера».
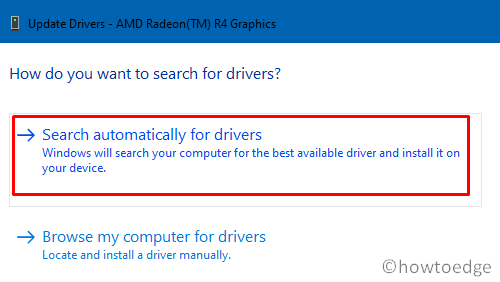
Шаг 6: Система будет искать последнее обновление для этого, и, если оно доступно, загружает и устанавливает то же самое.
Когда вы закончите обновление всех драйверов дисплея, обязательно перезагрузите компьютер.
4]Удалите / переустановите видеоадаптеры.
Если при обновлении видеоадаптеров система не обнаруживает недавних обновлений патча, вам следует вручную проверить наличие последних обновлений, посетив официальный сайт производителя. В случае, если вы найдете последнюю версию драйвера, которая работает в данный момент, загрузите ее.
После завершения загрузки выполните следующие действия:
- Одновременно нажмите «Windows key + X».
- Нажать на Диспетчер устройств вариант.
- Найдите адаптер дисплея и дважды щелкните, чтобы развернуть этот раздел.
- Щелкните правой кнопкой мыши первый драйвер и выберите Удалить устройство вариант.
- Вы будете предупреждены, что «вы собираетесь удалить это устройство из своей системы«. Нажмите на кнопку «Удалить».
Установите загруженный адаптер дисплея
- Откройте окно поиска, нажав Победа + Q.
- Введите «совместимость» в строку поиска. Дважды щелкните параметр – «Запускать программы, сделанные для предыдущей версии windows«.
- Когда “Средство устранения неполадок совместимости программ»Появится в поле зрения, нажмите« Далее ».
- Выберите программу, с которой у вас возникли проблемы, и снова нажмите Далее.
Примечание. Если вашей программы нет в списке, выберите «Нет в списке» и нажмите «Далее».
- Теперь перейдите в папку, в которую вы загрузили обновленную версию, и выберите ее.
- Затем система установит выбранный драйвер на компьютер.
- Перезагрузите компьютер, чтобы изменения вступили в силу.
5]Сканируйте весь компьютер через Защитник Windows.
Наличие вирусов или вредоносных программ также может привести к ошибке синего экрана на компьютере. Вот почему мы предлагаем сканировать весь ваш компьютер с помощью приложения Windows Defender.
- Щелкните стрелку вверх на панели задач и щелкните значок щита.
- Выберите вкладку Защита от вирусов и угроз.
- На последующем экране щелкните параметры сканирования, установите флажок «Полная проверка» и выберите параметр «Сканировать сейчас».
- Система немедленно начнет сканирование всего ПК на предмет возможных вирусов и вредоносных программ.
- Когда сканирование завершится, это дает возможность решить все проблемы.
6]Выполните сканирование SFC для устранения ошибки 0x000000BD
Ошибка Invalid_Hibernated_State 0x000000BD также может возникать из-за наличия поврежденных или перезаписанных системных файлов. Поскольку вы не можете быть уверены в том, что это так, рекомендуется выполнить сканирование SFC на компьютере. Для этого следуйте приведенным ниже инструкциям –

- Теперь дождитесь завершения сканирования, так как этот процесс занимает примерно 15-20 минут.
- Когда процесс сканирования / восстановления завершится, закройте все работающие окна и перезагрузите компьютер, чтобы применить вышеуказанные изменения.
7]Запустите сканирование DISM.
Поврежденный образ Windows также может вызвать эту ошибку Invalid_Hibernated_State 0x000000BD. Чтобы исправить это, вы можете выполнить сканирование DISM, используя следующие шаги:
- Открытый пробег – Клавиша Windows + R.
- Введите «cmd» в текстовое поле и одновременно нажмите клавиши Ctrl + Shift + Enter.
- Командная строка будет запущена с правами администратора.
- На консоли с повышенными правами выполните приведенный ниже код –
DISM / Онлайн / Очистить образ / RestoreHealth
- Выполнение этой команды успешно восстановит образ Windows до его правильного состояния.
- Перезагрузите компьютер, чтобы применить последние изменения.
8]Используйте точку восстановления, чтобы исправить ошибку 0x000000BD
Если вы когда-то создали точку восстановления, вы можете использовать ее для восстановления вашего устройства до состояния, когда все работало полностью нормально. Вот как восстановить ваше устройство –
- Нажмите клавишу Windows и щелкните значок настроек.
- Выберите Обновление и безопасность> Восстановление.
- На правой панели нажмите «Перезагрузить сейчас» под Расширенный запуск раздел.
- Когда Windows 10 перезагрузится, нажмите Далее.
- Теперь действуйте следующим образом –
Устранение неполадок> Дополнительные параметры> Восстановление системы
- Затем войдите в учетную запись вашего ПК, используя правильные учетные данные.
- После этого снова нажмите «Продолжить».
- Выберите самую последнюю точку восстановления и нажмите кнопку «Сканировать на наличие уязвимой программы».
- Обратите внимание на приложения, которые могут быть затронуты после применения этой резервной копии.
- После этого снова нажмите кнопку закрытия Далее.
- Наконец, нажмите Готово, чтобы начать восстановление вашего ПК до предыдущего состояния.
9]Чистая установка Windows 10
Если ни одно из вышеперечисленных решений не помогло устранить ошибку 0x000000BD, вам не останется ничего, кроме чистой установки Windows 10 на вашем устройстве.
Я надеюсь, что это руководство поможет вам исправить ошибку BSOD Invalid_Hibernated_State. Если у вас есть какие-либо вопросы или предложения, дайте нам знать в разделе комментариев.