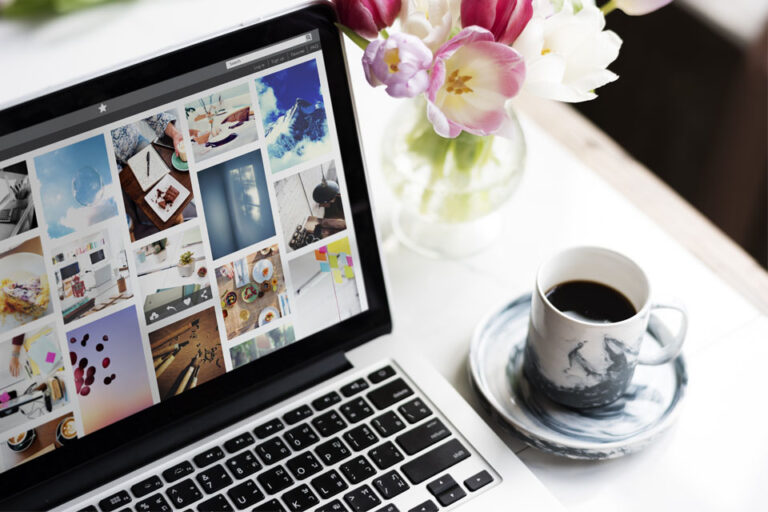Как исправить ошибку BSOD Ndistpr64.sys
Для пользователей Windows получение надоедливого синего экрана смерти — это кошмар. Поскольку он появляется случайным образом, это может привести к тому, что они будут менее продуктивными, поскольку заставят систему перезапуститься, что в конечном итоге приведет к тому, что они потеряют отслеживание всего своего прогресса, включая несохраненную работу.
К сожалению, даже если есть много пользователей, которые уже столкнулись с «Синим экраном смерти» или BSOD, до сих пор нет известного универсального исправления. Каждый BSOD поставляется с другим отчетом, который отображает различную информацию, поэтому каждое исправление уникально. Но не волнуйтесь. Разработчики операционных систем Windows изменили внешний вид «Синего экрана смерти», сделав его менее пугающим, но с простой информацией.
Проблема Ndistpr64.sys
Чаще появляется «Синий экран смерти» с сообщением «DRIVER_IRQL_NOT_LESS_OR_EQUAL What Failed: ndistpr64.sys». С помощью этой строки информации вы можете сразу сказать, что с определенным системным файлом что-то не так.
Вы можете легко распознать системный файл по расширению .sys. Если что-то не так с определенным системным файлом, может появиться синий экран смерти. Некоторыми примерами системных файлов являются mfewfpk.sys, storahci.sys и kbdclass.sys.
Среди всех системных файлов файл ndistpr64.sys считается одним из основных виновников появления синего экрана смерти. Именно по этой причине многие пользователи Windows прибегают к удалению файла ndistpr64.sys.
Можно ли удалить файл ndistpr64.sys? Да. Мы научим вас, как ниже.
Как удалить файл Ndistpr64.sys
Следуйте приведенным ниже инструкциям, чтобы удалить файл ndistpr64.sys:
Шаг 1. Загрузите компьютер с Windows в безопасном режиме.
Когда вы запускаете компьютер в безопасном режиме, вы запускаете его в ограниченном состоянии, то есть активируются только основные драйверы и файлы, необходимые для запуска. Чтобы войти в безопасный режим, откройте «Пуск» -> «Msconfig.exe». Должно открыться окно конфигурации системы. Перейдите на вкладку «Загрузка» и установите флажок «Безопасная загрузка».
Шаг 2. Проверьте вкладку «Автозагрузка».
Перейдите на вкладку «Автозагрузка» и отключите все неизвестные программы на этой вкладке.
Шаг 3. Измените файл hosts.
Найдите файл hosts в C:\Windows\System32\drivers\etc\. Откройте его с помощью Блокнота. Удалите все подозрительные строки или строки.
Шаг 4. Просканируйте систему с помощью предпочитаемого вами инструмента.
Одним из наиболее рекомендуемых инструментов является Ремонт ПК Outbyte. Этот инструмент можно использовать для полной проверки вашей системы Windows и поиска файлов, вызывающих проблемы, ошибки и сбои.
Шаг 5. Отключите безопасный режим.
Чтобы отключить безопасный режим, перейдите в Пуск -> Msconfig.exe. Перейдите на вкладку «Загрузка» и снимите флажок «Безопасная загрузка».
Выполнив эти шаги, попробуйте перезагрузить компьютер и проверьте, сохраняется ли проблема. Если вы по-прежнему видите синий экран смерти с сообщением об ошибке ndistpr64.sys, попробуйте другие исправления, указанные ниже.
Переименуйте проблемный системный файл
Можно переименовать системный файл. После того, как вы переименуете файл, он будет заменен во время обычной загрузки. Однако будьте осторожны при внесении изменений в системный файл, так как вы не хотите повредить из-за этого свой компьютер.
Чтобы переименовать проблемный системный файл, следуйте приведенным ниже инструкциям:
- Перезагрузите компьютер с Windows. Подождите, пока появится экран загрузки — это экран, на котором отображается производитель вашего компьютера и некоторые параметры, такие как «Нажмите DEL, чтобы запустить программу установки» и нажмите «F8», чтобы открыть всплывающее окно BBS.
- Как только появится этот экран, перезагрузите компьютер. Делая это, вы открываете меню дополнительных параметров загрузки.
- С помощью клавиш со стрелками выберите параметр «Загрузка в безопасном режиме с помощью командной строки».
- После успешной загрузки в безопасном режиме перейдите в папку C:/Windows/System32/drivers.
- Найдите файл endistpr64.sys. Щелкните его правой кнопкой мыши и переименуйте в ndistp64.old.
- Перезагрузите компьютер в обычном режиме.
- В строке поиска введите msconfig и перейдите на вкладку «Загрузка».
- Снимите флажок «Безопасная загрузка».
- Нажмите кнопку ОК. Затем вас попросят подтвердить, что система собирается перезагрузить компьютер с Windows.
Получите разрешение на доступ к проблемному системному файлу
Если переименование проблемного системного файла не работает, возможно, это связано с тем, что у вас нет на него разрешения. Без разрешения вы не сможете удалить или получить к нему доступ. Чтобы стать владельцем этого файла, выполните следующие действия:
- Откройте проводник.
- Найдите системный файл, для которого вы хотите получить разрешение или права.
- Щелкните его правой кнопкой мыши. Выберите «Свойства» и перейдите на вкладку «Безопасность».
- Нажмите кнопку «Дополнительно» и дождитесь появления окна «Дополнительные параметры безопасности».
- Теперь вам нужно изменить владельца файла. Рядом с ярлыком «Владелец» нажмите ссылку «Изменить».
- Появится окно выбора группы или пользователя.
- Выберите учетную запись пользователя, которой вы хотите дать разрешение, с помощью кнопки «Дополнительно». Вы также можете просто ввести учетную запись пользователя в поле с надписью «Введите имя объекта для выбора».
- Нажмите кнопку ОК.
- Этот шаг является необязательным. Но если вы хотите изменить владельца всех файлов и подпапок внутри папки, установите флажок рядом с Заменить владельца на подконтейнерах и объектах. Нажмите OK, чтобы подтвердить смену владельца.
- На этом этапе вы должны предоставить полный доступ к папке или системному файлу вашей учетной записи. Для этого снова щелкните правой кнопкой мыши папку или файл. Перейдите в Свойства -> Безопасность.
- Нажмите кнопку «Добавить».
- На вашем экране появится еще одно окно. Нажмите «Выбрать принципала» и выберите свою учетную запись.
- Установите разрешения на Полный доступ. Нажмите кнопку ОК.
- Теперь у вас должны быть полные права на системный файл.
Вывод
Если вы выполните описанные выше шаги, вы сможете самостоятельно исправить любые ошибки ndistpr64.sys на вашем компьютере с Windows. Просто обратите внимание, что файл, с которым вы будете иметь дело, является системным файлом; Вот почему эксперты рекомендуют запускать компьютер в безопасном режиме, чтобы исправить это.
Иногда удаление проблемного файла не работает. Если это произойдет, вы можете попробовать другие обходные пути, чтобы решить проблему.
Знаете ли вы другие способы устранения ошибки ndistpr64.sys? Мы хотели бы знать. Поделитесь ими в разделе комментариев ниже!
Продолжить чтение