Как исправить ошибку BUGCODE_NDIS_DRIVER в Windows 10/11
Сталкивались ли вы с ошибкой BSOD BUGCODE_NDIS_DRIVER во время установки Windows 10/11? Ты не одинок. Многие пользователи Windows 10/11 также получают ту же ошибку BUGCODE_NDIS_DRIVER синего экрана. В то время как некоторые смогли устранить ошибку, просто перезагрузив компьютер, другим пришлось попробовать различные решения, которые мы перечислили ниже. Но прежде чем мы поделимся ими с вами, давайте выясним, что это за ошибка.
Что такое ошибка BUGCODE_NDIS_DRIVER?
Ошибка BUGCODE_NDIS_DRIVER обычно появляется при обновлении или установке Windows 10/11. Тем не менее, можно с уверенностью предположить, что это может быть связано с неисправным драйвером, который был загружен для определенного сетевого устройства в процессе обновления. При работающем проблемном драйвере ваша система может дать команду на внезапное выключение компьютера. Таким образом, предотвращается дальнейшая потеря и повреждение данных.
Другие причины ошибки синего экрана BUGCODE_NDIS_DRIVER
Помимо неисправных драйверов, существует множество потенциальных причин ошибки BSOD BUGCODE_NDIS_DRIVER. К ним относятся следующие:
- Неправильная настройка драйверов устройств
- Поврежденные драйверы устройств
- Повреждение реестра Windows, вызванное установкой или удалением приложения
- Заражение вредоносным ПО
- Несовместимость драйверов
- Поврежденные системные файлы
- Поврежденная оперативная память
6 возможных решений, чтобы попытаться исправить ошибку BUGCODE_NDIS_DRIVER
Итак, как исправить ошибку BSOD BUGCODE_NDIS_DRIVER в Windows 10/11? Вот шесть решений, которые стоит попробовать:
Решение № 1. Убедитесь, что Windows 10/11 обновлена до последней версии.
Проблемы с программным обеспечением и оборудованием являются одними из наиболее распространенных причин ошибок BSOD, таких как ошибка BSOD BUGCODE_NDIS_DRIVER. Чтобы избежать или устранить эти проблемы, эксперты рекомендуют обновлять Windows 10/11 с помощью утилиты Центра обновления Windows. Загрузите последние исправления, так как они часто содержат исправления проблем, о которых сообщалось в предыдущих версиях Windows.
Решение № 2. Убедитесь, что ваши драйверы обновлены.
Часто ваши драйверы вызывают появление ошибок BSOD. Это связано с тем, что они могут быть несовместимы с вашей недавно обновленной ОС Windows 10/11. Чтобы на вашем компьютере не было ошибок, возьмите за привычку регулярно обновлять драйверы.
Обновить драйверы легко. Вы можете сделать это, просто посетив веб-сайт производителя оборудования и загрузив последние версии драйверов для своего устройства. Это так просто! Однако стоит отметить, что не все версии драйверов поддерживают ваш компьютер. Чтобы быть в безопасности, мы рекомендуем вам использовать Средство обновления драйверов Outbyte.
Этот инструмент сканирует ваш компьютер на наличие отсутствующих, поврежденных или устаревших драйверов и позволяет быстро обновить их до самых последних и стабильных версий. Это также предотвращает любые ошибки, связанные с драйверами, и помогает вашему компьютеру работать быстрее и эффективнее.
Решение № 3. Отключите программное обеспечение адаптера WiFi.
По словам некоторых пользователей, проблема с некоторыми программами адаптера WiFi для Windows 10/11. Они утверждают, что эти программы вызывают ошибки BSOD Windows, включая ошибку BSOD BUGCODE_NDIS_DRIVER.
В качестве возможного обходного пути мы предлагаем отключить адаптер Wi-Fi перед запуском компьютера. А еще лучше закройте или отключите программу адаптера Wi-Fi и запустите ее, как только ваш компьютер загрузится.
Решение № 4. Вернитесь к предыдущей версии драйвера.
Очевидно, что ошибка BSOD BUGCODE_NDIS_DRIVER в основном вызывается проблемными драйверами. Итак, чтобы потенциально устранить ошибку, попробуйте вернуться к предыдущей версии вашего драйвера.
Чтобы установить предыдущую версию драйвера, выполните следующие действия:
- Нажмите клавиши Windows и X, чтобы открыть меню опытного пользователя.
- Выберите Диспетчер устройств.
- Как только откроется Диспетчер устройств, найдите свой WiFi-адаптер и дважды щелкните по нему.
- Перейдите на вкладку Драйвер.
- Нажмите кнопку «Откатить драйвер».
- Следуйте инструкциям на экране, чтобы вернуться к предыдущей версии драйвера.
- Перезагрузите компьютер, чтобы применить изменения.
Если вы не можете вернуться к предыдущей версии драйвера, запустите компьютер в безопасном режиме. Вот как:
- Нажмите и удерживайте клавишу Shift и кнопку питания.
- Выберите Устранение неполадок.
- Щелкните Дополнительные параметры.
- Выберите «Параметры запуска».
- Нажмите «Перезагрузить».
- После того, как ваш компьютер успешно перезагрузится, вы увидите ряд опций. Выберите безопасный режим с поддержкой сети, просто нажав клавишу F5.
В тот момент, когда вы войдете в безопасный режим, вернитесь к предыдущей версии драйвера вашего адаптера Wi-Fi. Вы также можете удалить неисправный драйвер и загрузить его более старую версию.
Решение № 5. Выполните чистую загрузку.
Выполнение чистой загрузки перед обновлением версии ОС Windows 10/11 может устранить ошибку BSOD BUGCODE_NDIS_DRIVER. Выполните следующие действия, чтобы выполнить чистую загрузку:
- Нажмите клавиши Windows и R.
- В текстовое поле введите мсконфиг.
- Нажмите Enter.
- Теперь должно появиться окно конфигурации Windows. Выберите «Выборочный запуск» и снимите флажок «Загрузить элементы запуска».
- Перейдите на вкладку Услуги.
- Установите флажок «Скрыть все службы Microsoft».
- Нажмите кнопку «Отключить все».
- Нажмите «Применить», а затем «Если вам будет предложено перезагрузить компьютер, просто проигнорируйте его».
- Теперь откройте диспетчер задач, нажав клавиши CTRL, Shift и Esc.
- Как только откроется диспетчер задач, перейдите на вкладку «Автозагрузка».
- Щелкните правой кнопкой мыши каждую запись в списке и выберите «Отключить».
- Когда вы закончите, закройте диспетчер задач.
- Перезагрузите компьютер и подождите, пока изменения вступят в силу.
Решение № 6. Удалите системный мусор и ненужные файлы.
Чаще всего вирусы и вредоносные программы маскируются под системный мусор. Запустив быстрое сканирование системы, вы можете определить эти вредоносные файлы и удалить их по мере необходимости.
Одним из самых простых способов удаления системного мусора является установка сторонний инструмент для восстановления ПК. С помощью надежного инструмента для восстановления ПК вы можете автоматически сканировать свою систему и находить ненужные файлы, которые вызывают сбой вашей системы.
Вывод
Ошибки BSOD, такие как ошибка BUGCODE_NDIS_DRIVER, не всегда так фатальны, как вы думаете. Хотя большинство из них возникает из-за устаревшего драйвера, другие вызваны системным мусором. Но независимо от того, что вызывает появление этих ошибок, приятно знать, что есть много возможных решений, которые вы можете попробовать.
Опять же, если вы не уверены в своих навыках устранения неполадок, мы настоятельно рекомендуем вам обратиться за помощью к экспертам. Попросите профессионального техника проверить ваш компьютер и получить наилучшие возможные рекомендации по устранению вашей проблемы.
Какие из этих решений вы пробовали? Каким был ваш опыт? Дайте нам знать об этом в комментариях!


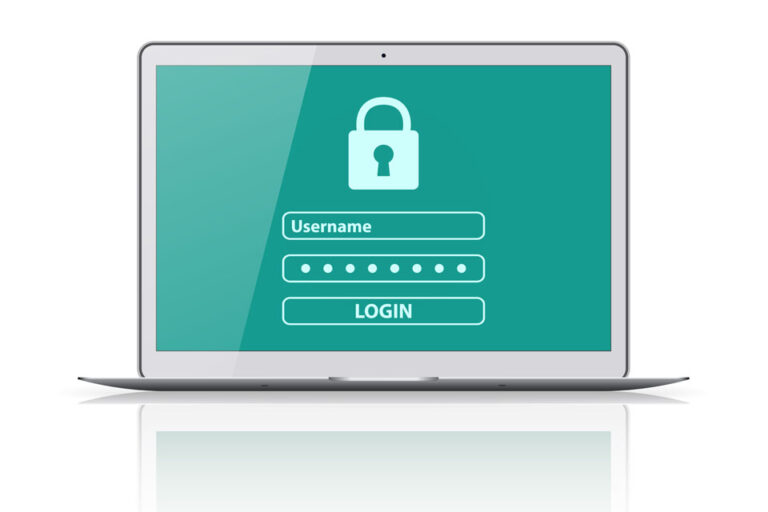


![Как сохранить разговоры в приложении Snapchat [Guide]](https://pazd.ru/wp-content/uploads/2020/10/snapchat-768x403.jpg)
