Как исправить ошибку clr20r3 в Windows 10/11?
Windows 10 — популярная операционная система с различными функциями и функциями. Неудивительно, что его предпочитают геймеры, сотрудники и даже студенты. Но даже при своей популярности он не свободен от ошибок. Одним из них является имя события проблемы: clr20r3.
Как и многие ошибки и проблемы Windows, ошибка clr20r3 встречается довольно часто. И что еще хуже, с этим очень неприятно иметь дело, поскольку это может привести к более серьезным проблемам.
В этой статье мы расскажем, как исправить ошибку clr20r3 в Windows 10/11 и как предотвратить повторение этой ошибки в будущем. Читайте дальше, чтобы узнать, что вы можете сделать, чтобы устранить эту ошибку без каких-либо дополнительных программ или программ!
Что такое сигнатура проблемы Clr20r3?
Ошибка clr20r3 в Windows может появиться в любой момент во время последовательности загрузки вашего компьютера и может вызвать проблемы с установкой и запуском программ на вашем ПК. Это может быть вызвано поврежденным приложением или системными файлами. Повреждение системных файлов может повлиять на запуск приложений и повредить файлы реестра. Это объясняет, почему вы можете видеть ошибку clr20r3 в Outlook или Windows Media Center.
Иногда эта ошибка также может быть вызвана вредоносными файлами. И в этом случае сканирование вашего ПК на наличие любых признаков угроз решит проблему.
Ниже приведены другие причины ошибки clr20r3:
- Поврежденные ключи реестра приложений. Если вы хорошо знакомы с тем, как работают операционные системы, то вы, вероятно, знаете, какие ключи реестра. Эти ключи хранят записи для параметров и конфигураций приложений. Как только они повреждены, настройки приложения также могут быть повреждены, что приведет к ошибке.
- Проблемы с оборудованием. Хотя это случается редко, проблемы с оборудованием также могут вызывать ошибку clr20r3. Если основная память вашего устройства повреждена, Windows не сможет получить доступ к файлам конфигурации приложения. Следовательно, будет отображаться код ошибки.
- Отсутствующие DLL-файлы. Эта ошибка может появиться при отсутствии DLL-файлов.
- Устаревшие версии DLL-файлов. Проблема также может возникать из-за поврежденных или устаревших версий DLL-файлов.
Независимо от того, что вызывает это, нет причин для паники, потому что доступно множество исправлений. Мы рассмотрим эти исправления ниже.
Какое наиболее эффективное исправление Clr20r3 для устройств с Windows 10/11?
Вот различные исправления clr20r3, которые сработали для многих затронутых пользователей. Пройдитесь по ним по одному и посмотрите, работают ли они.
Исправление № 1: исправить Windows Media Center
Вы получаете сообщение об ошибке Windows 10/11 Media Center clr20r3? Если да, то вам может потребоваться сначала восстановить Windows Media Center. Вот шаги, которые необходимо выполнить, чтобы исправить Windows Media Center:
- Щелкните поле поиска Cortana и введите дополнительные функции. Затем выберите самый верхний результат.
- В появившемся окне найдите Media Features и нажмите знак +, чтобы развернуть параметры.
- Снимите флажки рядом с Windows Media Center и нажмите OK.
- Перезагрузите компьютер и дождитесь перезагрузки системы.
- Теперь запустите окно включения или выключения компонентов Windows и еще раз проверьте параметр Windows Media Center. Нажмите OK и перезагрузите компьютер.
- После успешной перезагрузки компьютера перезапустите приложение. Будем надеяться, что ошибка Windows 10/11 Media Center clr20r3 исчезла.
Исправление № 2: Зарегистрируйте компоненты Windows Media
Если ошибка clr20r3 все еще отображается, попробуйте перерегистрировать компоненты Windows Media. Для этого выполните следующие шаги:
- Нажмите клавиши Windows + S и введите cmd во всплывающем окне.
- Щелкните правой кнопкой мыши командную строку и выберите «Запуск от имени администратора».
- Затем введите эти команды и нажмите Enter после каждой:
- regsvr32 atl.dll
- CD
- C:WINDOWSeHome
- ehSched/unregServer
- ehSched /сервис
- ehRecvr/unregServer
- ehRecvr /сервис
- exe/unregServer
- exe/регсервер
- exe/unregServer
- exe/регсервер
- После выполнения этих команд выйдите из командной строки и перезагрузите устройство.
- Перезапустите проблемное приложение, в котором появляется ошибка clr20r3.
Исправление № 3: Запустите сканирование SFC
Вы подозреваете, что причиной ошибки являются поврежденные системные файлы? Тогда первым шагом в исправлении поврежденных системных файлов является использование инструмента под названием SFC. Это означает средство проверки системных файлов, и оно делает именно то, что следует из его названия: помогает вам проверять и исправлять системные файлы.
Чтобы использовать SFC, вам потребуется логин администратора. Следуй этим шагам:
- Нажмите клавишу Windows + X, затем выберите «Командная строка (Администратор)» из списка доступных параметров.
- Введите sfc /scannow и нажмите Enter. Пусть SFC работает без перебоев; не закрывайте командную строку, пока она не завершится.
- При обнаружении проблем устраняйте их автоматически.
Исправление № 4: выполните сканирование DISM
Если вы получаете сообщение об ошибке 0x800f081f во время DISM/Online/Cleanup-Image/RestoreHealth или после выполнения перезагрузки компьютера, запустите DISM и проверьте образ Windows с помощью CMD. Чтобы сделать это, вот что нужно сделать:
- Запустите cmd с правами администратора и введите DISM.exe/Online/Cleanup-Image/CheckHealth.
- Он предложит, если вы хотите выполнить полное сканирование. Нажмите Y, и это займет некоторое время, но в конце укажите, есть ли ошибки или нет. Нажмите Y, если вы получаете только одну ошибку — убедитесь, что вы получаете не более того.
- В противном случае просто перезагрузите компьютер, если отображается более одной ошибки.
Исправление № 5: переустановите .NET Framework
.NET Framework — это среда выполнения, которая помогает загружать и выполнять различные типы программного обеспечения, которое вы устанавливаете на свой компьютер. Это не то, что вы можете удалить, но это то, что вы можете переустановить, если оно повреждено или отсутствует в вашей системе.
Чтобы избавиться от этих ошибок, есть два способа сделать это: ручной метод или автоматический метод. Ручной способ включает в себя поиск и загрузку фреймворка самостоятельно, прежде чем переустанавливать его на свой компьютер и перезапускать.
С другой стороны, автоматическое исправление предполагает использование собственного инструмента Microsoft для устранения неполадок. Мы рекомендуем попробовать оба метода, чтобы вы могли выбрать, какой из них лучше всего подходит для вас! Чтобы переустановить .NET Framework вручную, сделайте следующее:
- Сначала загрузите и установите .NET Framework 4. Вы можете сделать это, выбрав «Настройки»> «Обновление и безопасность»> «Восстановление».
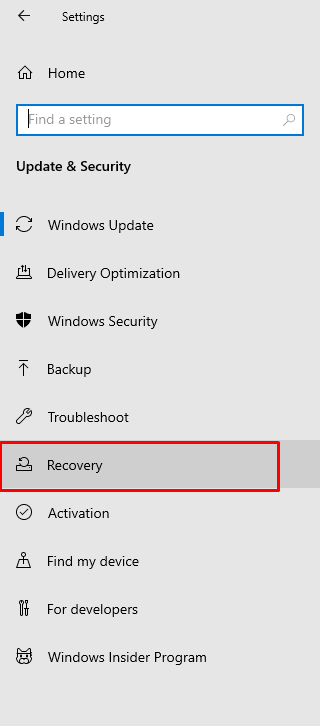
- Затем нажмите «Вернуться к более ранней сборке» и выберите «Начать».
- Дождитесь завершения процесса.
- Перезагрузите компьютер.
Исправление № 6: отключить процесс DEP
Одной из причин ошибки является процесс под названием DEP. Однако важно иметь в виду, что DEP — это всего лишь универсальный термин для предотвращения выполнения данных, который, по сути, предназначен для защиты Windows путем предотвращения атак на основе кода.
Когда DEP обнаруживает попытку выполнить часть кода (например, когда вы загружаете свой компьютер), он останавливает запрос до тех пор, пока не будут выполнены определенные шаги, и подтверждает, что продолжать безопасно. Хотя DEP доказал свою эффективность в предотвращении атак вредоносных программ, к сожалению, иногда некоторые процессы в Windows не работают с DEP и вызывают проблемы, например ошибку clr20r3.
Итак, как его отключить? Чтобы отключить DEP в Windows, сделайте следующее:
- Перейдите к панели управления, затем выберите вкладку «Администрирование».
- В появившемся окне инструментов администрирования выберите вкладку службы и найдите службу с названием Предотвращение выполнения данных.
- Щелкните правой кнопкой мыши и выберите свойства.
- Снимите флажок с его типа запуска, который должен быть установлен как автоматический.
- Нажмите OK, чтобы сохранить изменения.
- Далее вам необходимо перезагрузить ПК.
- Когда закончите, вернитесь в Службы и снова проверьте, включен ли DEP или нет.
Исправление № 7: удаление любого программного обеспечения для виртуализации
Программное обеспечение для виртуализации — это программное обеспечение, позволяющее одновременно запускать несколько операционных систем. Это достигается путем создания виртуального компьютера либо с нуля, либо с использованием существующего компьютера и запуска на нем вашей операционной системы.
Чтобы добиться совместимости со всеми другими вашими программами, программное обеспечение для виртуализации использует функцию, называемую двоичной трансляцией. Двоичная трансляция, которую иногда называют двоичной эмуляцией, эффективно переводит двоичный код программы во что-то еще перед его выполнением — в нашем случае в код x86. Это вызывает проблемы совместимости.
На первый взгляд может показаться, что вам не нужно программное обеспечение виртуализации для запуска другой операционной системы; однако, если вы не запускаете устаревшие игры или приложения, виртуализация по-прежнему остается очень ценным инструментом как для игр, так и для повышения производительности.
В зависимости от того, какое программное обеспечение для виртуализации вы используете, удаление может быть не таким простым, как удаление обычного приложения. Читайте дальше для нашего руководства:
- Сначала откройте «Программы и компоненты» из панели управления. Там вы увидите список приложений, установленных на вашем ПК.
- Теперь найдите и удалите программное обеспечение для виртуализации VMWare Workstation или VMWare Player, VirtualBox или Oracle VM VirtualBox.
- Если вы не уверены, какой из них удалить, перейдите в раздел «Панель управления» > «Система и безопасность» > «Программы и компоненты» > «Просмотр установленных обновлений» на своем ПК и найдите соответствующий номер версии программного обеспечения виртуализации в окнах «Установленные обновления».
- Удалите его, как описано выше.
- Наконец, снова зайдите в Панель управления.
- Щелкните Удалить программу.
- Снова выберите нужное программное обеспечение для виртуализации и нажмите кнопку «Удалить».
- Перезагрузите компьютер после завершения процесса удаления.
Исправление № 8: отключите или удалите любой антивирус
Антивирусное программное обеспечение играет важную роль в защите вашего компьютера от вирусов и других нежелательных программ. Если вы постоянно получаете сообщения об ошибках, которые мешают вам использовать программу, возможно, пришло время удалить или отключить антивирусное программное обеспечение.
Когда вы удаляете антивирусная программа, он больше не может блокировать какие-либо приложения. Антивирус все еще будет там, если вы решите установить его снова позже. Вы можете временно отключить антивирусное программное обеспечение через его интерфейс, но помните, что его повторное включение может не решить проблему, если оно мешает работе других программ.
Исправление № 9: используйте инструмент для ремонта ПК
А Ремонт ПК это мощный инструмент, который позволяет вам легко и безопасно восстанавливать вашу систему, исправляя ошибки реестра, ошибку clr20r3, ошибки dll и всевозможные возможные проблемы, которые мешают вашему ПК работать должным образом. Просто загрузите и установите его за несколько минут, а затем используйте интуитивно понятный интерфейс для решения своих проблем.
Более того, инструменты для ремонта ПК на 100 % безопасны. И они не содержат вирусов или вредоносных программ.
Исправление № 10. Очистите кэш Windows DRM.
Ошибка clr20r3 может быть вызвана повреждением или удалением кэша Windows DRM. Итак, удалите все ненужные файлы DRM и с легкостью исправьте ошибки.
Вот как:
- Нажмите Win + R, затем введите regedit в диалоговом окне «Выполнить».
- Перейдите в раздел HKEY_LOCAL_MACHINE\SYSTEM\CurrentControlSet\Control.
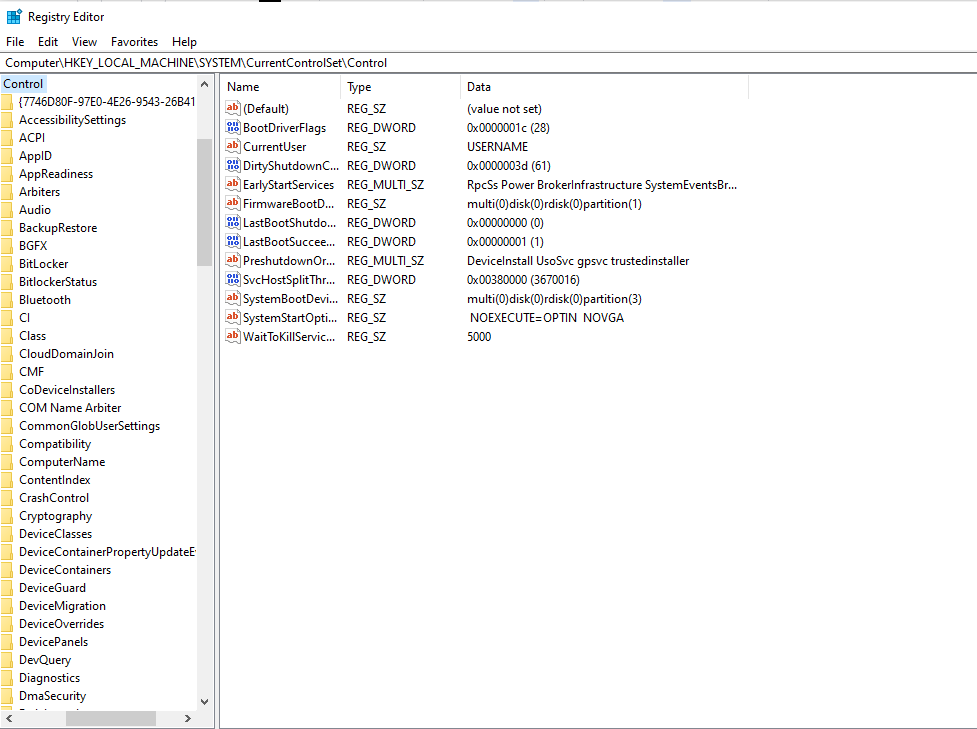
- Щелкните правой кнопкой мыши «Файловые системы», затем выберите «Экспорт» во всплывающем меню.
- Нажмите «Сохранить как», введите имя файла и нажмите кнопку «Сохранить», затем откройте его с помощью Блокнота или WordPad, чтобы проверить, что внутри. Если вы найдете какие-либо записи clr20r3, удалите их все.
- Закройте редактор реестра и перезагрузите компьютер.
- Проверьте, можете ли вы сейчас получить доступ к своим файлам.
Подведение итогов: лучшее исправление ошибки Clr20r3
Обновите свой компьютер соответствующими обновлениями и исправлениями. На вашем устройстве может быть какая-либо из конкретных проблем, которые могут вызвать ошибку clr20r3, что затрудняет ее устранение. Лучший способ исправить это — максимально обновить компьютер или устройство. Это означает установку всех доступных обновлений драйверов, новых обновлений операционной системы и исправлений безопасности.
Если у вас есть подключение к Интернету, убедитесь, что вы подключены и автоматически обновляете свое программное обеспечение через Центр обновления Windows. Кроме того, даже если вы решите не устанавливать их сразу, убедитесь, что вы знаете обо всех критических обновлениях для вашего компьютера или устройства на случай их появления.


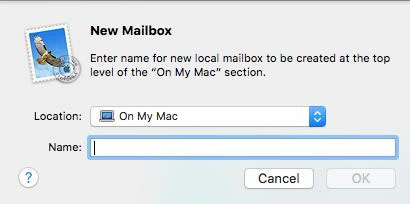
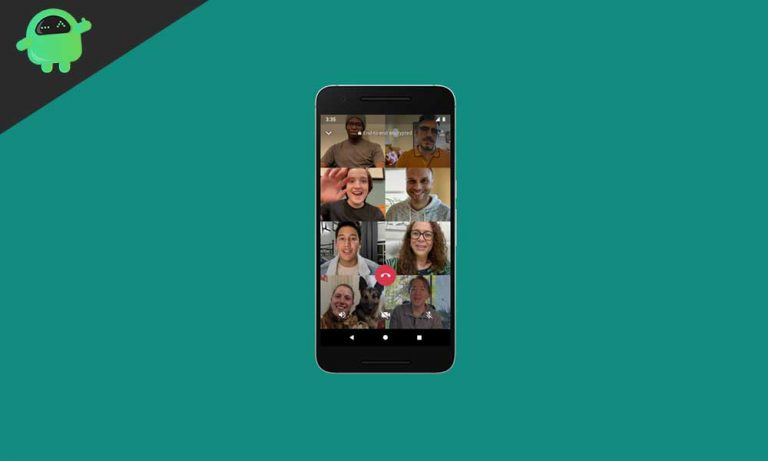
![Как добавить смайлы или удалить смайлы в Slack [Guide]](https://pazd.ru/wp-content/uploads/2021/01/slack-768x461.jpg)

