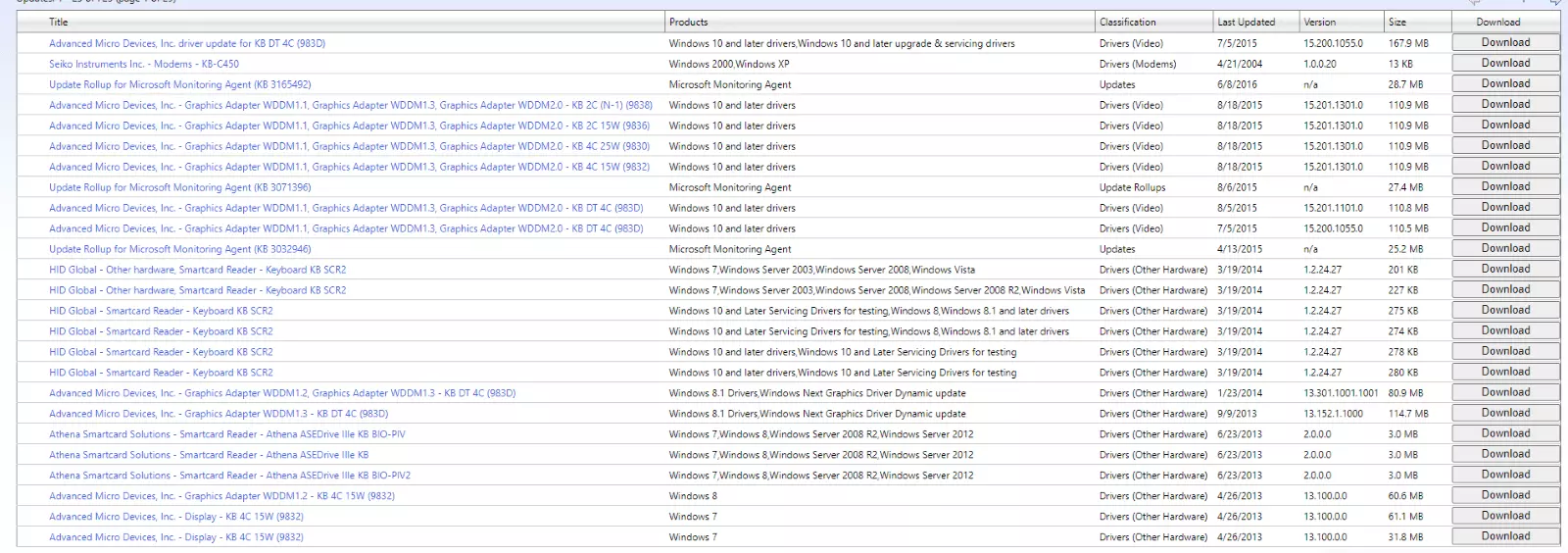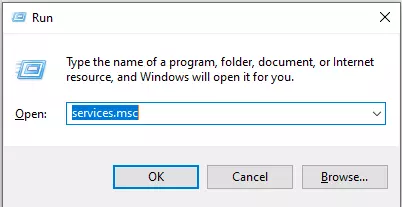Как исправить ошибку Центра обновления Windows 0x80080008?
Миллиарды устройств по всему миру работают под управлением популярной операционной системы Windows 10/11. Однако сотни миллионов из них имеют более старые версии Windows 10/11, что означает, что их системы сильно устарели.
Чтобы защитить операционную систему Windows 10/11 от уязвимостей безопасности, Microsoft регулярно выпускает обновления. Но нужно ли устанавливать их все? Можете ли вы просто пропустить их? Что ж, вы должны установить все, что вам доступно на странице Центра обновления Windows в настройках.
Обновления Windows предназначены для того, чтобы ваш компьютер всегда был в курсе последних протоколов безопасности и новейших инноваций. Это способ Microsoft гарантировать, что его пользователи используют наилучшую возможную версию Windows. Но, к сожалению, для некоторых пользователей установка этих обновлений непроста, поскольку они могут столкнуться с такими проблемами, как «Обновление функций до Windows 10/11, версия 1903 — ошибка 0x80080008».
Что такое ошибка Центра обновления Windows 0x80080008 и что ее вызывает? Можно ли это решить? Чтобы узнать, что означает эта ошибка, и узнать, как ее исправить, прочитайте эту статью.
Обзор обновления компонентов Windows 10/11 версии 1903
Microsoft выпустила обновление функций версии 1903 для Windows 10/11 примерно в июле 2021 года. Это седьмое обновление функций Microsoft с момента выпуска Windows 10/11 в 2015 году. Хотя в этой сборке не так много новых функций, она по-прежнему поставляется с пара новых улучшений.
Одной из примечательных особенностей, с которыми он поставляется, является новая светлая тема, благодаря которой Windows выглядит чистой и легкой. Кроме того, у него есть новая версия Sandbox, виртуальной машины, которая позволяет пользователям запускать ненадежные приложения в полностью изолированной среде. Кроме того, он имеет новый и улучшенный режим поиска, позволяющий выполнять поиск по всем подключенным дискам и папкам.
Однако, как и в случае с другими обновлениями Windows, в версии 1903 возникли проблемы. Один из них — «Windows 10/11, версия 1903 — ошибка 0x80080008».
Что такое ошибка Windows 10/11 0x80080008?
По словам некоторых пользователей Windows 10/11, ошибка Центра обновления Windows 0x80080008 помешала им установить версию 1903 Windows 10/11. Сообщается, что другие столкнулись с ошибкой после установки версии 1903.
Ошибка не ограничивается только пользователями настольных компьютеров. Некоторые мобильные пользователи Windows 10/11 также утверждали, что сталкивались с этой проблемой.
Ошибка обновления Windows 10/11 0x80080008 часто сопровождается сообщением об ошибке «Регистрация службы отсутствует или повреждена». В некоторых случаях отображается только код ошибки CO_E_SERVER_STOPPING.
Как устранить ошибку Windows 0x80080008
Если вам интересно, можно ли исправить код ошибки 0x80080008 в Windows 10/11, ответ — да. И хорошая новость заключается в том, что ниже мы предоставим некоторые решения этой проблемы.
Исправление № 1: выполнение сканирования SFC и DISM
Устройства Windows могут со временем замедляться из-за файлов, скопившихся в различных папках. Эти файлы могут быть либо основными компонентами операционной системы, либо личными файлами. И что еще хуже, эти файлы могут вызвать проблемы с установкой обновлений Windows, например, ошибку Центра обновления Windows 0x80080008.
Чтобы исправить эти проблемные файлы и избавиться от ошибки обновления, с которой вы сейчас сталкиваетесь, вы можете использовать инструменты SFC и DISM. В то время как средство проверки системных файлов (SFC) предназначено для проверки отсутствующих системных файлов и их восстановления из кэша, средство обслуживания образов развертывания и управления ими (DISM) предназначено для работы с неисправными образами Windows. Вместо того, чтобы восстанавливать файлы из кеша, последний восстанавливает их, загружая фактические файлы замены с серверов Microsoft.
Вот как выполнить сканирование SFC:
- Щелкните правой кнопкой мыши меню «Пуск» и выберите «Командная строка (администратор)».
- Затем введите команду sfc /scannow в командную строку.
- На этом этапе инструмент SFC начнет поиск поврежденных файлов и их автоматическое восстановление.
Теперь, если утилита SFC не решает проблему, вы можете использовать инструмент DISM. Вот как:
- Запустите командную строку с правами администратора.
- Введите эту команду в командную строку: DISM.exe /Online /Cleanup-image /Restorehealth.
- Если утилите не удается загрузить файлы онлайн, используйте установочный носитель и введите следующую команду: DISM.exe /Online /Cleanup-Image /RestoreHealth /Source:C:RepairSourceWindows /LimitAccess.
- Замените значение C:RepairSourceWindows на путь к установочному носителю.
- После завершения сканирования проверьте, устранена ли ошибка.
Исправление № 2: перезапустите компоненты Центра обновления Windows
По мнению некоторых пользователей, ошибка возникает из-за проблем с Центром обновления Windows. Чтобы исправить это, они перезапустили основные компоненты Центра обновления Windows.
Конечно, вы можете сделать это вручную, но это будет долгий и утомительный процесс. Вот почему мы предлагаем вместо этого использовать утилиту командной строки, потому что в ней легко ориентироваться и довольно просто использовать. Вот руководство о том, как его использовать:
1. Запустите утилиту командной строки с правами администратора.
2. Запустите эти команды по одной:
- чистая остановка
- чистая остановка cryptSvc
- чистые стоповые биты
- чистая остановка msserver
- ren C:WindowsSoftwareDistribution SoftwareDistribution.old
- ren C:WindowsSystem32catroot2 Catroot2.old
- чистый старт
- чистый старт cryptSvc
- чистые стартовые биты
- чистый старт msserver
3. Теперь закройте утилиту командной строки и проверьте, решена ли проблема и можете ли вы загружать обновления Windows.
Исправление № 3: проверьте свое антивирусное программное обеспечение
Некоторые пользователи сказали, что им удалось устранить проблему, просто отключив антивирусное программное обеспечение. По их словам, их антивирусное программное обеспечение, похоже, повлияло на некоторые процессы Центра обновления Windows, что привело к ошибке.
Итак, чтобы избавиться от ошибки с вашей стороны, попробуйте временно отключить антивирус. А затем попробуйте установить обновление. Если вы успешно установили обновление, то хорошо для вас. Затем вы можете снова включить антивирусный пакет.
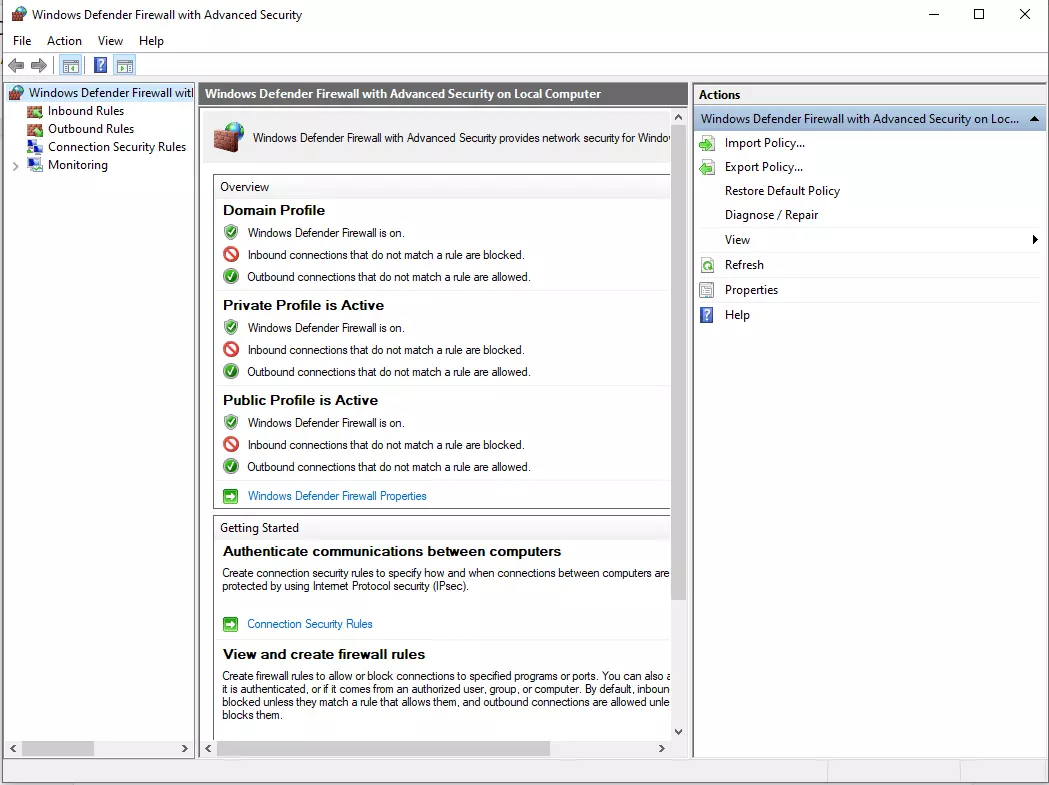
Теперь, если это не сработает, вы можете полностью удалить антивирус. Не беспокойтесь, потому что ваш компьютер по-прежнему защищает Защитник Windows. Это встроенная антивирусная утилита, которая предустановлена в вашей ОС Windows 10/11. Таким образом, вы по-прежнему будете в безопасности от угроз.
Исправление № 4: установите обновление вручную
Если на этом этапе ошибка по-прежнему отображается, вы можете попробовать загрузить и установить обновление вручную. Это означает, что вы не будете использовать утилиту Windows Update.
Процесс проще, чем вы думаете. Вы можете выполнить это, просто выполнив следующие действия:
- Определите номер КБ обновления Windows, которое вы пытаетесь загрузить и установить. Для этого перейдите в раздел Windows Update в Windows или посетите История обновлений Windows Веб-сайт.
- Получив номер обновления в базе знаний, посетите официальный Каталог Центра обновления Майкрософт сайте и введите номер базы знаний в поле поиска.
- Появится список соответствующих результатов. Найдите обновление, которое лучше всего соответствует требованиям вашей системы. Нажмите кнопку «Загрузить» рядом с ним, чтобы начать загрузку.

- Наконец, запустите загруженный установочный файл, чтобы начать установку.
- После установки обновления Windows ваша версия Windows 10 уже должна быть последней, и ошибка должна исчезнуть.
Исправление № 5: перезапустите службу BITS
Фоновая интеллектуальная служба передачи (BITS) — это важная служба Центра обновления Windows. Но иногда это приводит к сбою и прекращению работы инструмента Центра обновления Windows. Это также вызывает появление различных кодов ошибок.
Чтобы служба BITS не вызывала проблем, перезапустите ее, выполнив следующие действия:
- Нажмите сочетание клавиш Win + R, чтобы получить доступ к апплету «Выполнить».
- Введите services.msc в поле поиска и нажмите Enter.

- Затем найдите в списке фоновую интеллектуальную службу передачи (BITS) и дважды щелкните ее, чтобы получить доступ к ее свойствам.
- Если вы обнаружите, что он не запущен, нажмите кнопку «Пуск».
- Перейдите на вкладку «Восстановление» и убедитесь, что для параметров «Первый сбой» и «Второй сбой» установлено значение «Перезапустить службу».
- Наконец, подтвердите свои действия и попробуйте установить обновление.
Исправление № 6: запуск Windows в безопасном режиме загрузки
Иногда некоторые ненужные фоновые процессы и программы замедляют или блокируют обновление. Поэтому попробуйте настроить параметры службы, чтобы предотвратить возможные конфликты.
Вот как это сделать:
- Нажмите сочетание клавиш Win + R, чтобы открыть апплет «Выполнить».
- Введите msconfig в поле поиска и нажмите OK.
- Перейдите на вкладку «Службы» и убедитесь, что установлен флажок «Скрыть все службы Microsoft».
- Теперь нажмите кнопку «Отключить все» и нажмите «ОК», чтобы применить изменения.
- После этого перейдите на вкладку «Автозагрузка» и нажмите «Открыть диспетчер задач».
- Затем щелкните правой кнопкой мыши все программы в списке по одной и отключите их.
- После этого перезагрузите компьютер и установите обновление.
Исправление № 7. Рассмотрите возможность обновления на месте
Обновление на месте — это вариант, который вы можете выбрать, прежде чем принять решение о полной переустановке операционной системы. Хотя обновление может занять столько же времени, многие пользователи предпочитают выбирать этот путь, поскольку у них есть возможность сохранить свои файлы и программы нетронутыми.
Чтобы выполнить обновление на месте, выполните следующие действия.
- Загрузите и запустите средство создания Windows Media.
- Затем нажмите кнопку «Обновить этот компьютер сейчас».
- Продолжите, нажав Далее.
- Подождите, пока мастер подготовит все необходимые файлы.
- После этого выберите параметр «Загрузить и установить обновления (рекомендуется)».
- Нажмите Далее, чтобы продолжить.
- В этот момент обновления будут загружены.
- Теперь следуйте инструкциям на экране, пока не появится сообщение «Готово к установке».
- Выберите параметр Изменить, что сохранить.
- Выберите, чтобы сохранить ваши личные приложения и файлы.
- Нажмите «Далее» и следуйте инструкциям на экране.
- После этого у вас должна быть установлена последняя версия Windows, и ошибка должна быть устранена.
Исправление № 8: перерегистрируйте файл Wups2.dll
Иногда файлы DLL вызывают появление ошибки 0x80080008. Эти файлы вызываются программами и приложениями для выполнения определенных функций. Перерегистрировав их, вы можете устранить ошибку. Вот как это сделать:
1. Запустите командную строку с повышенными привилегиями, введя cmd в поле поиска и запустив командную строку от имени администратора.
2. Затем введите следующие команды в командную строку:
- REGSVR32 WUPS2.DLL/S
- REGSVR32 WUPS.DLL /S
- REGSVR32 WUAUENG.DLL/S
- REGSVR32 WUAPI.DLL/S
- REGSVR32 WUCLTUX.DLL/S
- REGSVR32 WUWEBV.DLL/S
- REGSVR32 АОРИПТ.DLL/S
- REGSVR32 MSXML3.DLL/S
3. Перезагрузите компьютер и попробуйте установить обновление.
Исправление № 9: включить автоматические обновления
Если вы включили автоматические обновления, то последняя версия Windows должна загрузиться и установиться на ваш компьютер автоматически. Но если вы этого не сделали, сделайте это, выполнив следующие действия:
- Перейдите в меню «Пуск» и введите «Обновление Windows».
- Нажмите Enter.
- Перейдите в «Изменить настройки» и перейдите в раздел «Важные обновления».
- Выберите параметр «Установить обновления автоматически».
- Затем перейдите на панель «Рекомендуемые обновления» и выберите параметр «Давать мне рекомендуемые обновления так же, как я получаю важные обновления». Нажмите «ОК».
- Попробуйте еще раз запустить утилиту Центра обновления Windows.
Исправление № 10: Запустите инструмент восстановления ПК
Чтобы иметь возможность устранить код ошибки, который вы видите, вам необходимо поддерживать работу компьютера в оптимальном состоянии, что должно помочь ему работать без проблем и ошибок.
С помощью инструмента для ремонта ПК, такого как Ремонт ПК Outbyte, вы можете избавиться от космических пожирателей ресурсов вашего компьютера. Вы также можете определить ненужные файлы и ненужные элементы, которые портят вашу систему и мешают важным процессам.
Вывод
Ошибки Центра обновления Windows, включая код ошибки 0x80080008, могут появляться по-разному и на разных этапах процесса обновления. Однако, независимо от того, что их вызывает, их всегда можно исправить, применив простые в использовании решения, подобные тем, которые мы представили выше.
Вам помогла данная статья? Дайте нам знать ваши мысли ниже.