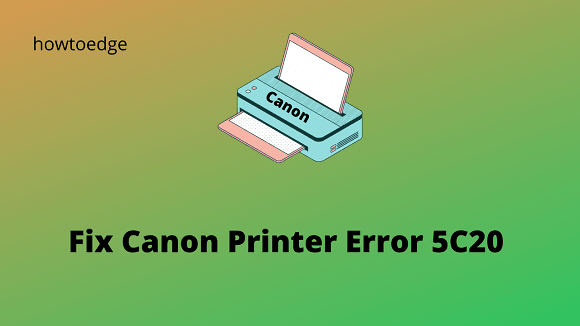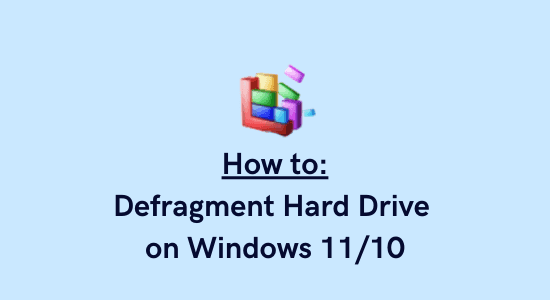Как исправить ошибку Центра обновления Windows 0x8024001b
Вы недавно столкнулись с ошибкой 0x8024001b при установке последних накопительных обновлений или обновлении Windows? Если да, то не беспокойтесь, так как здесь, в этой статье, мы обсудим, что могло пойти не так на вашем компьютере, и пять рабочих способов, которые могут решить этот код ошибки.
При обнаружении этого кода ошибки вы также можете получить сообщение об ошибке следующего содержания:
0x8024001B -2145124325 WU_E_SELFUPDATE_IN_PROGRESS Операция не может быть выполнена, поскольку агент обновления Windows выполняет самообновление.
Без лишних слов давайте подробно обсудим, как решить эту проблему —
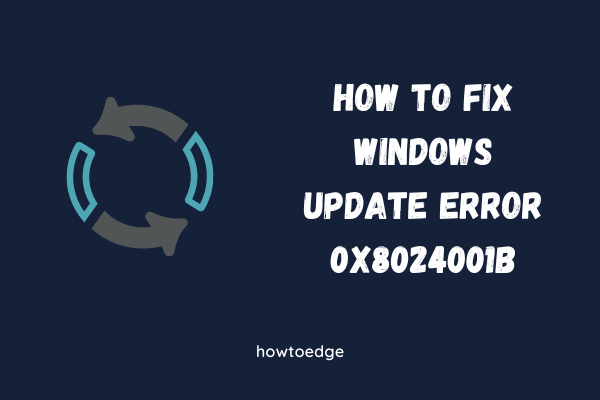
Что вызывает ошибку 0x8024001B в Windows 11/10?
Эта ошибка может возникнуть, если ваша система сталкивается с одной или несколькими из перечисленных ниже проблем на вашем компьютере. Они перечислены ниже –
- Внутренние сбои или проблемы с сетью (низкая скорость интернета)
- Отсутствующие или поврежденные системные файлы или папки
- Поврежденные образы Windows 11/10
Ошибка Центра обновления Windows 0x8024001b Решения
Если вы получаете код ошибки 0x8024001b при обновлении Windows или установке последних обновлений, рассмотрите возможность применения приведенных ниже исправлений. Обязательно действуйте в том же порядке, как описано ниже.
1]Повторите попытку обновления Windows.
Много раз, когда вы нажимаете «Проверить наличие обновлений», система может не подключиться к серверам Microsoft, и поэтому возникает код ошибки 0x8024001b. В качестве обходного пути следует повторно посетить Центр обновления Windows и нажать кнопку «Проверить наличие обновлений».
Если это снова не удастся, перезагрузите устройство и повторите описанную выше процедуру. Если проблема не устранена даже после этого, попробуйте следующие исправления одно за другим.
2]Сбросить агент обновления Windows по умолчанию
Если вы получаете код ошибки 0x8024001b на ПК с Windows 7, Windows 8 или Windows 8.1, скачать и сбросить агент обновлений к своим значениям по умолчанию. Если вы внимательно прочитаете сообщение об ошибке, вы увидите, что «Агент обновления Windows самонастраивается. Итак, попробуйте этот сторонний инструмент и проверьте, решается ли проблема.
3]Устранение неполадок Центра обновления Windows
Microsoft включает средства устранения неполадок для каждого из своих процессов. Для Центра обновления Windows также есть встроенный инструмент под названием «Устранение неполадок Центра обновления Windows». Попробуйте этот инструмент и проверьте, устранена ли проблема после этого —
В Windows 11:
- Нажмите Win + I и перейдите по следующему пути —
Настройки > Система > Устранение неполадок > Другие средства устранения неполадок
- Найдите Центр обновления Windows в разделе «Наиболее частые» и нажмите доступную кнопку «Выполнить».

- Система просканирует все основные причины и устранит их.
Будем надеяться, что при следующем входе в систему ошибка исчезнет автоматически.
В Windows 10:
- Нажимать Победа + Х и выберите Настройки.
- Перейдите в раздел «Обновление и безопасность» > «Устранение неполадок».
- Перейти на правую сторону и нажмите Дополнительные средства устранения неполадок.
- Найдите и щелкните Центр обновления Windows.
- Когда это расширится, нажмите Запустите средство устранения неполадок.

Теперь следуйте инструкциям на экране, чтобы выполнить оставшиеся шаги и обновить Windows.
4]Запустите сканирование SFC и DISM
Ошибки Центра обновления Windows также могут появляться при наличии поврежденных или отсутствующих файлов на вашем компьютере. Вы можете найти такие файлы и заменить их с помощью SFC. Вот как это сделать –
sfc/scannow

- Система будет искать любые поврежденные или отсутствующие файлы и восстанавливать их.
- Весь этот процесс займет ок. 10-20 минут, так что терпеливо ждите.
- Как только это закончится, запустите код DISM. Это необходимо для обеспечения отсутствия повреждений внутри образа системы Windows 11/10.
DISM/Онлайн/Cleanup-Image/RestoreHealth

- Терпеливо подождите, пока эта команда не выполнится успешно.
Затем перезагрузите компьютер и проверьте, решается ли проблема с обновлением. Если нет, вы можете следовать следующим двум решениям, описанным ниже.
5]Сбросить компоненты обновления
Со временем папки кэша Windows заполняются ненужными данными и информацией. В результате, когда вы пытаетесь обновить Windows, это вызывает код ошибки 0x8024001b. Идите и очистите обе папки кеша, т.е. Catroot2 и SoftwareDistribution. Вот руководство о том, как сбросить компоненты обновления на ПК с Windows.
6]Вручную установите ожидающие обновления
Если ни одно из вышеперечисленных решений не помогает устранить ошибку обновления 0x8024001b, проблема должна заключаться в чем-то другом. В настоящее время вы можете попробовать загрузить соответствующие автономные пакеты и установить их. Вот как выполнить эту задачу —
Надеюсь, проблема решится, и вы сможете установить последние накопительные обновления на свой компьютер. Несмотря на то, что ошибка 0x8024001b устраняется на мгновение, она может повториться при установке будущих обновлений на ваше устройство.
Кончик: Если у вас возникли проблемы с обновлением, активацией или драйверами на вашем ПК с Windows, попробуйте RESTORO PC Repair Tool. Это программное обеспечение просканирует ваше устройство на наличие потенциальных проблем и устранит их автоматически.