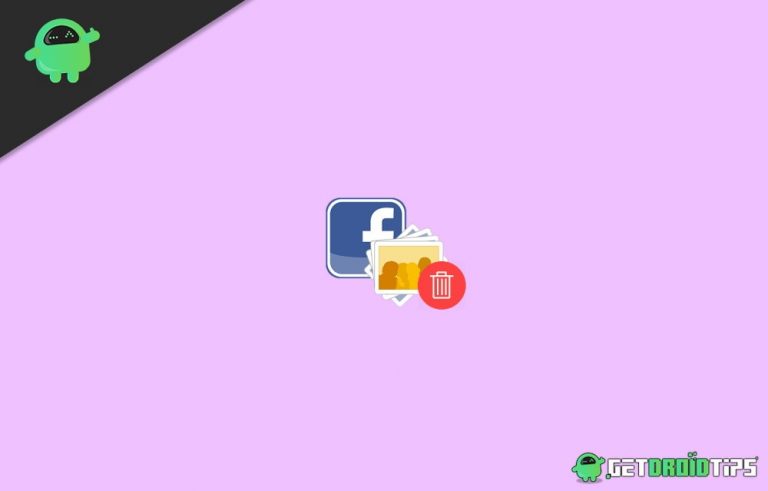Как исправить ошибку Центра обновления Windows 8024402F
Мы должны признать, что ошибки обновления Windows распространены и бывают разных форм. Хотя Microsoft хорошо осведомлена об этих проблемах, печальная правда заключается в том, что единого решения не существует. Все они имеют разные причины, а значит, и решения.
Microsoft всегда пытается обновить средство устранения неполадок Центра обновления Windows на тот случай, если вы захотите использовать его для устранения ошибок обновления. Однако в этой статье мы расскажем о других эффективных решениях, которые вы можете применить, в частности, при ошибке Центра обновления Windows 8024402F.
Но прежде всего, что это? Что вызывает появление ошибки обновления Windows 8024402F?
О коде ошибки 8024402F в Windows 10/11
Ошибка 8024402F в Windows 10/11 — это распространенная ошибка Центра обновления Windows, которую многие часто не замечают. Обычно это происходит при попытке установить обновление Windows или при попытке выполнить обновление вручную.
Итак, почему люди отключают обновления Windows и предпочитают устанавливать их вручную? Что ж, в этом нет ничего плохого. Но в корпоративном мире, где работают инженеры и разработчики программного обеспечения, очень важно отключать обновления, особенно при тестировании некоторых систем.
Способы устранения кода ошибки 8024402F в Windows 10/11
Итак, что делать с кодом ошибки 8024402F в Windows 10/11?
Если вы столкнулись с ошибкой Центра обновления Windows 8024402F, просто расслабьтесь. Мы перечислили несколько решений, которые сработали для некоторых затронутых пользователей. Пробуйте их одну за другой, пока не найдете решение, подходящее для вашей ситуации.
Решение № 1. Проверьте журналы Центра обновления Windows
Первое решение, которое вам нужно попробовать, — это проверить журналы Центра обновления Windows. Чтобы получить к нему доступ, просто нажмите и удерживайте клавиши CTRL + R. А затем сделайте следующее:
- Когда появится диалоговое окно «Выполнить», введите windowsupdate.log и нажмите ОК.
- После этого откроется файл блокнота. В первом столбце обычно указывается дата. Просто прокрутите вниз, чтобы найти последние файлы журнала. Всякий раз, когда вы устанавливаете обновление, оно будет автоматически добавлено в этот раздел.
- Теперь, если недавно добавленный файл журнала указывает на сбой, устраните его. Чаще всего это вызвано тем, что ваш маршрутизатор, антивирус или брандмауэр блокируют загрузку файла обновления. Чтобы проверить это, скопируйте URL-адрес обновления в свой браузер и посмотрите, работает ли оно. Если это так, попробуйте установить обновление вручную, открыв командную строку с правами администратора.
- В командной строке введите команду /dism/онлайн/добавить-пакет/путь_пакета:C:\update\myupdate.cab. Убедитесь, что вы заменили C:\update\myupdate.cab с фактическим расположением файла обновления.
- Нажмите Enter, чтобы выполнить команду.
- На этом этапе обновление должно быть установлено.
- Перезагрузите компьютер и проверьте, сохраняется ли проблема.
Решение № 2. Отключите антивирус или брандмауэр
Если вы подозреваете, что ваш антивирус вызывает отображение кода ошибки, вы можете попробовать отключить антивирусную программу или брандмауэр.
Выключить антивирус
Чтобы отключить антивирус, выполните следующие действия:
- Перейдите в меню «Пуск».
- Перейдите в «Настройки» > «Обновление и безопасность».
- Затем выберите Безопасность Windows.
- Щелкните Защита от вирусов и угроз.
- Теперь перейдите в раздел «Управление настройками» и выключите переключатель рядом с параметром «Защита в режиме реального времени». При этом имейте в виду, что запланированные проверки будут продолжаться. Просто загруженные или установленные файлы не будут проверяться до следующего расписания.
Выключить брандмауэр
Крайне важно, чтобы ваш брандмауэр был включен, так как он помогает защитить ваше устройство от несанкционированного доступа. Но если вам нужно это сделать, выполните следующие действия:
- Нажмите кнопку Windows.
- Перейдите в «Настройки» > «Обновление и безопасность» > «Безопасность Windows».
- Далее перейдите в Брандмауэр и защита сети.
- Выберите сетевой профиль.
- В разделе Брандмауэр Microsoft Defender выключите переключатель.
Решение № 3. Обновите настройки даты и времени
Иногда неправильные настройки даты и времени могут помешать загрузке или установке файлов обновлений. Итак, убедитесь, что вы установили их правильно. Для этого выполните следующие действия:
- Нажмите и удерживайте клавиши Windows + X.
- Выберите Панель управления.
- Перейдите в раздел «Часы, язык и регион» и нажмите «Установить время и дату».
- Перейдите на вкладку Интернет-время.
- Нажмите на ссылку Изменить настройки.
- Далее нажмите кнопку Обновить сейчас.
- Нажмите кнопку «ОК», затем нажмите «Применить».
- Наконец, снова нажмите OK, чтобы подтвердить и применить изменения.
- Попробуйте обновить винду.
Решение № 4. Проверьте настройки Центра обновления Windows
Если настройки даты и времени вашего устройства установлены правильно, возможно, неправильная настройка Центра обновления Windows мешает всему процессу Центра обновления Windows. Чтобы проверить и внести необходимые изменения, выполните следующие действия:
- Нажмите «Пуск» и введите Центр обновления Windows в поле поиска.
- Выберите наиболее релевантный результат из списка.
- Перейдите в раздел «Изменить настройки».
- Снимите флажок Давать мне рекомендуемые обновления так же, как я получаю важные обновления.
- Установите флажок Давать мне обновления для других продуктов Microsoft при обновлении Windows.
Вот и все. Готово!
Решение № 5. Отключите сторонние приложения и брандмауэр Windows
Если вы используете стороннее приложение, когда появилась ошибка или в данный момент работает брандмауэр Windows, то попробуйте сначала их отключить. Возможно, они вызывают появление кода ошибки.
Вот как это сделать:
- Нажмите и удерживайте клавиши Windows + X.
- Выберите Панель управления.
- Перейдите в «Система и безопасность» и выберите «Брандмауэр Windows».
- Затем отключите брандмауэр Windows, выключив переключатель рядом с ним.
- Выберите параметр «Отключить брандмауэр Windows (не рекомендуется)».
- Нажмите ОК.
- Попробуйте установить обновление еще раз и проверьте, появляется ли по-прежнему ошибка Центра обновления Windows 8024402f.
Решение № 6. Убедитесь, что необходимые службы Windows Update запущены
Чтобы убедиться, что все ожидающие обновления Windows установлены, должны быть запущены необходимые службы Windows Update. Вот как их проверить и включить:
- Нажмите и удерживайте клавиши Windows + R.
- В текстовое поле введите МСК и нажмите Enter.
- Найдите Центр обновления Windows и дважды щелкните его.
- Перейдите на вкладку «Общие» и выберите «Автоматически» из списка.
- Нажмите кнопку «Пуск» в разделе «Статус службы».
- Повторите описанные выше шаги, но на этот раз сделайте это для Фоновой интеллектуальной службы передачи вместо Центра обновления Windows.
Нижняя линия
Опять же, ошибки Центра обновления Windows довольно распространены, особенно если устанавливаемое обновление является новым. Если вы хотите избежать этих ошибок, вы всегда можете подождать, пока не будет выпущена более стабильная версия. Однако, если вам не терпится попробовать то, что может предложить последнее обновление, не стесняйтесь установить его. Если вы столкнулись с ошибкой, не паникуйте. Вместо этого найдите эту статью, чтобы вернуться на правильный путь.
Какие еще решения вы рекомендуете для исправления ошибок, связанных с Центром обновления Windows? Дайте нам знать об этом в комментариях.
Продолжить чтение