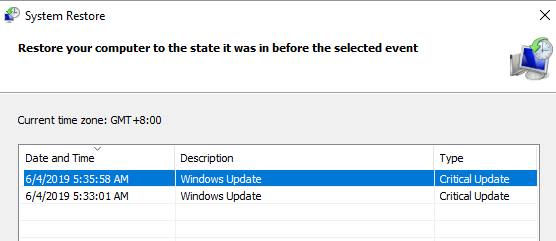Как исправить ошибку «Драйвер ядра не установлен (rc=-1908)» на Mac?
Если вы когда-либо пробовали запускать эмуляторы Windows на Mac, вы, вероятно, знакомы с Oracle VM VirtualBox. Это один из самых эффективных доступных инструментов. Это не самое лучшее, но оно выполняет свою работу. Однако вы можете столкнуться с ошибкой «Драйвер ядра не установлен».
VirtualBox, наряду с платными приложениями, такими как Parallels и VMware, является одной из самых популярных бесплатных виртуальных машин (ВМ) для macOS.
Конечно, драйвер ядра является обязательным компонентом Microsoft Windows. Это бесполезно на macOS. Итак, как вы можете обойти это и сохранить работу VirtualBox? Это руководство даст вам ответы на все вопросы.
Что такое VirtualBox на MacOS?
Виртуальные машины (ВМ) позволяют запускать несколько сред DevOps в одной компьютерной системе. Поскольку виртуальные машины — это программное обеспечение, вам не нужно дублировать оборудование, необходимое для запуска каждой системы. Вместо этого вы используете виртуальные машины, такие как VirtualBox, только тогда, когда они вам нужны.
Наиболее известными на рынке гипервизорами виртуальных машин являются Oracle VM, VirtualBox и VMware. Это позволяет использовать функции Windows на вашем Mac. В результате вы можете использовать широкий спектр приложений и инструментов, разработанных специально для пользователей Windows. Эти виртуальные машины могут быть размещены на физическом компьютере под управлением Windows, Linux или macOS. В отличие от других виртуальных машин, VirtualBox бесплатна и имеет открытый исходный код. Хотя это звучит здорово, отсутствие активной поддержки может вызвать проблемы.
Есть и другие подобные инструменты, но они не бесплатны для macOS. Несмотря на то, что VirtualBox не такой плавный и отзывчивый, он выполняет свою работу.
Вот почему он так популярен. Однако, поскольку это бесплатный инструмент, он неизбежно столкнется с такими проблемами, как «драйвер ядра не установлен (rc=-1908)».
Что такое драйвер ядра не установлен (rc=-1908) Mac Error?
А драйвер ядра это техническая программа для системы Native API в Windows NT. Они отвечают за помощь оборудованию в общении и работе с операционной системой Windows.
Если драйвер ядра не работает должным образом, вся система выйдет из строя. Он не будет работать или реагировать каким-либо образом. В результате, если вы столкнетесь с этой ошибкой в VirtualBox, вы не сможете запускать команды или эмулятор Windows.
Ошибка драйвера ядра Mac не установлена (rc=-1908), как и ошибка установки VirtualBox, связана с установкой стороннего программного обеспечения на ваш Mac. В результате эта ошибка не появится в других операционных системах.
Чтобы завершить установку, вы должны предоставить программному обеспечению виртуальной машины явные разрешения macOS. Идея состоит в том, что это позволяет программному обеспечению получить доступ к компьютеру для завершения процесса установки.
Во время установки сообщение об ошибке не появляется. Напротив, если установка не удалась, вы должны вручную найти подсказку в журналах установки, чтобы решить проблему.
Проблема, как оказалось, очень похожа на ошибку установки VirtualBox, которая появляется, когда вы пытаетесь установить VirtualBox на свой компьютер. Сообщение об ошибке появляется из-за того, что ваша операционная система macOS заблокировала сертификат Oracle. Кроме того, macOS отключает расширения ядра для VirtualBox в процессе установки, поэтому вы видите соответствующее сообщение об ошибке. Вы должны разрешить сертификат Oracle, добавив его в список авторизации, чтобы решить эту проблему. Это нужно сделать явно, предоставив VirtualBox необходимые разрешения.
Это может быть достигнуто несколькими способами. Для начала вы можете разрешить сертификат через настройки системы и конфиденциальности в меню «Системные настройки». Кроме того, вы можете использовать системный терминал для запуска нескольких команд, которые загрузят расширения ядра и позволят им работать в системе.
Что вызывает ошибку «Драйвер ядра не установлен (rc=-1908)»?
Ошибка появляется, когда вы пытаетесь настроить виртуальную машину Windows, Linux или Mac, потому что на вашем Mac впервые устанавливаются какие-либо продукты Oracle (например, VirtualBox). Ошибка не имеет ничего общего с рассматриваемой операционной системой. Это как-то связано с продуктами Oracle. Эти проблемы с разрешениями часто возникают при первом использовании продукта Oracle в macOS.
Вы должны явно предоставить программному обеспечению разрешение на доступ к компьютеру. Основной причиной является, прежде всего, отсутствие сертификации Oracle. Другая возможность заключается в том, что macOS блокирует расширения ядра.
Что делать, если драйвер ядра не установлен (rc=-1908) на Mac?
Поскольку теперь вы знаете, что проблема характерна для macOS, вы можете использовать эту пошаговую процедуру для завершения установки. Но прежде чем вы это сделаете, убедитесь, что вы запустили системный оптимизатор, например Outbyte MacAries, чтобы обеспечить плавный процесс устранения неполадок.
После того, как вы оптимизировали свою ОС, вы можете приступить к решениям, приведенным ниже.
Исправление № 1. Разрешить сертификат Oracle через системные настройки.
Первое место, где можно найти решение этой проблемы, — это меню «Системные настройки» вашего компьютера. Когда macOS запрещает программному обеспечению загружать расширения ядра или что-либо еще, в настройках системы и конфиденциальности отображается сообщение.
Однако это сообщение отображается только в течение 30 минут, и если вы видите его какое-то время, вам необходимо удалить VirtualBox из вашей системы. После удаления VirtualBox переместите приложение в корзину и удалите все оставшиеся файлы. После этого вы можете снова загрузить установщик и установить VirtualBox в своей системе. После установки VirtualBox вы должны быстро следовать приведенным ниже инструкциям в течение первых 30 минут, иначе он исчезнет, и вам придется начинать все сначала. С учетом сказанного выполните шаги, описанные ниже, чтобы включить Oracle через меню «Системные настройки»:
- Для начала запустите приложение «Системные настройки», щелкнув значок Apple в верхней строке меню.
- Затем, после открытия окна «Системные настройки», выберите «Безопасность и конфиденциальность».
- В разделе «Общие» на экране «Безопасность и конфиденциальность» вы должны увидеть сообщение «Системное программное обеспечение от разработчика Oracle America, Inc.». была заблокирована от загрузки». Если вы его не видите, это означает, что прошло 30 минут, так как он виден только в течение указанного выше периода времени. Если это так, вам нужно будет переустановить VirtualBox в вашей системе, чтобы сделать это.
- Если вы получили сообщение, просто нажмите кнопку «Разрешить».
После этого перезапустите VirtualBox и попробуйте установить виртуальную машину, чтобы проверить, сохраняется ли проблема.
Исправление № 2: разрешить расширения ядра VirtualBox через терминал.
Есть еще один способ решить проблему, требующий ввода команды в командную строку терминала для более технически подкованных и опытных пользователей. Это сделает то же самое, что и раньше, но через окно терминала. Кроме того, поскольку мы будем использовать терминал, этот метод не потребует от вас переустановки VirtualBox, как в предыдущем методе.
Однако для этого мы должны сначала войти в режим восстановления. Режим восстановления позволяет восстановить предыдущую дату вашего Mac, а также, среди прочего, переустановить macOS. Следуйте предоставленным инструкциям.
- Прежде всего, перезагрузите Mac, выбрав «Перезагрузить» в раскрывающемся меню после нажатия значка Apple в верхней строке меню.
- Удерживайте нажатыми клавиши Command и R на клавиатуре во время перезагрузки Mac, пока на экране не появится логотип Apple.
- Это запустит ваш Mac в режиме восстановления и отобразит утилиты macOS.
- Нажмите раскрывающееся меню «Утилиты» в верхней строке меню, а затем выберите «Терминал».
- После открытия окна терминала введите следующую команду и нажмите клавишу Enter: spctl kext-consent add VB5E2TV963
- После этого перезагрузите устройство еще раз. Для этого введите следующую команду в окно терминала: sudo shutdown -r now
- Кроме того, вы можете выбрать «Перезагрузить» в раскрывающемся меню, щелкнув логотип Apple в верхней строке меню.
Как только ваше устройство загрузится, снова откройте VirtualBox и посмотрите, есть ли у вас проблемы с установкой виртуальной машины на ваш Mac.
Исправление № 3: отключите безопасную загрузку.
Если ни один из вышеперечисленных методов не работает, проблема может быть связана с настройкой безопасной загрузки в BIOS. Безопасная загрузка — это, по сути, функция безопасности UEFI (Unified Extensible Firmware Interface). Когда вы включаете и настраиваете безопасную загрузку, это может помочь вашему компьютеру противостоять атакам вредоносных программ и инфекциям. Как оказалось, поскольку это функция безопасности, она может вызвать проблемы с некоторыми приложениями на вашем устройстве, что может иметь место здесь.
В результате вам придется отключить его на своем компьютере и посмотреть, как это работает. Для этого выполните шаги, описанные ниже:
- Загрузитесь в режиме восстановления, следуя приведенным выше инструкциям.
- В режиме восстановления перейдите в верхнюю строку меню и выберите «Утилиты».
- Выберите Startup Security Utility в раскрывающемся меню.
- Выберите «Нет безопасности» в появившемся окне «Безопасная загрузка».
- После этого перезагрузите устройство, щелкнув значок Apple в строке меню и выбрав «Перезагрузить».
- После перезагрузки Mac запустите VirtualBox, чтобы проверить, сохраняется ли проблема.
Если вы не можете отключить безопасную загрузку из режима восстановления, вам потребуется получить доступ к настройкам BIOS и изменить их оттуда.
Исправление № 4: Загрузите последнюю версию VirtualBox.
Часто ошибка вызвана устаревшим Virtual Box. Пользователи часто сталкиваются с ошибкой несовместимости. В первую очередь это связано с тем, что macOS постоянно обновляется.
То же самое верно и для VirtualBox. В результате вы должны убедиться, что у вас самая последняя версия. Вы можете сделать это, перейдя в Официальная домашняя страница VirtualBox и скачать его оттуда.
- Убедитесь, что у вас установлена самая последняя версия VirtualBox.
- Запустите установщик и найдите файл инструмента.
- Когда вы запустите его, он удалит предыдущую версию с вашего компьютера.
- После этого перезагрузите всю систему MacOS.
- Перезапустите программу установки и продолжите новую установку.
- Проверьте, не устранена ли ошибка драйвера ядра (rc=-1908).
Исправление № 5: загрузите модуль ядра.
Возможно, модуль ядра никогда не загружался. Возможно, ваш VirtualBox вообще его не читает. Вам может потребоваться загрузить модуль ядра. Вы можете не столкнуться с ошибкой, если убедитесь, что модуль успешно загружен. Сделать это:
- В Терминале введите: sudo kextload -b org.virtualbox.kext.VBoxDrv
- Введите следующие команды после их ввода:
- sudo kextload -b org.virtualbox.kext.VBoxNetFlt
- sudo kextload -b org.virtualbox.kext.VBoxNetAdp
- sudo kextload -b org.virtualbox.kext.VBoxUSB
- Перезапустите VirtualBox, чтобы увидеть, решит ли это проблему.
Проверьте, устранена ли ошибка драйвера ядра (rc=-1908).
Исправление № 6. Зарегистрируйте файл .kext через Терминал.
Стандартный параметр «Безопасность и конфиденциальность» не всегда работает. Там может быть определенный файл, который требует вашего одобрения. Итак, вы можете попробовать этот вариант:
- Запустите приложение «Терминал» на вашем Mac.
- Введите sudo kmutil load -p ‘/Library/Application Support/VirtualBox/VBoxDrv.kext’ в командной строке.
- Введите свой пароль.
- Вы можете быть перенаправлены обратно в Системные настройки, чтобы разрешить использование ядра. Перезагрузитесь после того, как вы это сделали.
- После перезагрузки выполните команду: cd ˜/Homestead && vagrant up
Нижняя линия
Драйвер ядра не установлен (rc=-1908) — одна из многих распространенных ошибок, с которыми почти все сталкиваются при установке VirtualBox на macOS. В этом случае проблема вызвана используемой по умолчанию в macOS технологией блокировки стороннего программного обеспечения. В частности, функция безопасности macOS предотвращает запуск VirtualBox на устройстве. Чтобы бороться с этим, используйте простые шаги, описанные здесь, чтобы быстро устранить проблему.
Итак, мы надеемся, что вы нашли это руководство полезным. Мы также надеемся, что это сэкономило вам время и научило чему-то новому. Нельзя отрицать, что ошибка досадна. Если вы не нашли жизнеспособного решения, не стесняйтесь использовать премиальные альтернативы VirtualBox.
Продолжить чтение