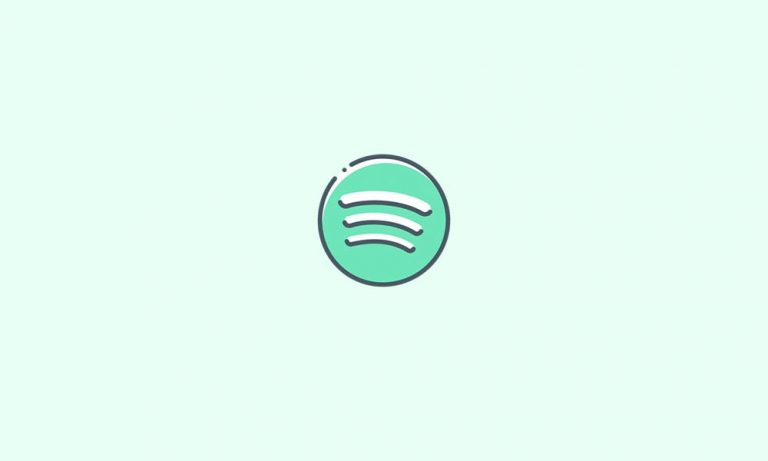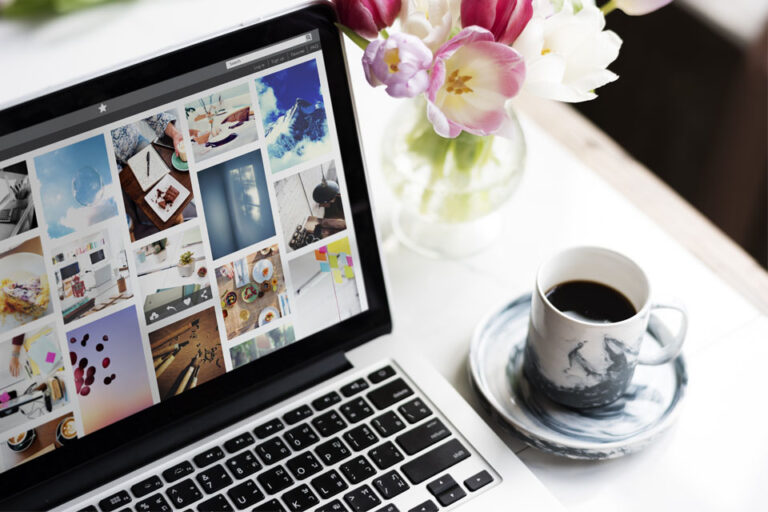Как исправить ошибку Edge Printing 0x8007007e?
Не удается распечатать веб-страницу после обновления Windows? Возможно, все, что вы получите, это ошибка принтера 0x8007007E. Если это звучит знакомо, вы находитесь среди растущего числа пользователей ПК с таким же кошмаром. Эта проблема распространена среди пользователей Microsoft Edge, что может раздражать, если вы не можете ее исправить. Пользователь Microsoft Edge сообщил сообществу Microsoft, что не может печатать из Edge после недавнего обновления Windows. Некоторые пользователи также получают сообщение об ошибке 0x8007007e всякий раз, когда пытаются распечатать PDF-файлы.
Если вы не можете печатать из Microsoft Edge из-за ошибки 0x8007007e и ищете решение, вы обратились по адресу. В этом посте будут представлены несколько подходов к решению проблемы.
Что вызывает ошибку Edge Printing 0x8007007e?
Из большинства жалоб ясно, что проблема началась после недавних обновлений Windows. Эти обновления могли сделать драйверы принтера на вашем ПК несовместимыми с последней версией Windows 10/11. В этом случае важно переустановить программное обеспечение и драйверы принтера. Необходимые обновления драйверов доступны на сайтах производителей.
Что делать, если вы получаете сообщение об ошибке 0x8007007e от Microsoft Edge
Примечание: В качестве временного решения вы можете тем временем использовать Firefox или Chrome для печати своих веб-страниц, пока вы выполняете эти исправления, чтобы устранить проблему. Ошибка печати Edge 0x8007007e.
Кроме того, прежде чем что-либо менять на своем ПК, например, устанавливать драйверы или любое другое программное обеспечение, всегда разумно создать точку восстановления системы. Поступая таким образом, вы восстановите свою машину до более раннего состояния, если что-то пойдет не так.
По умолчанию восстановление системы отключено. Чтобы активировать его, выполните следующие действия:
- В поле поиска на панели задач введите «Создать точку восстановления», а затем выберите «Свойства системы» в списке результатов. Выделите вкладку «Защита системы», затем выберите диск C и нажмите «Настроить».
- Выберите кнопку «Включить радиозащиту системы» и нажмите «Применить», затем «ОК».
- Отсюда создайте точку восстановления системы. Выполните первые два шага выше, а затем вместо нажатия кнопки «Настроить» выберите кнопку «Создать».
- Опишите точку восстановления, чтобы упростить идентификацию, а затем нажмите «Создать».
Чтобы исправить ПК, который не может печатать из Microsoft Edge, выполните следующие действия:
Шаг 1. Проверьте и установите доступные обновления Windows
Скорее всего, Microsoft знает об этой проблеме, поэтому они, возможно, выпустили обновление для ее устранения. Проверьте наличие последних обновлений Windows и установите их. Вот процесс:
- Перейдите в «Настройки», нажав сочетание клавиш Windows + I на клавиатуре.
- Выберите «Обновления и безопасность».
- После этого нажмите Проверить наличие обновлений. Если есть обновления, установите их.
- Когда установка обновления Windows будет завершена, перезагрузите компьютер и проверьте, устранена ли проблема.
Шаг 2. Переустановите программное обеспечение и драйверы принтера
Иногда при установке обновлений Windows существующие драйверы принтера и программное обеспечение могут устареть. Ваши драйверы также могут быть уничтожены вирусами, перебоями в подаче электроэнергии или другими проблемами с компьютером. Вы должны удалить все несовместимое программное обеспечение и драйверы и установить их правильные версии. Убедитесь, что вы загружаете драйверы принтера с веб-сайта производителя. HP, например, рекомендует сделать ваш принтер совместимым с Windows 10/11. А если ваше устройство совместимо с Windows 10/11 и вы не можете печатать из Microsoft Edge, вы можете использовать средство устранения неполадок принтера Microsoft.
Шаг 3. Удалите и переустановите принтер
Вместо того, чтобы тратить время на выяснение причин отключения Edge от вашего принтера, вы можете переустановить принтер. Это на самом деле экономит время и обычно эффективно. Чтобы выполнить эту задачу, отключите принтер от компьютера и выполните следующие действия:
- В меню «Пуск» выберите «Настройки», затем выберите «Приложения» > «Приложения и функции».
- Удалите существующее программное обеспечение принтера.
- После этого удалите все драйверы принтера. Чтобы удалить драйверы принтера, откройте «Выполнить», нажав сочетание клавиш Windows + R на клавиатуре, затем введите «printui /s /t2» в «Выполнить». После нажатия OK откроется окно свойств сервера печати.
- Выберите вкладку «Драйверы» в верхнем меню и нажмите кнопку «Изменить параметры драйвера» внизу, чтобы проверить все доступные драйверы.
- Выберите драйверы, которые вы хотите удалить, а затем нажмите кнопку «Удалить», чтобы удалить их. Если вы хотите выбрать все, выберите первый драйвер принтера в списке, нажмите клавишу Shift, а затем выберите последний драйвер.
- Появится окно с просьбой выбрать способ удаления драйверов. Выберите «Удалить драйвер и пакет драйверов» (рекомендуется) или «Удалить только драйвер», затем нажмите «ОК».
- Появится второе окно с просьбой подтвердить ваши операции. Нажмите Да для подтверждения.
- После этого нажмите кнопку «Удалить», затем кнопку «ОК», чтобы завершить процесс.
- Когда вы закончите, нажмите «Закрыть», чтобы закрыть окно.
Если вам удалось удалить принтер, перезагрузите компьютер и переустановите последнюю версию принтера. Посетите страницу загрузки вашей модели и установите последнюю версию микропрограммы и программного обеспечения. При подключении принтера к компьютеру через USB автоматически открывается экран настройки. В других случаях щелкните правой кнопкой мыши файл установки в программе извлечения принтера и выберите «Запуск от имени администратора». После этого следуйте инструкциям по настройке на экране.
Шаг 4. Запустите средство устранения неполадок печати
Если Microsoft Edge выдает ошибку печати 0x8007007e даже после вышеуказанных исправлений, запустите средство устранения неполадок печати. Это может решить проблемы с установкой и подключением. Загрузите и запустите принтер Microsoft. Устранение неполадок. Кроме того, вы можете найти средство устранения неполадок на панели задач. Просто введите «Проблема с печатью», затем выберите проблему из списка результатов и выберите «Устранение неполадок» для загрузки. Выполните шаги, указанные в средстве устранения неполадок, чтобы решить проблему.
Улучшить производительность ПК
Теперь, когда мы знаем, как устранить ошибку 0x8007007e в Microsoft Edge, вы также можете выполнить другие настройки для повышения производительности вашего ПК. К счастью, вы можете сделать это автоматически. Ремонт ПК Outbyte поможет вам удалить ненужные файлы, диагностировать и устранить системные проблемы Windows, ускорить работу вашего ПК и, что более важно, восстановить стабильность системы, устранив причины большинства ошибок и зависаний.
Мы надеемся, что эти исправления помогли вам решить проблему. Сообщите нам о результате. Если у вас все еще есть проблемы с принтером, не стесняйтесь обращаться за поддержкой в разделе комментариев.