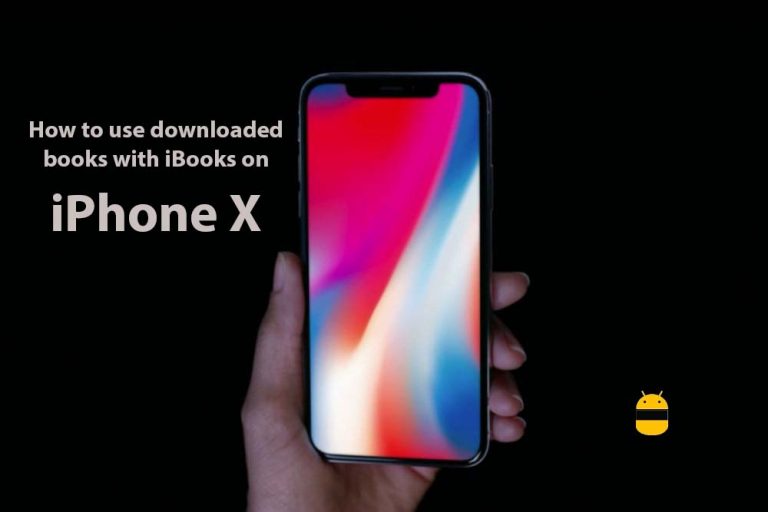Как исправить ошибку «iPhone отключен» с подключением к iTunes или без него
iPhone отключен, это одна из самых серьезных ошибок, с которыми может столкнуться ваш iPhone. Если вы введете неправильный пароль слишком много раз, вы увидите сообщение о том, что ваше устройство отключено. Если вы не можете вспомнить свой пароль, вам необходимо стереть данные с устройства, в результате чего будут удалены все ваши данные и настройки, включая код доступа.
Что ж, тем не менее, если вы столкнулись с этой проблемой, это означает, что вам придется пожертвовать своими данными, если вы не будете регулярно делать резервные копии. Следуйте приведенной ниже статье, в которой мы показали вам варианты, которые вы можете сделать, чтобы исправить ошибку iPhone Disabled очень простыми шагами.

Почему iPhone отключен?
Заблокированному iPhone требуется пароль или Touch ID для входа и доступа к устройству в качестве меры безопасности. После неправильного ввода пароля iPhone пять раз подряд iPhone автоматически отключается на 1 минуту, отображая на экране сообщение об ошибке «iPhone отключен». И эти критерии следуют для разных сценариев, например, 5 неправильных вводов пароля подряд, iPhone отключен, повторите попытку через 1 минуту и 7 раз – 5 минут, 8 раз – 15 минут, 9 раз – 60 минут и, наконец, 10 раз. – вам придется подключиться к iTunes или iPhone стереть все данные, если включен режим самоуничтожения.
Иногда вы даже получаете сообщение о том, что iPhone или iPod отключен на 23 миллиона минут, чтобы повторить попытку позже. Очевидно, вы не можете ждать так долго – 23 миллиона минут – это почти 44 года. Возможно, к тому времени вам понадобится ваш iPhone.
Независимо от того, какое сообщение вы видите, причина одна и та же: iPhone, iPad или iPod отключается, когда кто-то слишком много раз вводил неправильный пароль.
Меры предосторожности, чтобы это не повторилось
Меры предосторожности
Чтобы этого не произошло в будущем, у вас есть несколько вариантов. Самый простой – просто не вводить неправильный пароль несколько раз, это предотвратит блокировку iPhone и его отключение.
- Установите новый пароль, который легче запомнить: если вы помните свой пароль и не должны его угадывать, у вас меньше шансов ввести неправильные коды доступа, которые приведут к отключению iPhone.
- Использовать Touch ID или Face ID: если эти параметры включены, вам не нужно будет вводить пароль. Просто покажите свое лицо или отсканируйте палец, и ваше устройство разблокируется.
Шаги по исправлению ошибки iPhone is Disabled
Есть четыре варианта решения этой проблемы: первый – использовать Finder, второй – iTunes, третий – iCloud и четвертый – режим восстановления.
Метод 1: Использование Finder
Если вы используете Mac, обновленный до macOS Catalina, вы будете использовать Finder.
- Подключите iPhone к компьютеру с помощью USB-кабеля.
- Если он не открывается автоматически, запустите iTunes.
- В iTunes щелкните значок своего устройства, расположенный вверху и в левой части экрана.
- Это откроет всю информацию о вашем устройстве и о том, что на нем есть.
- Коснитесь Сводка.
- Там вы увидите опцию «Восстановить iPhone».
- Щелкните по нему.
- Если вы получаете сообщение об ошибке, что «Найти iPhone» необходимо отключить, используйте вместо этого метод iCloud или режим восстановления.
- Следуйте инструкциям на экране. Это полностью сотрет данные с вашего iPhone, поэтому важно знать, что у вас есть последняя резервная копия в iTunes или iCloud.
- После восстановления iPhone он запустится, как и любой новый iPhone.
- Следуйте процессу настройки.
- Когда пришло время восстановить данные из резервной копии, используйте последнюю доступную резервную копию iTunes или iCloud.
Метод 2: с помощью iTunes
Если ваш Mac не обновлен до macOS Catalina или у вас есть ПК, вы воспользуетесь методом iTunes.
- Подключите устройство к компьютеру с помощью кабеля USB.
- Ваш компьютер может инициировать «Доверять этому компьютеру» или запросить пароль.
- Выберите свое устройство в меню Finder, затем выберите «Восстановить резервную копию».
- Выберите резервную копию (самую последнюю до блокировки устройства).
- Если ваши резервные копии зашифрованы, вам нужно будет ввести пароль.
- Держите устройство подключенным к компьютеру, пока оно не перезагрузится и не синхронизируется.
Метод 3: Использование iCloud
Если вы вошли в iCloud и включен «Найти iPhone», используйте метод iCloud.
- На вашем компьютере откройте браузер и посетите icloud.com/find.
- Войдите, используя свой Apple ID и пароль.
- Выберите все устройства вверху.
- Щелкните устройство (iPhone, iPad или iPod Touch), которое в данный момент отключено.
- Нажмите «Стереть iPhone» и подтвердите.
- Введите свой пароль Apple ID для аутентификации.
- После очистки устройства оно включится, как любой новый iPhone.
- Пройдите процесс настройки.
- Когда пришло время восстановить данные из резервной копии, используйте самую последнюю резервную копию через iTunes или iCloud.
Метод 4: Использование режима восстановления
Если вы не используете iCloud и не можете использовать Finder или iTunes, режим восстановления для вас.
- Подключите iPhone к компьютеру с помощью USB-кабеля.
- Если этого не произошло автоматически, запустите iTunes. Если вы обновили свой Mac до Catalina, откройте Finder.
- Отсюда вам нужно будет принудительно перезагрузить iPhone.
- Для iPhone 6s или более ранних версий, iPad с кнопкой «Домой» или iPod Touch 6-го поколения и более ранних версий:
- Удерживайте одновременно верхнюю (или боковую) и кнопку «Домой».
- Когда вы видите логотип Apple на экране, не делайте отпустить кнопки.
- Удерживайте оба, пока ваше устройство не перейдет в режим восстановления.
- Для iPhone 7 или 7 Plus и iPod Touch 7-го поколения:
- Удерживайте одновременно верхнюю (или боковую) кнопки и кнопки уменьшения громкости.
- Когда вы видите логотип Apple на экране, не делайте отпустить кнопки.
- Удерживайте оба, пока ваше устройство не перейдет в режим восстановления.
- Для моделей iPhone 8, 8 Plus, X или 11:
- Быстро нажмите и отпустите кнопку увеличения громкости, а затем кнопку уменьшения громкости.
- Затем нажмите и удерживайте боковую кнопку, пока устройство не перейдет в режим восстановления.
- Для iPad с Face ID:
- Быстро нажмите и отпустите кнопку увеличения громкости, затем кнопку уменьшения громкости.
- Теперь нажмите и удерживайте верхнюю кнопку, пока ваше устройство не начнет перезагружаться, удерживайте, пока iPad не перейдет в режим восстановления.
- Как только ваш iPhone или iPad войдет в режим восстановления, найдите свое устройство в iTunes или Finder и щелкните по нему.
- Окно с вопросом, хотите ли вы восстановить или обновить свое устройство. Выберите Восстановить.
- Загрузка восстановленного программного обеспечения iOS или iPadOS на iPhone может занять некоторое время.
- Если загрузка занимает более пятнадцати минут и выходит из экрана режима восстановления, дождитесь завершения загрузки, затем повторите попытку с принудительным перезапуском и снова войдите в режим восстановления.
- Как только ваше устройство будет восстановлено, оно запустится, как любой новый iPhone или iPad.
- Следуйте процессу настройки.
- Когда пришло время восстановить резервную копию, выберите самую последнюю резервную копию, которая у вас есть, либо из Finder, iTunes, либо через iCloud.
Обратитесь в службу поддержки Apple
Если после попытки вышеуказанных решений ничего не помогло вам решить эту проблему, последнее решение, которое мы можем предложить, – это посетить ближайшие ремонтные мастерские или авторизованные сервисные центры Apple. Хотя сторонние сервисы взимают гораздо меньшую плату, служба поддержки Apple более надежна. Итак, если вы не против потратить несколько дополнительных долларов на надежное решение, обратитесь в Apple за помощью.
У вас есть iPhone, iPad или Mac и вам нужны такие простые уроки? Тогда следите за новостями в колонке GetDroidTips, посвященной iPhone, советы и хитрости.
Если у вас есть какие-либо вопросы по этому поводу, раздел комментариев всегда доступен для вас.