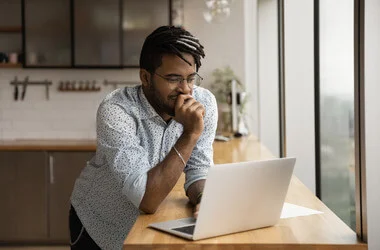Как исправить ошибку извлечения Zip-файла 0x80010135: путь слишком длинный?
Извлечение файлов на ПК с Windows обычно не представляет труда. Однако в последнее время операционная система начала барахлить, выдавая «Ошибка 0x80010135: слишком длинный путь» при извлечении zip-файлов.
Если вы здесь, вы, вероятно, достигли дна, пытаясь решить эту проблему. Что ж, сегодня ваш счастливый день, потому что мы нашли несколько проверенных тактик, которые помогут вам избавиться от него навсегда.
Что вызывает ошибку 0x80010135 Слишком длинный путь?
Хотя многие пользователи сталкиваются с этой ошибкой после обновления с Windows 10/11 до Windows 11, это не обязательно является ее причиной. Вот наиболее распространенные причины его появления:
- Путь к файлу слишком длинный.
- Неправильная установка программного обеспечения оставила неверные записи.
- Отсутствует важный системный файл или запись.
- На вашем устройстве есть вредоносное ПО.
- Это просто случайное отключение системы.
Некоторые из этих причин могут показаться пугающими, но они вполне разрешимы.
Как исправить ошибку 0x80010135?
Ниже приведены решения, которые помогли большинству людей устранить ошибку 0x80010135 на своих компьютерах. Мы расположили их от самых простых до самых сложных. Поэтому используйте их в том порядке, в котором они представлены, чтобы избежать ненужных изменений.
Давайте начнем.
Способ 1: перезагрузите компьютер
Перезапуск компьютера позволяет запустить его заново, устраняя незначительные факторы, которые могут вызывать ошибку 0x80010135.
Следуйте этим инструкциям, чтобы перезагрузить компьютер:
- Нажмите клавишу Windows.
- Нажмите кнопку питания в левом нижнем углу экрана.
- Выберите «Перезагрузить». Затем дождитесь полной перезагрузки устройства.
- Теперь попробуйте извлечь файлы и посмотреть, решена ли проблема.
Способ 2: переименовать Zip-файл
Windows поддерживает только пути к файлам длиной менее 260 символов. Итак, если вы получаете указанную ошибку, путь к вашему файлу может превышать 260 символов. Сокращение может облегчить чтение.
Для этого выполните следующие действия:
- Перейдите к местоположению файла.
- Щелкните его правой кнопкой мыши и выберите «Переименовать».
- Введите более короткое имя. Например, если имя файла «1337649942_zhbftd_temp.zip», переименуйте его во что-то вроде «temp.zip».
- Проверьте, устранена ли ошибка.
Если ошибка не устранена, возможно, вы столкнулись с более серьезной проблемой, для устранения которой требуются расширенные методы. Использование следующей техники может помочь.
Некоторые пользователи сообщали, что извлечение zip-файла в корневую папку минимизировало путь, что решило проблему.
Вот как сделать то же самое на вашем компьютере:
- Сократите имя файла, как указано в предыдущем руководстве.
- Щелкните правой кнопкой мыши zip-файл и выберите «Копировать». Затем перейдите к папке на диске C и используйте комбинацию клавиш Ctrl + V, чтобы вставить ее.
- Теперь попробуйте извлечь файл в новое место, чтобы проверить, работает ли это.
Способ 4: использовать стороннее программное обеспечение
Если файл имеет уникальный формат, утилита Windows может счесть его неразборчивым, что приведет к появлению сообщения об ошибке 0x80010135 слишком длинный путь. К счастью, некоторые сторонние инструменты извлечения могут легко обрабатывать такие форматы zip. Эти инструменты также извлекают файлы длиной более 260 символов, что делает их отличным решением. 7-zip и WinRAR — одни из лучших сторонних программ, которые вы можете попробовать.
Способ 5: сканирование на наличие вредоносных программ
Помимо использования хакерами для кражи ваших паролей, вредоносные программы также могут повредить ваш компьютер, вызывая раздражающие ошибки, такие как ошибка 0x80010135 при использовании вашего устройства. Сканирование компьютера на наличие вредоносных программ может помочь обнаружить ответственные вредоносные файлы и удалить их.
Эти шаги помогут вам сканировать ваше устройство на наличие вредоносных программ с помощью Защитника Windows:
- Нажмите комбинацию клавиш с логотипом Windows + I, чтобы вызвать приложение «Настройки».
- Нажмите «Обновление и безопасность».
- Выберите «Безопасность Windows» в левой панели меню.
- Перейдите в раздел «Области защиты» на правой панели и выберите «Защита от вирусов и угроз».
- Когда откроется новое окно, нажмите ссылку «Параметры сканирования» в разделе «Текущие угрозы». Затем выберите Полное сканирование.
- Нажмите кнопку «Сканировать сейчас».
- Дождитесь завершения сканирования. Затем просмотрите результаты сканирования и удалите подозрительные файлы с вашего компьютера.
- Наконец, перезагрузите компьютер и проверьте, появляется ли проблема снова.
Вы также можете установить профессиональный сторонний антивирус, чтобы помочь поймать уклончивое вредоносное ПО, которое может вызывать проблемы в системе.
Способ 6: обновить контроллер семейства Realtek Pcle GBE
Некоторые пользователи сообщили, что обновление этого драйвера удалило ошибку 0x80010135 с их устройств. Чтобы узнать, сработает ли этот метод для вас, воспользуйтесь этим кратким руководством:
- Нажмите на строку поиска и введите «диспетчер устройств» (без кавычек).
- Выберите результат поиска диспетчера устройств.
- Разверните раздел «Сетевые адаптеры».
- Щелкните правой кнопкой мыши Realtek Pcle GBE Family Controller и выберите «Обновить d=Драйвер».
- Нажмите на опцию «Автоматический поиск драйверов», чтобы начать процесс.
- Подождите, пока Windows автоматически обновит драйвер.
- Затем перезагрузите компьютер.
Вас все еще расстраивает ошибка 0x80010135: слишком длинный путь? Не сдавайся. Следующий метод может помочь устранить его раз и навсегда.
Способ 7: настроить реестр
Windows позволяет увеличить ограничение на количество символов на вашем устройстве, чтобы вы могли открывать файлы, содержащие более 260 символов. Однако это можно сделать только через реестр, что может быть довольно рискованно. Допущение ошибки в процессе может серьезно повредить ваш компьютер и сделать его бесполезным. Таким образом, вы должны быть особенно осторожны при использовании этого метода или обратиться за помощью, чтобы не напортачить.
На всякий случай убедитесь, что вы сначала создали точку восстановления системы и создали резервную копию реестра, прежде чем продолжить. Это позволит вам восстановить работоспособность вашего компьютера, если что-то случится.
Функция восстановления системы обычно отключена по умолчанию. Поэтому вы должны вручную включить его, чтобы создать точку восстановления системы.
Используйте это руководство, чтобы включить восстановление системы на вашем компьютере:
- Используйте сочетание клавиш Windows + I, чтобы открыть панель поиска Windows.
- Введите «восстановление системы» (без кавычек).
- Нажмите «Создать точку восстановления».
- Выберите «Система» в разделе «Параметры защиты».
- Нажмите кнопку «Настроить».
- Выберите опцию «Включить защиту системы».
- Нажмите кнопку Применить.
- Закройте окно «Свойства системы».
Теперь выполните следующие действия, чтобы создать точку восстановления системы на вашем компьютере:
- Откройте поиск с помощью комбинации клавиш Win + S и введите «точка восстановления» (без кавычек).
- Нажмите «Создать точку восстановления», чтобы открыть окно «Свойства системы».
- Перейдите в раздел «Настройки защиты» и нажмите «Создать».
- Когда откроется новое окно, назовите точку восстановления. Присвоение ему имени с определенной датой может облегчить его идентификацию позже.
- Нажмите кнопку «Создать».
- Дождитесь завершения процесса. После завершения операции вы должны увидеть сообщение «Точка восстановления успешно создана».
- Выберите Закрыть. Затем нажмите «ОК» на странице «Свойства системы».
Чтобы создать резервную копию реестра, используйте следующие инструкции:
- Нажмите одновременно клавиши Win + R, чтобы открыть диалоговое окно «Выполнить».
- Введите «regedit» (без кавычек) и нажмите кнопку «ОК».
- Выберите Да, когда появится окно подсказки контроля учетных записей (UAC).
- В новом окне нажмите «Файл» в верхней части окна и выберите «Экспорт».
- Выберите, где вы хотите сохранить файл резервной копии, а затем назовите его.
- Щелкните раскрывающийся список «Сохранить как тип» и выберите «Файлы регистрации».
- Выберите Сохранить.
После принятия вышеуказанных мер предосторожности теперь вы можете настроить реестр. Вот как это сделать:
- Откройте «Выполнить» (Win + R).
- Введите «regedit» (без кавычек) в диалоговое окно, затем нажмите Enter.
- Нажмите «Да» в окне UAC, чтобы открыть редактор реестра.
- Используйте левую панель, чтобы перейти к следующему пути:
HKEY_LOCAL_MACHINE\SYSTEM\CurrentControlSet\Control\FileSystem
- Либо перейдите к строке поиска в верхней части окна и очистите все. Затем вставьте указанный выше путь и нажмите Enter.
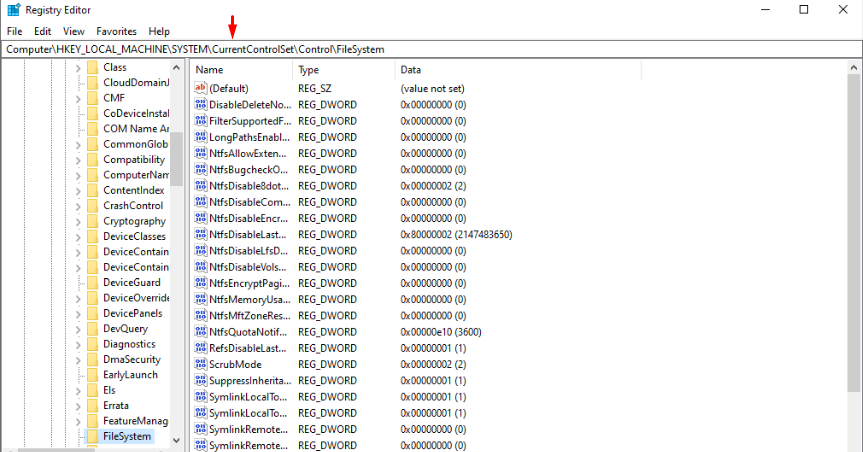
- Теперь прокрутите правую панель вниз, чтобы найти параметр «LongPathsEnabled».
- Щелкните его правой кнопкой мыши и выберите «Изменить».
- Перейдите в поле «Значение» и измените значение на 1.
- Нажмите кнопку ОК. Затем перезагрузите машину.
Совет профессионала: используйте профессиональный инструмент для ремонта
Использование профессионального инструмента для ремонта ПК позволяет тщательно сканировать ваше устройство на наличие системных сбоев и устранять их. Более того, он тщательно решает проблемы, не повреждая ничего серьезного на вашем компьютере.
Отличный инструмент для ремонта, который вы можете использовать, это Ремонт ПК Outbyte. Это уникальное программное обеспечение устраняет любые уязвимости, которые подвергают ваш компьютер вредоносному ПО. Затем он автоматически сканирует и удаляет все обнаруженные потенциально нежелательные приложения (PUA) и другие вредоносные файлы, которые могут вызывать ошибки на вашем компьютере. Кроме того, Outbyte выявляет файлы кеша и другие проблемы, влияющие на производительность вашего ПК, и автоматически исправляет их.
Добавление его в свой арсенал может помочь предотвратить досадные ошибки и другие случайные проблемы. Эти инструкции объяснят, как установить Outbyte PC Repair в Windows 10/11:
- Посетите сайт Outbyte, чтобы загрузить программное обеспечение.
- Откройте загруженный файл, чтобы начать установку.
- Выберите Да в приглашении UAC.
- Выберите место для установки приложения на вашем ПК.
- Установите флажки для любой дополнительной функции, которая вам нужна.
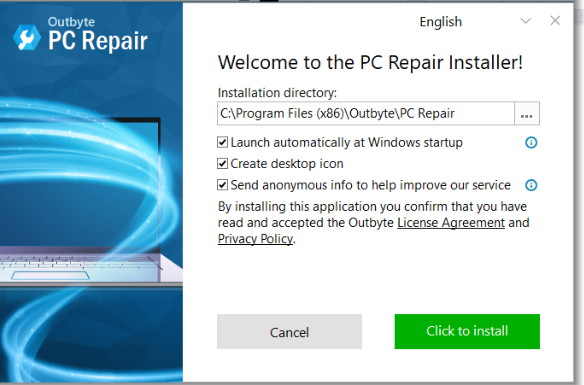
- Затем нажмите кнопку «Нажмите, чтобы установить».
- Дайте процессу завершиться и выберите «Запустить восстановление ПК и сканирование ПК».
- Нажмите кнопку «Готово», чтобы открыть приложение и просканировать компьютер.
- После завершения сканирования просмотрите результаты и соответствующим образом примените предлагаемые действия.
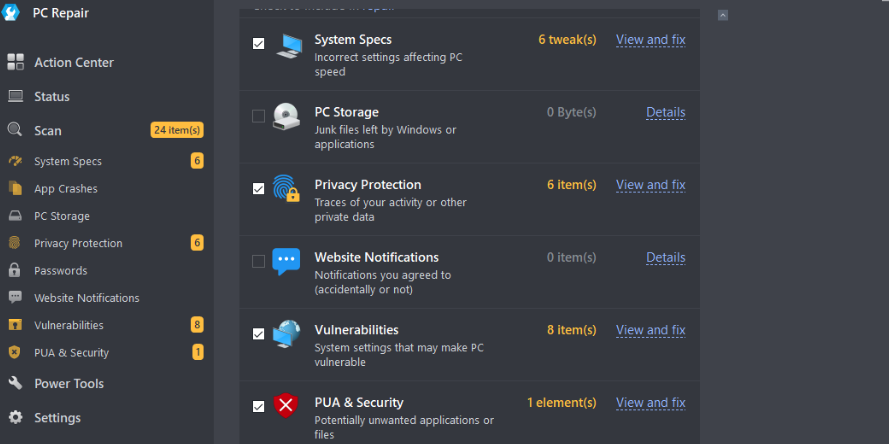
- Закройте программное обеспечение и перезагрузите компьютер.
Вывод
Слишком длинный путь с кодом ошибки 0x80010135 может сбивать с толку, тем более что в Windows 10/11 не так много альтернативных способов распаковки файлов. Поэтому вам обычно приходится решать проблему, чтобы получить доступ к сжатым файлам.
К счастью, эта подробная статья провела вас через точные шаги, которые необходимо выполнить, чтобы устранить ошибку с вашего ПК. Надеюсь, один из методов сработал для вас. Однако, если вы все еще сталкиваетесь с проблемами или у вас есть вопросы по сегодняшней теме, оставьте комментарий ниже.